Kako ići na usmjerivač u repatorskom načinu, most, pristupne točke? Postavke se ne otvaraju nakon promjene načina rada

- 3718
- 281
- Franklin Skiles Sr.
Kako ići na usmjerivač u repatorskom načinu, most, pristupne točke? Postavke se ne otvaraju nakon promjene načina rada
U ovom ću članku govoriti o rješavanju problema kad nije moguće ući u postavke usmjerivača, na kojem je promijenjen način rada. Kada postavimo obični usmjerivač u načinu Wi-Fi signala, bežičnog mosta (WDS), prijemnika, pristupnih točaka ili samo ručno isključimo DHCP poslužitelj. I nakon toga ne možemo otvoriti postavke ovog usmjerivača ili se otvorene postavke drugog usmjerivača. Već sam napisao puno uputa o promjeni načina rada na usmjerivačima različitih proizvođača. Pokazao kako konfigurirati različite usmjerivače kao ponavljač (pojačalo signala), bežični most, pristupne točke itd. D. I jedno od najčešćih pitanja u komentarima na ove članke: "Što učiniti ako nakon promjene u načinu rada usmjerivača nije moguće ući u postavke".
U stvari, sve je vrlo jednostavno. Kada promijenimo način rada usmjerivača, nakon promjene načina (na primjer, na "Wi-Fi signalnom pojačalu"), DHCP poslužitelj automatski isključuje vezu na usmjerivaču. I odgovoran je za izdavanje IP adresa na uređaje koje povezujemo s usmjerivačem. Budući da DHCP poslužitelj, uređaj (isti laptop ili PC) ne može dobiti IP adresu s usmjerivača i povezati se s njim. A ako uređaj nije povezan s usmjerivačem, tada nećemo moći ući u postavke iz njega. Ista priča s podešavanjem načina mosta (WDS). Na primjer, na TP-Link usmjerivačima. Tijekom postupka postavljanja, preporučujem ručno isključite DHCP poslužitelj. Nakon toga, veza s usmjerivačem se gubi i više ne možemo ulaziti u njegove postavke (web sučelje).
Dakle, glavni razlog je taj što u pojačalu, mostu, pristupnoj točki ili prijemniku na usmjerivaču, DHCP poslužitelj ne radi na usmjerivaču. Takva priča sa svim usmjerivačima koji imaju različite načine rada: ASUS, TP-Link, D-Link, Tenda, Zyxel Keenetic, Netis, Mercusys, TotoLink, itd. D. Postoji nekoliko rješenja:
- Samo napravite pad postavki usmjerivača u tvornicu. Prema zadanim postavkama uređaj djeluje u načinu usmjerivača, DHCP poslužitelj je uključen. Tada možete otvoriti postavke i pokušati konfigurirati željeni način rada ili izvršiti druge postavke. Vrlo često preporučujem ovu metodu. On je najlakši.
- Na uređaju (računalo, prijenosno računalo, telefon), iz kojeg želimo ući u postavke usmjerivača (na kojem je način rada promijenjen i vezani način rada), morate ručno propisati IP adresu, masku i ulaz. Kad DHCP poslužitelj radi na usmjerivaču, uređaj automatski prima te adrese. A budući da nakon promjene načina rada DHCP poslužitelja, oni se moraju ručno razboljeti izravno na klijentu.
- Ako usmjerivač nije prebačen samo na drugi način rada, već je uspostavljena veza s glavnim usmjerivačem (na primjer, drugi usmjerivač u repiter načinu povezan je s prvim), tada možete pogledati IP adresu (prema do koje možete ući u postavke) u glavnom sučelju glavnog usmjerivača. Na popisu povezanih uređaja. Ali ova metoda ne radi u svim načinima i ne na svim usmjerivačima.
Tada ću detaljno pokazati kako primijeniti ova tri rješenja. Odaberite sebi prikladniji način da riješite ovaj problem.
Vrati standardni način rada usmjerivača kroz resetiranje postavki
Nakon postavljanja WDS -a (bežičnog mosta) ili promjene načina rada, usmjerivač uvijek možete vratiti u izvorno stanje jednostavno resetiranjem postavki. Za to, čak nema potrebe za unosom web sučelja. Resetiranje se može obaviti gumbom. Ona je na svakom usmjerivaču. Najčešće ga potpisuje resetiranje (resetiranje, rst, zadano).

Na različitim modelima postupak resetiranja postavki može se pojaviti na različite načine. Ali u većini slučajeva sljedeća shema djeluje:
- Uključite usmjerivač i pričekajte otprilike minutu.
- Pronađite gumb za resetiranje. Ako se utopi u kućištu, tada nam treba kopču za papir, čačkalicu ili drugi tanki objekt.
- Kliknite na gumb i držite ga oko 10 sekundi.
- U ovom trenutku (dok držimo gumb) gledamo na pokazatelje. Na njima možete shvatiti da je došlo do pražnjenja.
- Usmjerivač nakon ponovnog pokretanja bit će kao novi.
Nakon obavljanja ovih radnji, možete se povezati s usmjerivačem i otvoriti njegove postavke kroz preglednik. Na primjer, ostavljam vezu do članka u kojem sam detaljno pokazao kako resetirati postavke usmjerivača TP-Link.
Ručno propisati IP, masku i gateway
U većini dodatnih načina rada (Reipter, pristupna točka), DHCP poslužitelj se automatski isključuje. Nakon toga, usmjerivač ne daje IP adresu, uređaji nisu povezani i postavke se ne otvaraju. Nakon pravilnih postavki u određenom načinu rada (nakon uspješne veze s glavnim usmjerivačem), IP adresa izdaje DHCP poslužitelj koji radi na glavnom usmjerivaču.
Ako imamo usmjerivač koji je prebačen na određeni način rada, a veza s njim se gubi, nema veze s izravnom vezom usmjerivača s računalom, a zatim na računalu, u svojstvima mrežne veze ( LAN), ili čak bežična veza (Wi-Fi) ručno propisati potrebne adrese. Nakon čega će doći do veze s usmjerivačem i moći ćemo ići na njegovu upravljačku ploču.
- Spojite računalo na usmjerivač (u postavkama koje nije moguće ići) kabelom.
- Otvorite prozor "Mrežne veze". To se može učiniti kroz parametre ili pritiskom na Win+R, izvršite naredbu NCPA.Cpl.
- Otvorite svojstva Ethernet veze (veza putem lokalne mreže). Ako se planirate povezati s usmjerivačem putem Wi-Fi-ja, tada mijenjamo postavke bežične veze.
- Odaberite "IP verzije 4 (TCP/IPv4)" i kliknite gumb "Svojstva".
- Stavite prekidač u blizini "Koristite sljedeću IP adresu" i ručno unesite adrese. Moramo znati LAN IP adresu usmjerivača. Najčešće prema zadanim postavkama (ako ga niste promijenili) je 192.168.1.1 ili 192.168.0.1. Obično je adresa u ovom obliku naznačena s dna usmjerivača. U mom slučaju, LAN IP adresa usmjerivača 192.168.0.1. Dakle, u polju IP adrese propisujemo, na primjer, 192.168.0.10 (Promijenite posljednju znamenku), "maska podmreže" će se automatski objaviti kada instalirate kursor, a "Main Gateway" je IP adresa usmjerivača. U mom slučaju 192.168.0.1. Kao ovo:
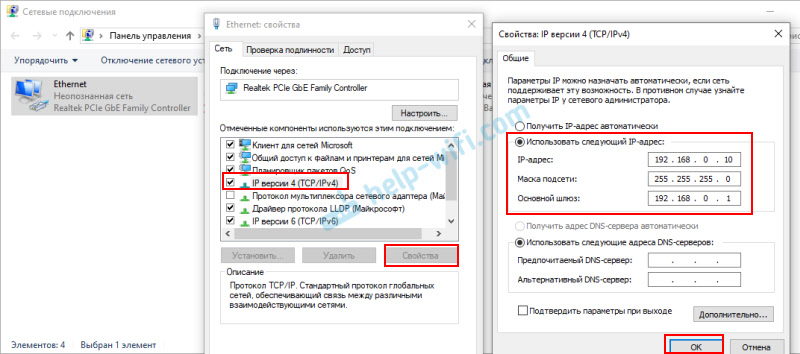
- Nakon toga, uslijedit će veza s usmjerivačem (ako ste ispravno propisali adrese). Nepoznati status mrežne veze izgubit će se. Možete otići na web sučelje pomoću IP adrese usmjerivača (koja je propisana u polju "Osnovni pristupnik").
Ovako možete otvoriti postavke usmjerivača, na kojima je iz nekog razloga DHCP poslužitelj isključen. Već u postavkama možete ili promijeniti način rada ili nastaviti postavku u načinu potrebnim.
Gledamo IP adresu usmjerivača (Repiter, pristupne točke) u postavkama glavnog usmjerivača
Važno! Ova metoda u vašem slučaju može se ispostaviti kao neravna obrada. Ovisno o usmjerivačima i odabranom načinu rada. Ako drugi usmjerivač nije na popisu povezan na prvom, upotrijebite jednu od metoda koje sam gore napisao.Sada ću pokušati objasniti kako to funkcionira. Imamo glavni usmjerivač koji distribuira Internet. Drugi usmjerivač koji želimo koristiti za rješavanje bilo kakvih određenih problema povezujući ga na prvi usmjerivač. U pristupnoj točki (u kabelu), Wi-Fi signalu, mostu itd. D. Ako je drugi usmjerivač povezan s glavnim (veza je instalirana), tada prima s glavne IP adrese. Ova IP adresa prikazana je u web sučelju glavnog usmjerivača. I na njemu možete otvoriti web sučelje drugog usmjerivača.
Moramo ući u postavke glavnog usmjerivača, pronaći popis tamo povezanih uređaja (ili popis kupaca DHCP poslužitelja), pronaći svoj usmjerivač i vidjeti koja mu je IP adresa dodijeljena. Zatim idite na postavke na ovoj adresi.
- « Loše hvata i usporava wi-fi na telefon. Što uraditi?
- Kako distribuirati Internet s telefona na računalo, telefon, tablet, TV, laptop? »

