Kako pokriti akne Photoshopom

- 3728
- 1195
- Ms. Lonnie Dietrich
Fotografije su dugo postale dio svakodnevnog života svake osobe. Ogromna uloga u tome igrala je brzi razvoj društvenih mreža. Selfie, fotografija s obitelji, prijatelji - Sve se to redovito postavlja na Instagramu, VKontakteu, kolegama iz razreda i mnogim drugim popularnim uslugama. Ali što učiniti ako želite sakriti neke nesavršenosti kože kako biste postali što je moguće privlačniji na slici? U ovom ćemo članku detaljno razmotriti kako ukloniti akne i molove u Photoshopu. Počnimo. Ići!

Na portretu rješavamo problem neželjenih akni i molova
Adobe Photoshop program pruža nekoliko alata odjednom koji će vam pomoći da riješite problem s aknama i malovima. Imaju sličan princip djelovanja, međutim, svi imaju svoje prednosti i nedostatke, tako da možete odabrati najprikladniji način za vas. Analizirat ćemo sve zauzvrat.
Možete koristiti bilo koju verziju Photoshopa. Nova verzija CS6 ima modernije sučelje, ali to ne utječe na funkcionalnost.
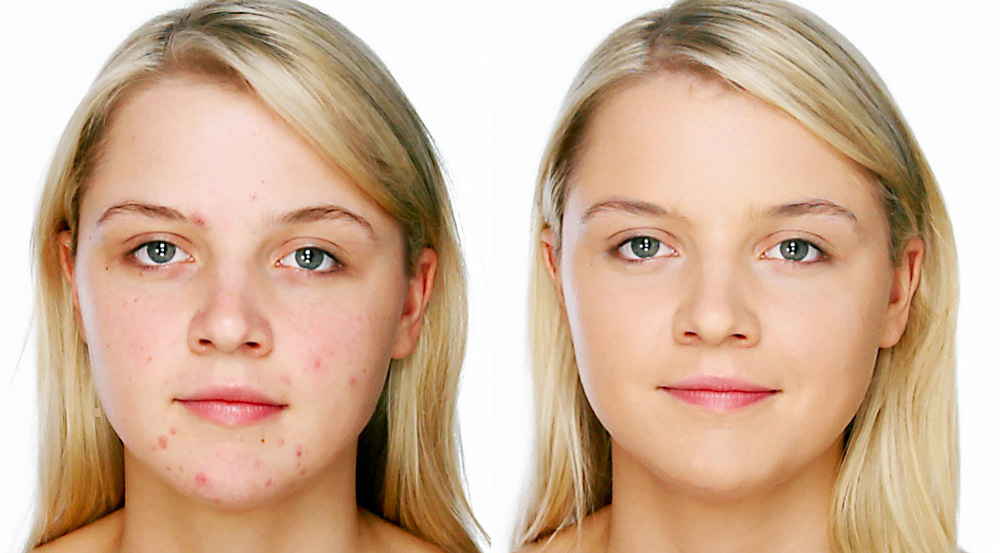
Naš je cilj postići takav učinak
Lakše i najbrže koristiti alat koji se zove "Point Restaurative četkica". Možete ga pronaći na odgovarajućoj ploči s lijeve strane ili pomoću vruće tipke "j". Nakon što ste odabrali točku restaurativne četke, odaberite njegovu veličinu, treba biti nešto više od neispravnog mjesta. Sada kliknite na područje koje je potrebno popraviti. Boja piksela uređenog područja automatski će se zamijeniti bojom susjednih piksela. Tako, promjenom promjera četke, možete naizmjence izbrisati svaki prištić ili krtica. Da bi ispravke bilo nemoguće primijetiti, preporučuje se sličan postupak, nakon što je prethodno povećao obrađenu sliku.
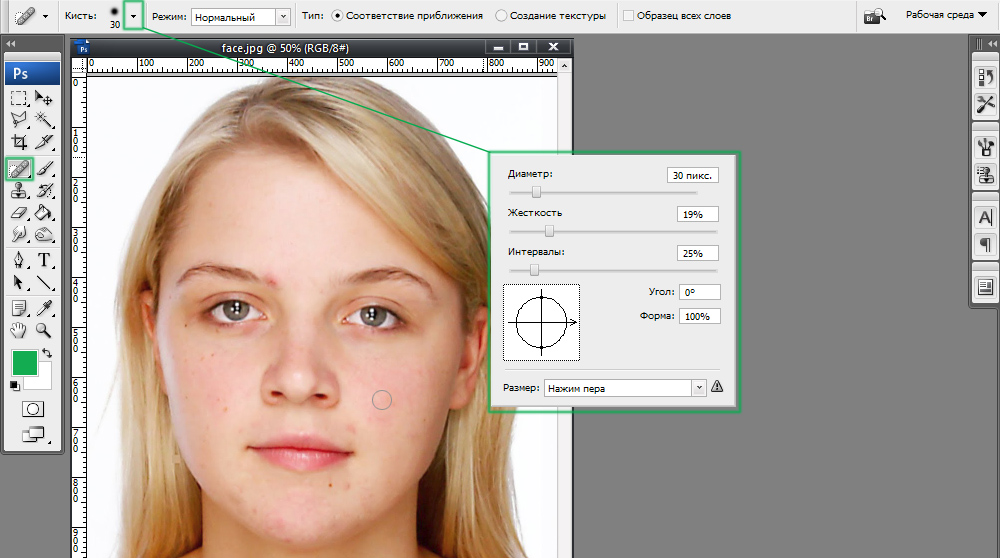
Pri radu, parametri četkice mogu se konfigurirati za sebe
Druga opcija je upotreba alata "Obnova četkice". Razlika s prethodnim je u tome što u ovom slučaju možete neovisno odabrati boju koju će navedeno područje biti oslikano. Djeluje ovako. Odaberite restaurativnu četku, a zatim odaberite njegov promjer. Pritisnite tipku ALT na tipkovnici. Nakon što se kursor pretvori u križ (nalikuje prizoru), pomaknite ga u područje lica s kojim želite poprimiti boju i kliknite jednom. Nakon toga, kada pokazivač ponovno uzme pogled na prsten, kliknite na problematično područje da biste ga popravili.
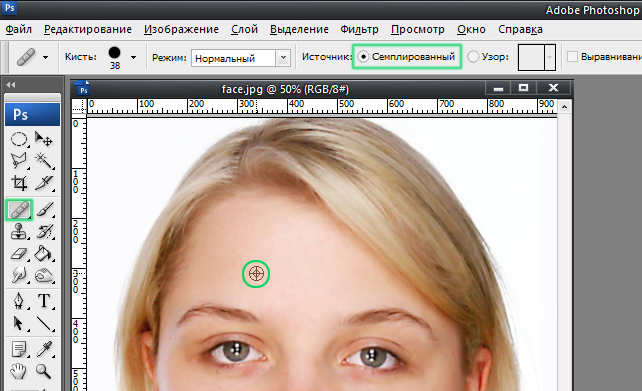
Koristimo alat zajedno s alt tipkom
Tu je i treća opcija koja vam omogućuje razmazivanje akni u Photoshopu. Njegova suština je upotreba alata "zakrpa". Njegova razlika od dvije od gore navedenih metoda je da umjesto "razmazavanja" oštećenja u određenoj boji, program zamjenjuje odabrano problematično područje slikom susjednog mjesta. To jest, ova metoda omogućuje ne samo da se slika preko željenog područja, već i održava teksturu kože. Zakrpa djeluje na sljedeći način. Prvo odaberite željeni alat na ploči, a zatim odaberite pripun ili krtica. Nastavljajući držati lijevu tipku miša, premjestite odabrani komad u prikladno, savršeno područje kože. Sada se može otpustiti lijevi gumb miša. Neispravni fragment zamijenit će savršeni.
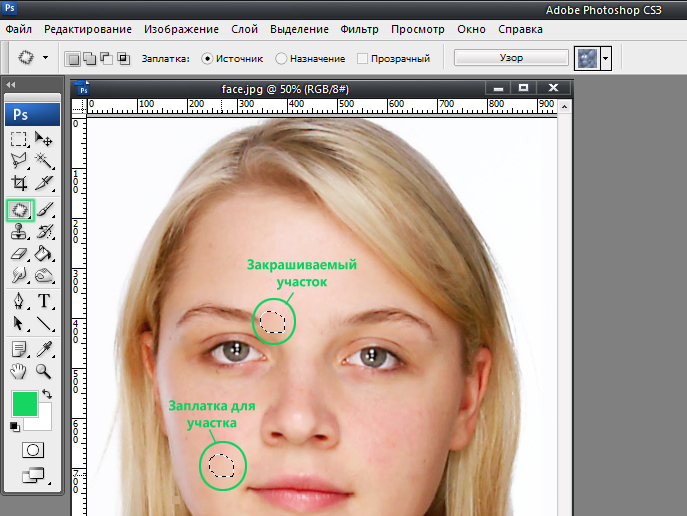
Važno je odrediti dobar domor odjeljka
Primjenjujući ove alate, naizmjenično obojite svaki problematični element na licu. Ako sve to učinite pažljivo i u proširenoj slici, čak ni s velikim brojem korekcija neće biti uočljivih znakova intervencije.
Sada znate kako se riješiti akni i molova koji pokvare dobru fotografiju. U komentarima napišite je li vam ovaj članak pomogao i podijelite svoje mišljenje s drugim korisnicima o tome koji način da se riješite nedostataka koje smatrate najučinkovitijim.

