Kako zamijeniti Wi-Fi modul u laptopu?

- 963
- 228
- Simon Heaney
Kako zamijeniti Wi-Fi modul u laptopu?
Kad sam naručio jeftine Wi-Fi adaptere za računalo, koje sam napisao u prethodnim člancima, vidio sam veliki broj različitih Wi-Fi prijenosnih računala o prijenosnim računalima. Odlučio sam naručiti jedan WLAN modul i zamijeniti na svom laptopu. Neću reći da nisam bio zadovoljan tvorničkim modulom instaliranim na laptopu, ili je nekako radio loše. Glavni zadatak bio je napisati članak za web mjesto. Kao što se to obično događa sa mnom 🙂, ali prije toga, naravno, odlučio sam sve provjeriti.
Prvo, saznajmo što je Wi-Fi modul. Ako objasnite jednostavnim jezikom, ovo je mala naknada koja je povezana s matičnom pločom prijenosnog računala (kroz luku Mini PCI Express) i dodaje Wi-Fi podršku, a obično i Bluetooth. To jest, ovaj jedan modul vam omogućuje spajanje prijenosnog računala na Wi-Fi mreže i povezivanje drugih Bluetooth uređaja na laptop. Ne mogu reći da je pravo na svim prijenosnim računalima (ima ih puno) Wi-Fi i Bluetooth rade kroz jedan adapter, ali u većini slučajeva ovo.
Zašto mijenjati Wi-Fi modul? Identificirao sam dva glavna razloga:
- Prvo, naravno, slom. To se događa ne često, ali to se događa. Da, možete ga zamijeniti USB Wi-Fi adapterom. O tome sam pisao u članku nego zamijeniti ugrađeni Wi-Fi modul. Ali takvo rješenje ima mnogo minusa. Na primjer, vanjski adapter zauzima USB priključak i izlazi iz tijela prijenosnog računala. Što nije baš zgodno.
- Drugi razlog je instalacija produktivnijeg, modernog i brze modula. Postoje mnoga stara (i ne tako) prijenosna računala koja čak ne podržavaju standardni 802.11n, ne govorim o 802.11AC (5 GHz). To uvelike ograničava brzinu bežične veze. U ovom slučaju jednostavno možemo zamijeniti zastarjeli WLAN modul novijim. I dobiti čak i podršku za standardni 802.11ac i mogućnost povezivanja s bežičnim mrežama na frekvenciji od 5 GHz. Istodobno, problem možete riješiti zastarjelim Bluetooth standardom. Na primjer, ako je u vašoj Bluetooth laptop verziji 2.0, tada možete staviti novi modul s BT verzijom 4.0.
Nemam puno iskustva u rastavljanju prijenosnih računala, ali koliko razumijem, na prijenosnim računalima, Nettopes i monoblokovima, WLAN modul je uvijek (ili gotovo uvijek) kroz mini PCI Express konektor. Stoga, pri odabiru Wi-Fi modula za laptop, prije svega se morate usredotočiti na vezu sučelja. Pa, na podržanim standardima bežične komunikacije. Wi-Fi mrežni način rada i Bluetooth verzija. Ako niste sigurni da ste u vašem prijenosnom računalu putem mini PCI-E, tada možete rastaviti i vidjeti.
U mom slučaju, stari (2012) laptop Asus K56cm već je dovoljan. Instalirao je bežični modul s podrškom za Wi-Fi Standard 802.11n (do 300 mbit/s) i Bluetooth verzija 4.0. Promijenit ćemo ga u modul Intel Dual Band Wireless-AC 3160 (3160HMW). Uz potporu raspona od 5 GHz i standardni 802.11ac. Bt u njemu također verzije 4.0. Izgleda ovako:

Važno! Kad odaberete Wi-Fi modul u istoj internetskoj trgovini Aliexpress, uvijek pažljivo pročitajte Pismo. Obično prodavači pišu za koje je prijenosna računala ovaj modul prikladan, ali za koji nije prikladan. Na primjer, u opisu mini pcie adaptera koji sam kupio, napisano je da je prikladan za gotovo sva prijenosna računala, osim Lenovo, HP, ThinkPad i IBM. Malo je vjerojatno da će netko moći posebno odgovoriti je li određeni modul prikladan za određeni model prijenosnog računala.
Postoje prijenosna računala na kojima uopće ne možete zamijeniti WLAN karticu. Postoji neka vrsta vezanja u BIOS -u, a laptop radi samo s karticom instaliranom u tvornici. To je vrlo često na uređajima iz HP -a.
Kao što ste vjerojatno već shvatili, u pitanjima izbora i kompatibilnosti ima puno nijansi. Ovdje vam nitko neće savjetovati da savjetujete određeni modul. Gledaj, pogledaj, pročitajte opis. Iskreno, nisam posebno birao. Naručio sam gotovo prvi adapter koji sam zapeo za oko. Jedini uvjet za mene je bila podrška standardnog 802.11ac. Imao sam sreće i sve je uspjelo.
Zamjena modula Wi-Fi i Bluetooth ugrađen u laptop
Pokazat ću primjer Asus laptopa. Ali upute su prikladne za ostale proizvođače: Lenovo, Acer, Samsung, Hewlett-Packard, Dell i T. D. Naravno, postupak rastavljanja, lokacija samog bežičnog modula unutar prijenosnog računala, izgled i drugi detalji razlikovat će se.
Potreban nam je samo mali križni odvijač koji je pogodan za rastavljanje vašeg prijenosnog računala.
Važno! Isključite laptop, isključite ga od napajanja i uklonite bateriju. Ako je u vašem slučaju uklonjiva. Na velikom broju novih baterija ne mogu se ukloniti baterije.Okrenite laptop i provjerite ima li tamo zasebnog poklopca. Gotovo svaki laptop odozdo ima mali poklopac, odvrnite se kojem možete pristupiti tvrdom disku, RAM-u i ako imamo sreće, onda na Wi-Fi modul.

Ali najčešće je WLAN modul skriven modelom s glavnim poklopcem. Kao u mom slučaju. Dakle, morate potpuno rastaviti laptop.
Važno! Najvjerojatnije će vijci biti različitih duljina. Preporučljivo je ne zbuniti ih tako da nema problema prilikom sastavljanja laptopa.Odvijte sve vijke i potpuno uklonite donji poklopac prijenosnog računala. Budite oprezni, ne žurite. Ako se poklopac ne ukloni, možda ste odvrnuli ne sve vijke. Također imajte na umu da žice mogu ići na poklopac. U mom slučaju bilo je potrebno isključiti mali priključak koji je otišao na prekidač koji blokira bateriju.
Vidimo Wi-Fi modul koji je povezan s priključkom Mini PCI Express na laptopu matične ploče.

Dva ožičenja povezana su s modulom. Obično postoji jedna bijela, a druga crna. Ovo su Wi-Fi antene. Moramo ih isključiti.
Prije isključivanja antena, preporučljivo je fotografirati, zapisati ili sjetiti kako su bili povezani.Uklonjeni su vrlo jednostavni. Dovoljno je da ih povučete. Možete ih lagano ukloniti odvijačem.

Tada odvrnimo vijak koji je zabilježio Wi-Fi modul i izvadio ga.

Ispod samog modula vidimo natpis "WLAN" na matičnoj ploči. Tako da prilikom instaliranja novog ne propustite 🙂

Umetnimo naš novi bežični modul u mini pcie port. Pričvršćujemo ga.

Dalje, trebate spojiti antene. Kao što vidite, konektori za antene označeni su brojevima 1 i 2, trokutima (jedan skicirani, drugi nije), a natpisi Main i Aux. Potrebno je povezati antene jer su u početku bile povezane.
Postoji takva kaša s tim žicama s antena, oznaka, mogućnosti povezivanja itd. D., Ono što ne možete ni zamisliti. Ispod u ovom članku reći ću vam više o ovome. Barem ću pokušati reći 🙂
Povezao sam ovo: Crna žica - Aux, Bijela žica - glavna. Nema problema sa signalom. Provjerite jesu li konektori na žicama dobro fiksirani. A Tom može biti problema sa signalom. Nije rijetko da laptop vrlo loše uhvati Wi-Fi ili uopće ne vidi bežične mreže. To je posebno često nakon čišćenja laptopa iz prašine. Kad su loše, jesu li antene pogrešno povezane. Ili kad se kabel trlja, što ide na antenu. Antene se obično nalaze ispod poklopca zaslona.

Sve je dovršena zamjena Wi-Fi modula. Prikupite laptop u obrnutom redoslijedu. Provjerite je li sve spojeno i pričvršćeno. budi oprezan.
Možda ćete nakon zamjene modula morati instalirati upravljačke programe. O tome ću govoriti na kraju ovog članka. A sada opet o antenama.
Kako povezati antene: aux i glavna, crno -bijela žica
Odlučio sam napraviti odvojeni odjeljak i pokušati razumjeti pitanje povezivanja Wi-Fi antena.
Mogu odmah dati vrlo dobar savjet. Povežite se kako je bilo izvorno. Ako je prijem loš ili prijenosno računalo uopće neće vidjeti Wi-Fi mrežu, pokušajte se povezati obrnuto.
Žice sam spojio na isti način kao što je to bio i na tvorničkom adapteru. Ali moj je laptop već bio pod popravkom i moguće je da žice nisu bile zbunjene na mjestima. Nakon zamjene modula, značajno sam povećao razinu primanja Wi-Fi mreže. Ne znam s čime je povezano. Možda je nekada bio loš kontakt.
Gotovo uvijek na prijenosnom računalu postoje dvije žice za Wi-Fi antene. bijelo i crno. To se događa, istina je da su obje žice iste boje. U ovom slučaju mogu imati naljepnice.
Na samom modulu trebalo bi postojati oznaka:
- Broj 1 i 2. Koliko razumijem, to su jednostavno potpisani konektori za prvu i drugu antenu. A postoje i informacije da je 1 glavni, a 2 je aux.
- Crno -bijeli trokut. U stvari, ovo nije crno -bijelo, već nacrtano i prozirno.
- Natpisi Main i Aux (ili ALT). Čini se da su otkrili da je glavna glavna antena, a Aux je dodatna.
Nešto kao ovo:

Kad sam to počeo shvaćati, pročitajte informacije na forumima, drugim web lokacijama i na YouTubeu, bio sam u šoku. Puno različitih informacija. O svemu, ali o bilo čemu konkretno 🙂
Netko povezuje bijeli kabel na Main, a crn na Aux. Netko naprotiv. Općenito, sve funkcionira za bilo koju vezu i dobar prijem, a Petya ne uhvati Wi-Fi ako se žice zamijene. Ili je brzina loša. I što je najvažnije, nigdje nisam pronašao određene informacije. Čak i podrška ASUS -a ne može dati točan odgovor na to gdje se povezati.
Postoji mišljenje da druga antena za Bluetooth, ali to nije tako. Najvjerojatnije se za Wi-Fi koristi dvije antene brzinom od 300 Mbps i više. Ili za rad mu-mimo teologije.
Međutim, to se ne bismo trebali brinuti. Ako je razina signala dobra (ne gore nego zamijeniti modul), a brzina veze nije lošija nego na drugim uređajima, tada ste sve ispravno povezali. Ako nakon zamjene pokazatelja signala i brzine padne, zatim rastavljajte laptop i promijenite žice na mjestima. Već sam bio previše lijen da ponovo rastavim laptop kako bih provjerio na koji postupak povezivanja Wi-Fi antena utječe (i utječe li uopće). Možda ću to i dalje provjeriti i nadopuniti članak.
Mogući problemi nakon instaliranja novog modula
U pravilu postoji samo jedan problem - nedostatak vozača. U mom slučaju sam Windows 10 instalirao vozače. Na Wi-Fi i Bluetooth.
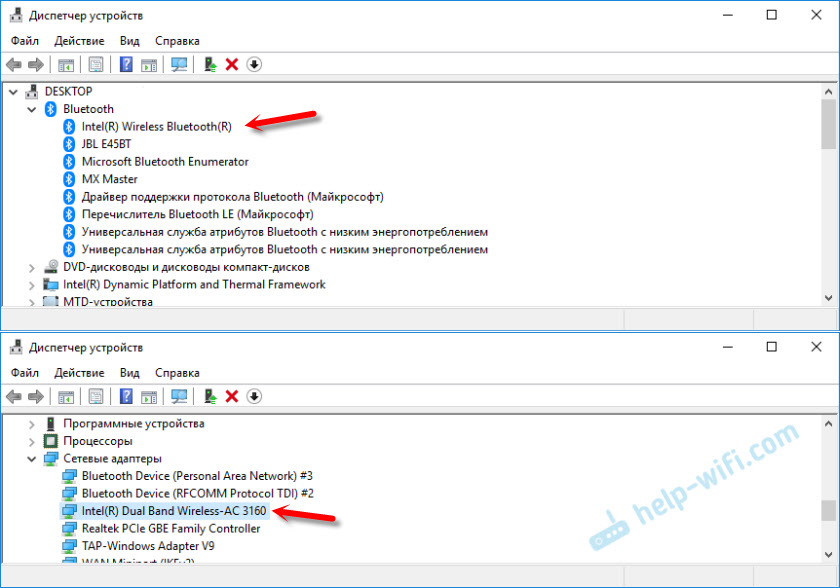
Ažurirao sam ih tek kasnije, jer je Intel (imam modul za proizvodnju Intel) bila nova verzija upravljačkog programa.
Ali u sustavu Windows 7 (instaliran na istom prijenosnom računalu kao i drugi sustav), automatski je instaliran samo upravljački program na Bluetoothu. Wi-Fi adapter prikazan je kao nepoznati uređaj "mrežni kontroler".
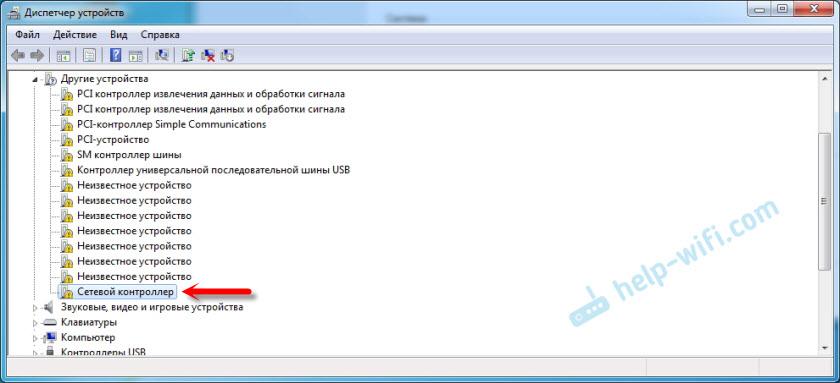
Samo trebate preuzeti i instalirati potrebni upravljački program. Postoje dvije mogućnosti:
- Pozorite u potrazi za Googleom ili Yandexom, na primjer, ime samog modula, "Intel Dual Band Wireless-AC 3160" Pronađite službenu web stranicu tvrtke (u ovom slučaju Intel) i preuzmite najnoviji upravljački program. Zatim započnite instalaciju.
- Pronađite vozača prema opremi. O tome sam detaljno napisao u članku mrežnog kontrolera i USB2.0 WLAN. Kako preuzeti upravljački program i što je?
Ako nakon zamjene ugrađenog bežičnog modula, laptop ne vidi Wi-Fi mrežu (Crveni križ i status "Nema pristupačnih veza"), prvo pogledajte ovaj članak. Ako ne pomogne, rastavljajte laptop i provjerite jesu li antene povezane. Možda je konektor bio slabo spojen, ili svejedno, žice su promijenjene mjesta.
U komentarima mi uvijek možete postaviti pitanje ili nadopuniti članak korisnim informacijama.
- « TP -Link Archer T2UH AC600 - Pregled, instalacija vozača, postavka
- LEDE i TP-LINK TL-WA701ND V1 firmware.1 (problem s PPPOE) »

