Kako pokrenuti naredbeni redak u ime administratora
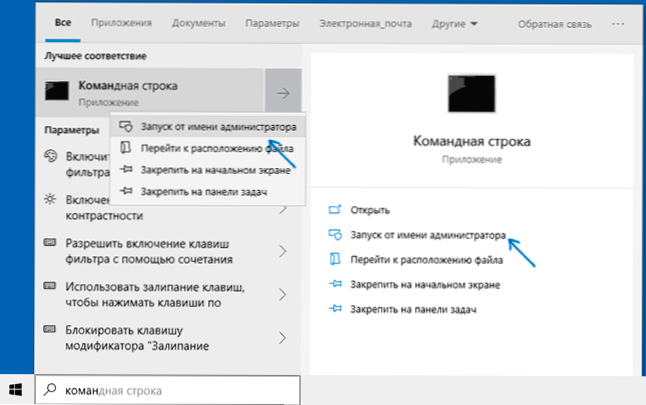
- 4111
- 183
- Cameron Satterfield
U uputama na ovoj web stranici jedan od koraka je "Pokrenite naredbeni redak od administratora". Obično objašnjavam kako to učiniti, ali tamo gdje nema, pitanja se uvijek pojavljuju povezana s ovom radnjom.
U ovom ću priručniku opisati metode pokretanja naredbenog retka u ime administratora u sustavu Windows 10, 8.1 i 8, kao i u Windows 7. Odvojene upute dostupne su i na web mjestu: Kako otvoriti naredbeni redak u ime administratora u sustavu Windows 11, kako otvoriti naredbeni redak u sustavu Windows 10)
Naredbeni redak u ime administratora u sustavu Windows 10
Postoji mnogo načina za pokretanje naredbenog retka u ime administratora, od kojih mnogi rade bez obzira na to koja je verzija OS -a instalirana. Ali možda najprikladniji i najbrži način za pokretanje CMD -a.EXE s pravima administratora u sustavu Windows 10 - Koristite pretraživanje na zadaćama:
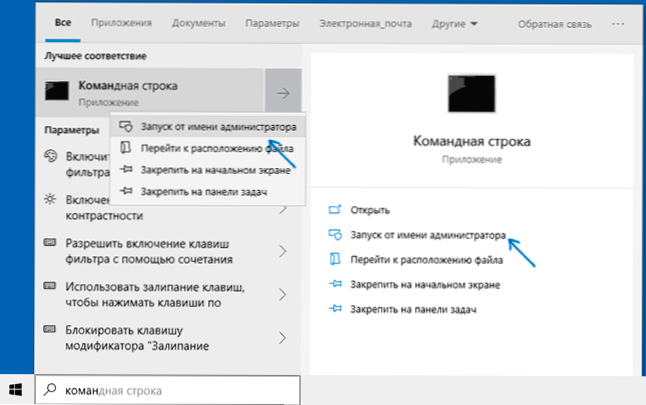
Samo počnite birati "naredbeni redak" u pretraživanju, a kada će se pronaći željeni rezultat, kliknite "Početak u ime administratora" s desne strane ili, ako se to ne pronađe (u ranim verzijama sustava Windows 10) , kliknite desni gumb miša i odaberite željenu stavku kontekstualnog izbornika.
Također, ako u sustavu Windows 10 idite na parametre - Personalizacija - trag i isključite stavku "Zamijenite naredbeni redak s PowerShell Shell -om, tada će se točka za pokretanje naredbenog retka u ime administratora pojaviti u kontekstnom izborniku gumba za pokretanje (možete otvoriti desni klik na ovaj gumb ili ovaj gumb ili kombinacija ključeva win+x).
Pokretanje naredbenog retka od administratora u sustavu Windows 8.1 i 8
Da biste pokrenuli naredbeni redak s pravima administratora u sustavu Windows 8.1 Postoje dvije glavne metode (drugi, univerzalni način koji odgovara svim najnovijim verzijama OS -a koje opisujem u nastavku).
Prva metoda je pritisak na tipku Win (Windows Emblem) + X na tipkovnici s naknadnim izborom "Naredbenog retka (administrator) točke koja se pojavila izbornikom". Isti izbornik može se nazvati desnom mišem kliknite na gumb "Start".
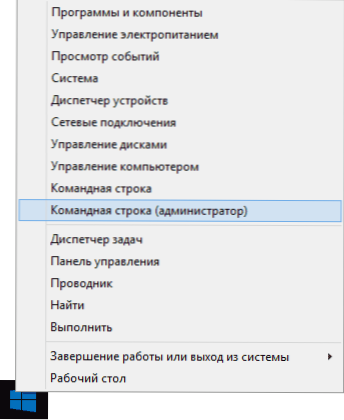
Drugi način pokretanja:
- Idite na početni zaslon Windows 8.1 ili 8 (onaj s pločicama).
- Započnite na tipkovnici da biste upisali "naredbeni redak". Kao rezultat toga, pretraga će se otvoriti s lijeve strane.
- Kada vidite naredbeni redak na popisu rezultata pretraživanja, kliknite ga s desnom gumbom miša i odaberite stavku kontekstnog izbornika "Početak u ime administratora".
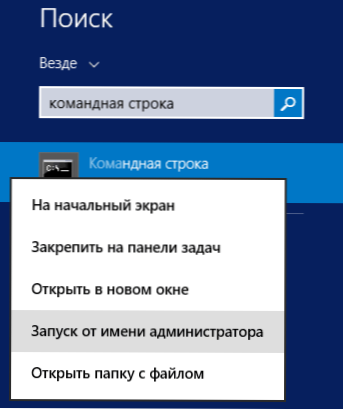
Evo, možda, sve prema ovoj verziji OS -a, kao što vidite, sve je vrlo jednostavno.
U Windows 7
Da biste pokrenuli naredbeni redak u ime administratora u sustavu Windows 7, poduzmite sljedeće korake:
- Otvorite izbornik Start, idite na sve programe - Standard.
- Kliknite desni gumb miša duž naredbenog retka, odaberite stavku "Pokreni u ime administratora".
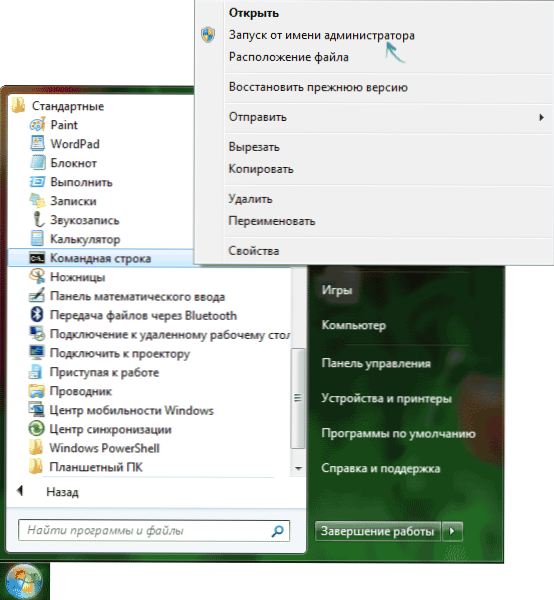
Umjesto da tražite u svim programima, možete unijeti "naredbeni redak" u polje za pretraživanje u izborniku Windows 7, a zatim napraviti drugi korak od gore navedenog.
Još jedan način za sve najnovije verzije OS -a
Naredbeni redak je običan program Windows (CMD datoteka.exe) i možete ga pokrenuti kao i bilo koji drugi program.
Nalazi se u mapama Windows/System32 i Windows/SYSWOW64 (koristite prvu opciju za 32-bitne verzije sustava Windows), za 64-bitni-drugi.
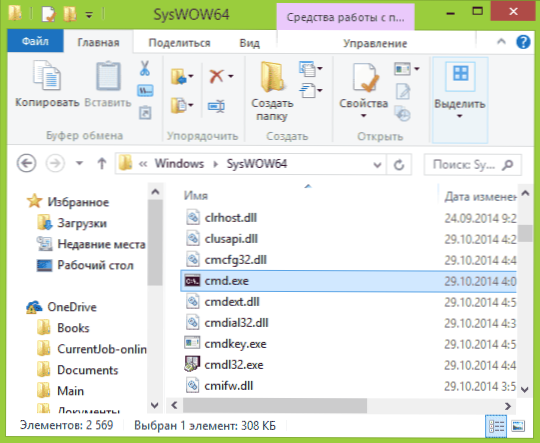
Kao i u prethodno opisanim metodama, možete samo kliknuti na CMD datoteku.exe s desnom gumbom miša i odaberite željenu stavku izbornika da biste je pokrenuli u ime administratora.
Postoji još jedna prilika - možete stvoriti prečac za CMD datoteku.Exe gdje vam je potrebno, na primjer, na radnoj površini (na primjer, povlačenjem desnom gumbom miša na radnu površinu) i učinite ga da se uvijek pokrene uz administrativna prava:
- Kliknite na oznaku s desnom gumbom, odaberite stavku "Svojstva".
- U otvorenom prozoru pritisnite gumb "Dodatno".
- Označite svojstva naljepnice "Pokrenite u ime administratora".
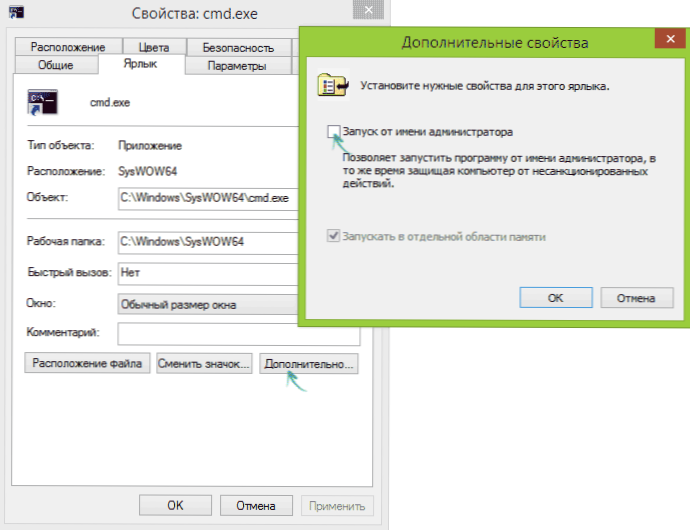
- Kliknite U redu, pa opet ok.
Spremno, sada kada naredbeni redak pokrene stvorena naljepnica, uvijek će se pokrenuti od administratora.

