Kako pokrenuti naredbu za izvršavanje u sustavu Windows

- 2333
- 353
- Franklin Skiles Sr.
Ako želite poboljšati svoju računalnu vještinu, smanjite vrijeme postupka rute i elementarno saznajte više o korisnoj naredbi "Izvršite" u različitim verzijama sustava Windows, tada ste se okrenuli adresi.

Funkcija "Izvedba" pojednostavljuje rad korisnika u bilo kojoj verziji OS -a
Koje su prednosti ovog alata? Kako ga pokrenuti u sustavu Windows 7, Windows 8 i Windows 10? Koje su naredbe za dijalog "Izvedite"? Ovo i još mnogo toga ćete pronaći ovdje.
Prednosti tima "Izvedbe"
- Ušteda vremena i vremena. Ovaj se dijalog smatra višenamjenskim alatom za značajno ubrzanje rada. Zamislite koliko napora trebate započeti s pokretanjem uređaja "Upravitelj uređaja". Prvo ćemo otvoriti "Start", preći na "upravljačku ploču", pronaći "sustav" na opsežnom popisu, a zatim odabrati "Dispatch uređaja". Ako ovaj algoritam uopće ne zna, trebat će dobro desetak minuta da pronađete ovaj prozor.
- Nepristupačne timove. Postoje naredbe koje se ne mogu naći ni pomoću "pomoćnih prozora". Evo akutne potrebe da se funkcija "ispuni".
- Suptilno postavljanje sustava. Treba napomenuti da ovaj alat korisniku pruža mogućnost za detaljnije i specijalizirano postavljanje sustava, koji bez dijaloga za "izvesti", to je nerealno.
- Pozdravi se s "Početak". Konačno, pat ćete iz potrebe za lutanjem izbornikom "Start". Sve što trebate je unijeti riječ u alat s tipkama.

Tim "Izvedite" u Windows 7
Vlasnici sustava Windows 7, otvaranje "starta", neće pronaći željenu riječ, jer su programeri odatle odlučili izvući uslužni program kao nepotrebno. Da biste započeli naredbu "Izvršite" u sustavu Windows 7, postoji jednostavan skup vrućih ključeva "Win (Flag) + R". Ako želite popraviti ovaj alat u "Start", trebali biste izvesti sljedeće radnje:
- Kliknite s desnom gumbom miša za "Start";
- Otvaramo stavku "Svojstva";
- Pronađite "Start izbornik", odaberite ovu karticu i kliknite "Konfiguriranje";
- Tražimo liniju "Tim koji će se izvršiti" i staviti kvačicu, potvrđujemo odluku.
Sada će se naš dugi dijalog pojaviti u "startu" s desne strane.
Tim "Izvedite" u sustavu Windows 8
Za vlasnike sustava Windows 8 i Windows 8.1 izbornik "Početak" uzrokuje olujni emocionalni porast, budući da su sada navedeni alati dugačak prozor sa svim pločicama, naljepnicama i programima. Naredba "izvodi" među ovim kaosom ne treba ga tražiti - nije tamo. Kako bi izazvali željeni dijalog, za nas je prikladan skup vrućih ključeva "Win + R" ili pritisak na ikonu "pravog miša" na "Startus".
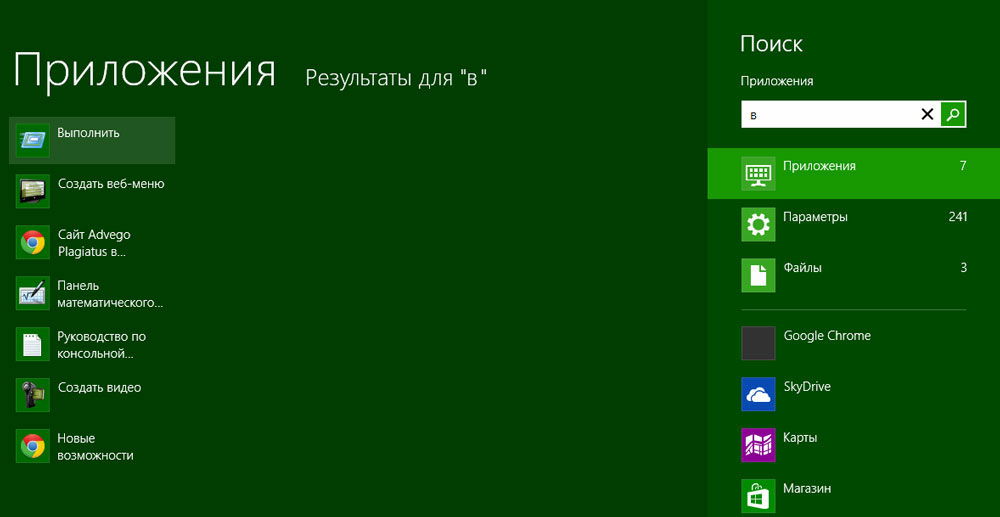
Tim "Izvedite" u sustavu Windows 10
Postoje tri jednostavna načina za otvaranje Dijalog u Windows 10:
- Pritisnite već omiljene vruće tipke "Win + R" - Da, ova je metoda relevantna za 10.
- Kliknite ikonu "Start" ažuriranu u sustavu Windows 10 s desnom gumbom, a popis postavki laptopa otvorit će se. U njemu pronalazimo naš cilj - spreman.
- S lijeve strane na programskoj traci Windows 10 nalazi se stavka "Pretraživanje". Ako unesete riječ "izvrši" u nju, na samom vrhu popisa bit će željeni objekt. Klikom na ikonu tima, moći ćemo je započeti.
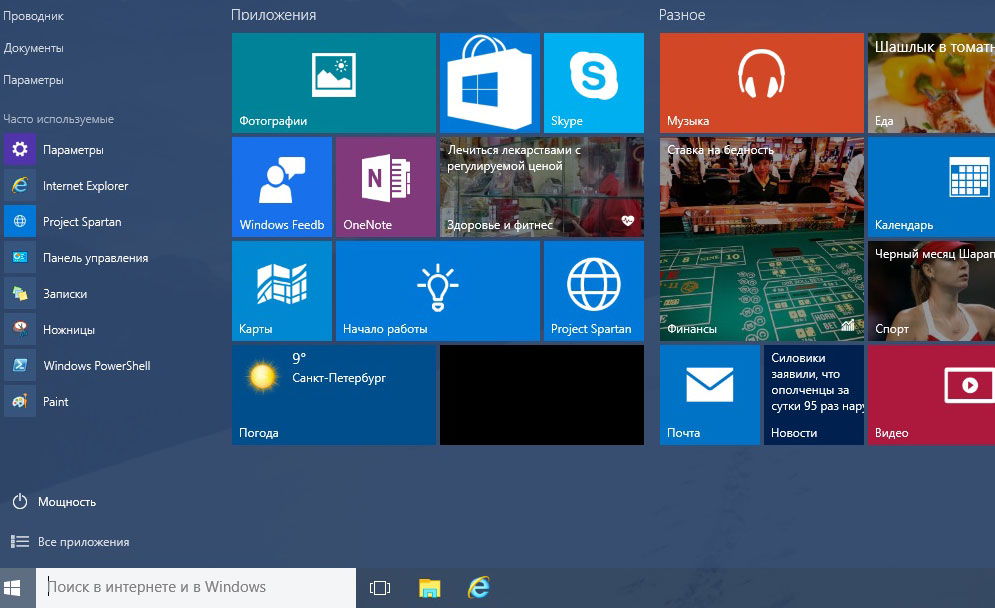
Popis glavnih naredbi za Windows
Skup naredbi za pokretanje određene aplikacije je opsežan. Neki od donjih dijaloga vrlo su opasni za početnike, jer mogu ugroziti probleme s željezom i sustavom. Ako želite koristiti određeni tim, zapamtite da sva odgovornost leži isključivo na vama.
Otvorite aplikaciju pomoću dijaloga "Izvedba" vrlo je jednostavan. Upisivanjem prave riječi i pritiskom na tipku ENTER pokrenut ćete potreban program i u sustavu Windows 7 i u 8 njegovih verzija, i 10.
Konačno, premjestijmo se izravno na popis dijaloga:
- msconfig - "konfiguracija sustava", što vam omogućuje regulaciju automatskog opterećenja i dijagnoze sustava.
- TaskMgr - "Upravitelj zadataka", Prikazivanje postupka postupka, otvorene aplikacije i opterećenje računala.
- REGEDIT - "Uređivač registra" otvara registar sustava i moguće radnje.
- Devmgmt.MSC - "Upravitelj uređaja" pomaže u rješavanju problema s vozačkim i prijenosnim komponentama.
- Sysdm.CPL - "Svojstva sustava" Postavite naziv računala, performanse, daljinski upravljač, obnavljanje sustava i još mnogo toga.
- CMD - "Command Stand" bit će koristan stručnjacima.
- Kontrola - parametri "mapa" postavki mape u vodiču, sistemske datoteke su skrivene ovdje.
- secpol.MSC - "Lokalna sigurnosna politika" omogućuje vam da detaljno stanete na OS.
- Isključivanje - "Završetak rada".
- Logoff - "Izađite iz sustava".
- Shutdown -r - "revidirani Windos".
- Stol.CPL - "Svojstva zaslona".
- Kontrolna tipkovnica - "Svojstva tipkovnice", miš - "miševi", pisači - "pisači".
- Aplikacija.CPL - "Instalacija i brisanje programa" omogućuje vam upravljanje aplikacijama.
- CleanMgr - "Čišćenje diska" analizira disk, ponudi za uklanjanje smeća.

Pored toga, postoje naredbe za pokretanje određenih programa, na primjer, vatrozid.CPL će otvoriti vatrozid, MSpaint - "Paint", IExplore će učitati preglednik, bilježnicu - "Notepad", Call će pokrenuti kalkulator, a OSK je zaslonska tipkovnica koja se koristi umjesto konvencionalnih ključeva.
Zaključno, želio bih reći da, uz temeljito poznavanje svih zahtjeva, tim „izvršenja“ postaje osnova rada na računalu, jer su brojne njegove prednosti od velike važnosti za modernog korisnika.

