Kako pokrenuti uslužni program za upravljanje diskom u sustavu Windows 10

- 681
- 125
- Jacob Kassulke
Udoban rad na računalu često zahtijeva kompetentno postavljanje upravljačkih programa instaliranih u sustavu. I kako bi olakšali zadatak korisnika, programeri operativnog sustava Windows 10 pružaju prikladan uslužni program za upravljanje diskom s impresivnim setom funkcija. Razmislite kako otvoriti ovaj program i koje mogućnosti ima.

Načini pokretanja "Kontrola diskova"
U operativnom sustavu Windows 10 gotovo svi programi mogu se pokrenuti na nekoliko načina. To se također odnosi na uslužni program "Upravljanje diskovima", čiji se prozor može pozvati pomoću nekoliko algoritama. Korisnik može razmotriti sve metode i odabrati najprikladnije za sebe.
traži
Windows 10, za razliku od ranijih verzija operativnog sustava iz Microsofta, ima izuzetno korisnu funkciju pretraživanja -in. Uz njegovu pomoć možete pronaći gotovo bilo koji program ili uslužni program instaliran u sustavu.
Morate pritisnuti gumb s povećalom na zadaću ili koristiti kombinaciju tipki "win+s". Naziv uslužnog programa ili posebna naredbena diskmgmt uvodi se u prozor koji se otvara.MSC.
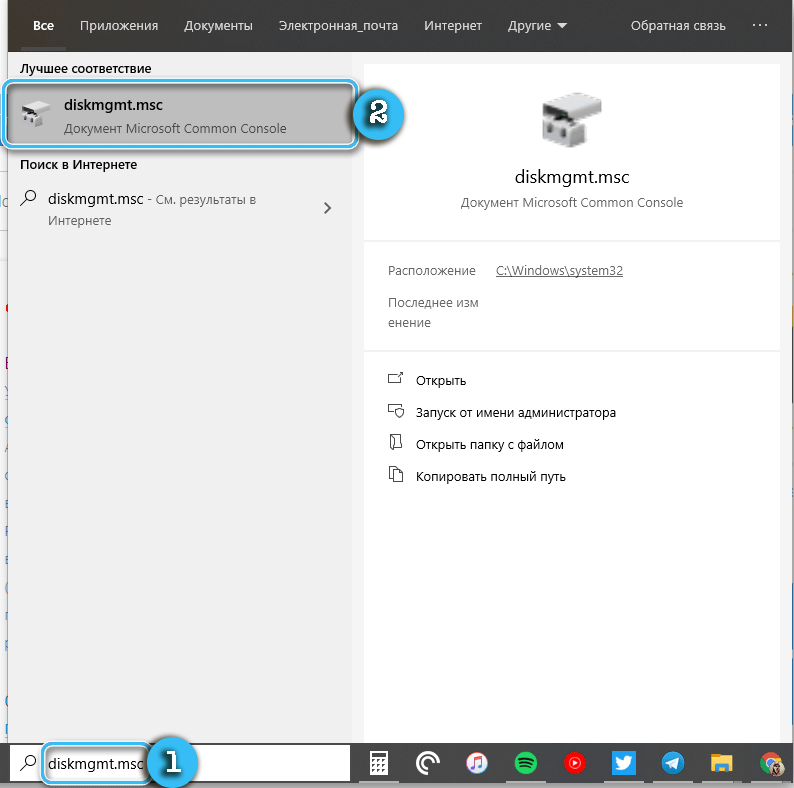
Rezultat pretraživanja odmah će se pojaviti u prozoru. Da biste pokrenuli aplikaciju, samo je pritisnite gumbom lijevog miša.
Korištenje naredbi "Izvedite"
Kada koristite ugrađenu pretragu u operativnom sustavu, koristi se gornji tim. Također će vam pomoći ako trebate započeti postupak interesa kroz prozor "Izvršite".
Postupak:
- Pritisnite gumbe Win+R na tipkovnici da biste prozor nazvali "Performance".
- U otvorenom prozoru unesite naredbu Diskmgmt.MSC.
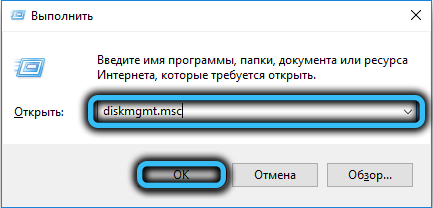
- Pritisnite tipku Enter da biste otvorili korisnost od interesa.
Kao rezultat, bit će moguće brzo dobiti pristup postavkama od interesa na standardnim naljepnicama, vezama i sličnim elementima.
Kroz naredbeni redak
Naredbeni redak u operativnom sustavu Windows 10 najčešće se koristi za pokretanje prilično složenih procesa koji nije potreban obični korisnik. Međutim, funkcionalnost ovog programa također je prikladna za otvaranje uzoraka od interesa za postavke.
Algoritam:
- Otvorite prozor "Perform" pomoću WIN+R tipki.
- Unesite naredbu CMD u prozor i potvrdite zahtjev za unos ključa.
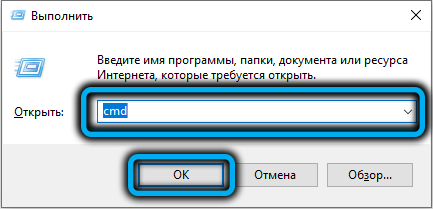
- U naredbeni redak unesite standardnu naredbu diskmgmt.MSC i pritisnite ponovno Enter.

Powershell korisno
PowerShell je nešto tehnološki i napredniji uslužni program, što je analog standardnog naredbenog retka u operativnom sustavu Windows. Postoji podrška za gotovo sve naredbe konzole, tako da se postupak ne razlikuje mnogo od gore navedenih.
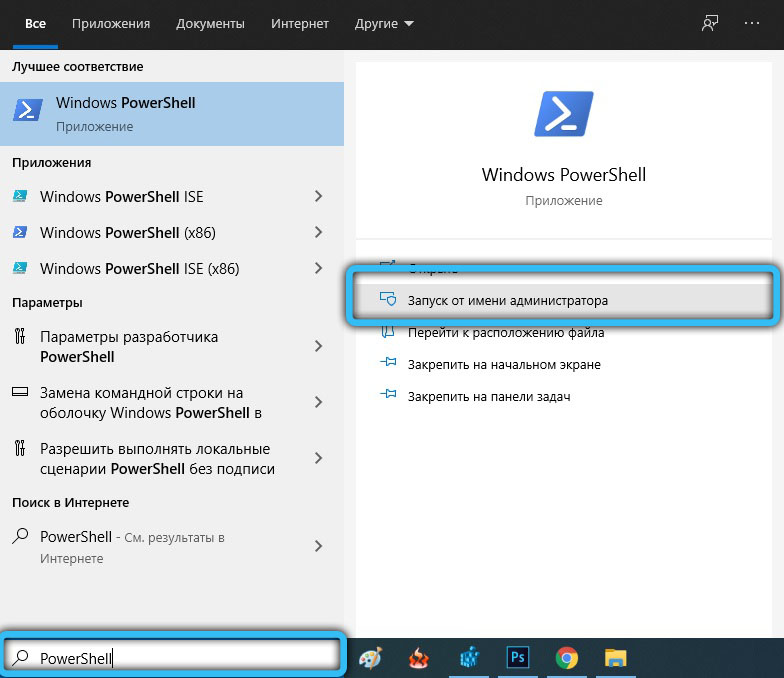
Potrebno je pokrenuti PowerShell aplikaciju pronalaženjem je u potrazi. Slijedi naredbeni diskmgmt.MSC, a radnje su potvrđene ključem ENTER.

Kroz izbornik "Ovo računalo"
U operativnom sustavu Windows 10 za pristup "vodiču" i popisu instaliranih diskova, naljepnica "Ovo računalo" je odgovorna. Obično se odvodi na radnu površinu radi praktičnosti rada.
Potrebno je kliknuti na ovu naljepnicu s desnim gumbom miša, a zatim u kontekstnom izborniku odaberite "Upravljanje" u kontekstnom izborniku. Ova je akcija pokrenuta posebna školjka "upravljanje računalom", unutar koje će biti moguće pronaći potrebnu uslugu za podešavanje diskova. Trebate ga samo odabrati sa strane ploče i kliknite s mišem.
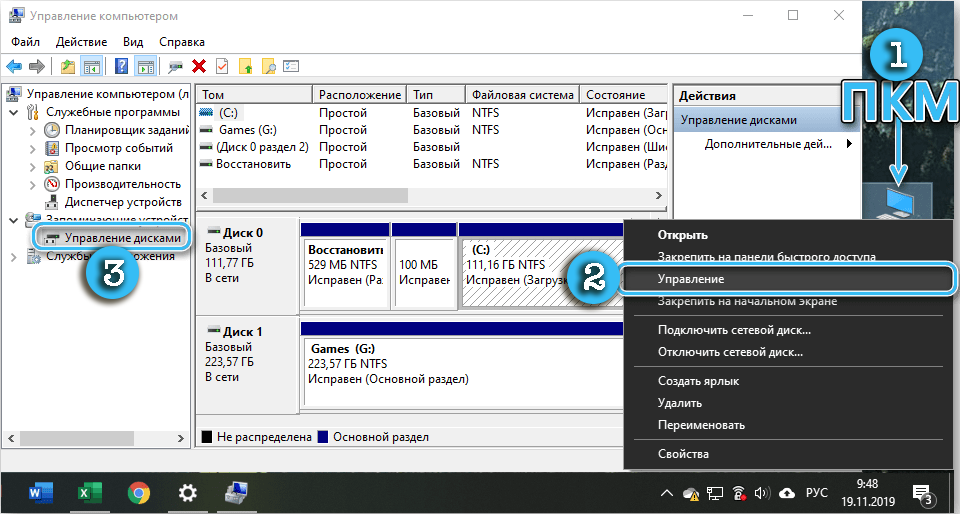
Vrijedno je napomenuti da zadane postavke ne podrazumijevaju oznaku "ovo računalo" na radnoj površini. To može uzrokovati neke poteškoće. U ovom slučaju morate otvoriti "dirigent" (Win+E) i prijeđite na odjeljak "Ovo računalo". Zatim ostaje samo ponoviti rad s kontekstnim izbornikom, ali za stavku u "vodiču".
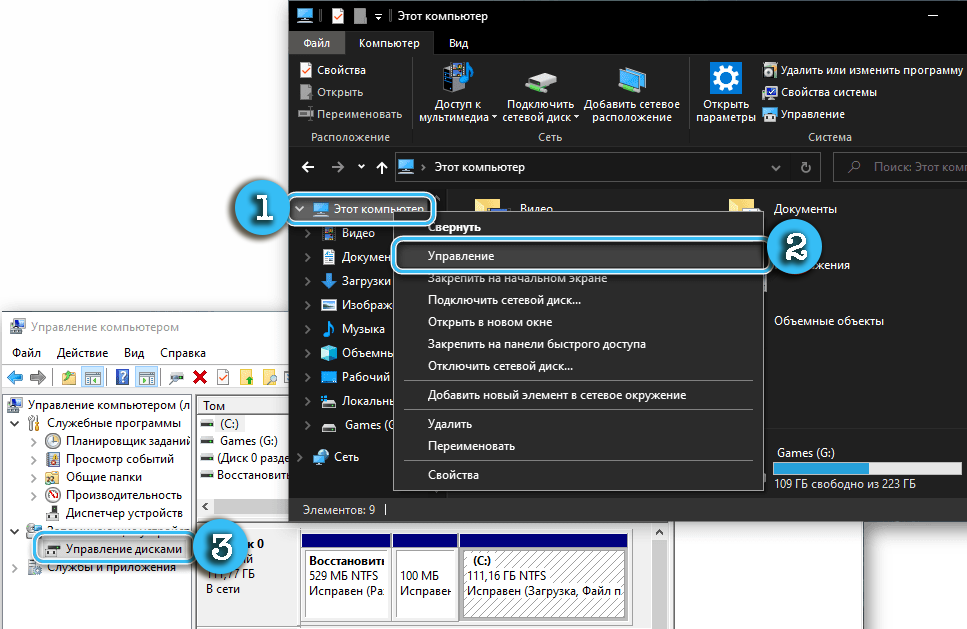
Postavke upravljanja računalom
Program za postavljanje diskova bez problema može se naći na ploči Općih postavki "Upravljanje računalom". Da biste to učinili, trebate učiniti sljedeće:
- Pritisnite tipke Win + X da biste pozvali odgovarajući izbornik.
- Pregledajte prozor i u njemu pronađite stavku "Upravljanje diskovima".
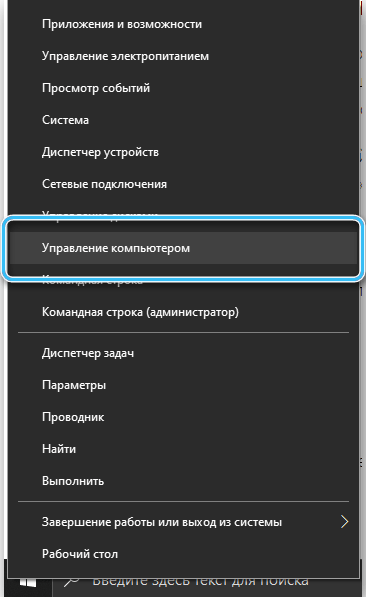
- Kliknite na njega lijevim gumbom miša.
Trebao bi se pojaviti program koji je odgovoran za postavljanje instaliranih pogona, upravljanje rajčicom i oblikovanje.
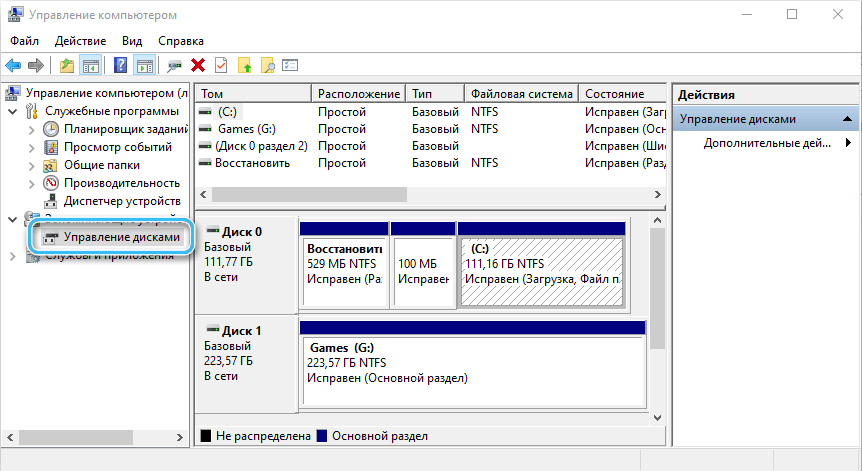
Izbornik "Upravljanje računalom" može se naći i u kontekstnom izborniku desnog gumba miša prilikom klika na gumb "Start".
Gumb "Start"
Gumb za pokretanje u operativnom sustavu odgovoran je za mnoge funkcije i omogućuje vam pristup gotovo svim alatima bez nepotrebnih manipulacija. Klikom na njega s desnom gumbom, u kontekstnom izborniku možete vidjeti stavku "Upravljanje diskovima". Ostaje samo kliknuti na njega i otvoriti opremu od interesa.
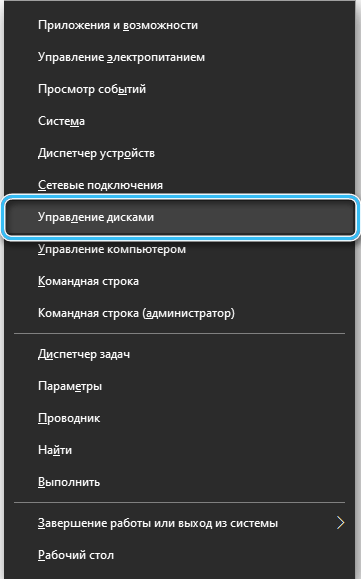
Što učiniti ako se "upravljanje diskom" ne otvori
Najčešće upotreba barem jedne od opisanih metoda točno omogućava pristup postavkama postavki od interesa. Ali ako ništa nije dalo potrebne rezultate, vrijedno je pažljivo na neke aspekte pristupa.
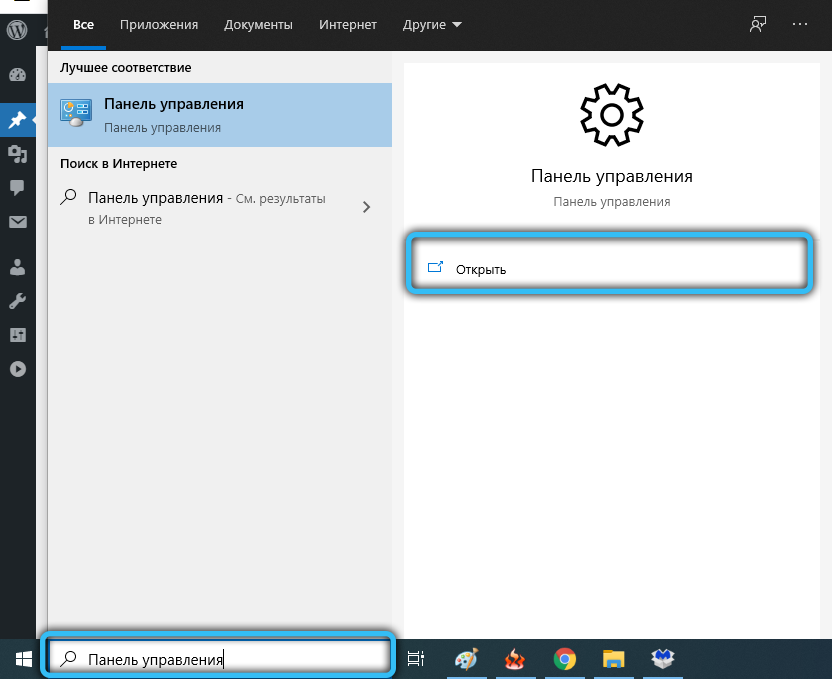
Konkretno, morate provjeriti prava korištenog računa. Potpuni skup postavki dostupan je samo administratoru, dok obični korisnici i gosti imaju vrlo ograničene mogućnosti uklanjanja pogrešaka. Kao rezultat, kada pokušava otvoriti "upravljanje diskom", korisnik se suočava s porukom o odbijanju pristupa.
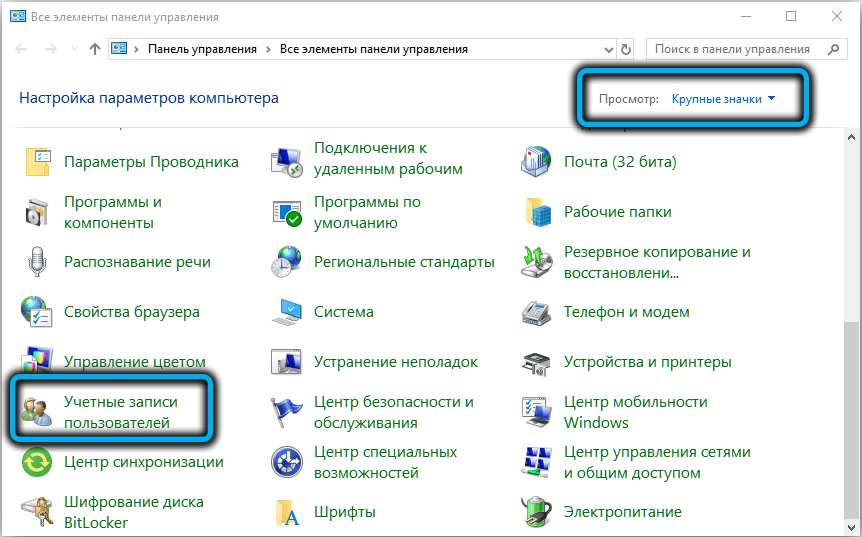
U rijetkim slučajevima, čak i uz prava administratora, mogu se pojaviti poteškoće. Ovdje je preporučljivo preuzeti specijalizirani softver s programera trećih strana na računalu i koristiti njegove mogućnosti. Mnogi takvi programi ne samo da u potpunosti ponavljaju funkcionalnost standardne korisnosti, već je i značajno nadmašuju.
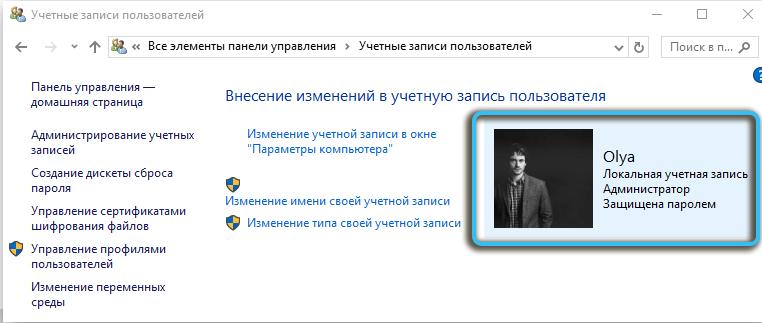
Funkcionalnost korisnosti
Program za upravljanje diskom u izgrađenom disku otvara se korisniku puno mogućnosti za postavljanje instaliranih pogona i odjeljaka. Među glavnim funkcijama korisnosti može se razlikovati:
- prikaz svih fizičkih i virtualnih pogona;
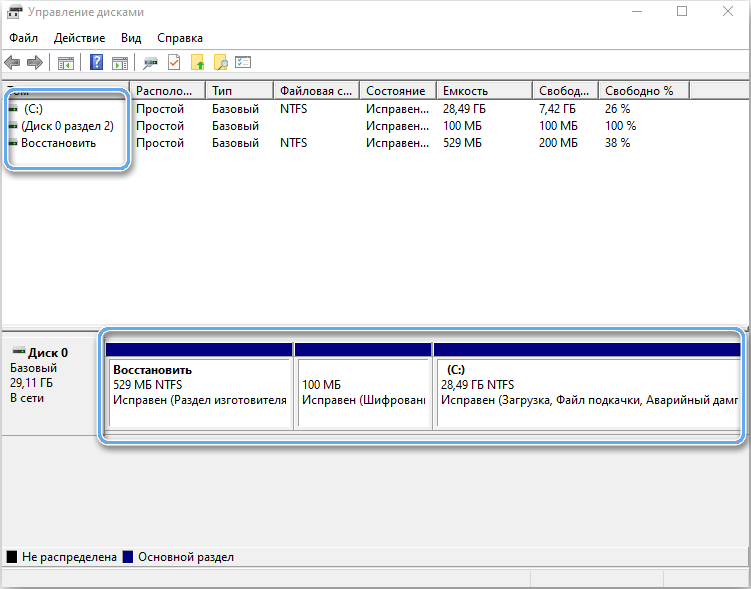
- dodavanje odjeljaka instaliranom disku;
- promjena postojećih svezaka;
- ujedinjenje odjeljaka;
- stvaranje novih virtualnih svezaka za razne zadatke;
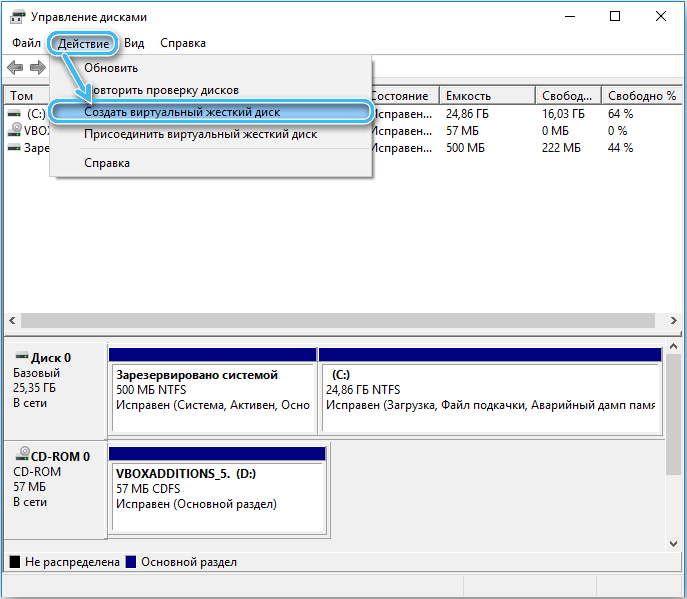
- točan prikaz podataka o užurbanom i slobodnom iznosu na disku;
- Širenje i kompresija volumena, ovisno o ciljevima korisnika.
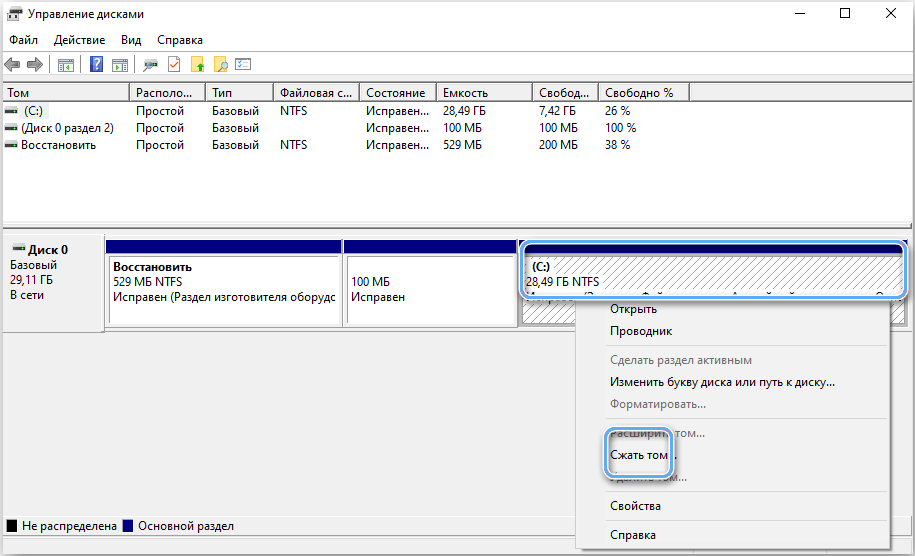
Provjera diskova za pogreške
Najvažnija opcija programa je alat za provjeru instaliranih diskova i odjeljaka za pogreške. Stoga je moguće spriječiti vrlo ozbiljnu štetu i izbjeći gubitak vrijednih podataka.
Kako provjeriti pogon u "Upravljanje diskovima":
- Otvorite uslužni program i pričekajte dok automatski provede brzu provjeru diskova za ozbiljne pogreške.
- Odaberite željeni odjeljak i kliknite na "Ponovite provjeru diska".
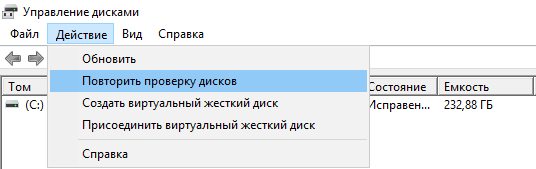
- Pričekajte rezultate temeljitije analize.
Na temelju dobivenih rezultata, korisnik može kontrolirati "zdravlje" svojih pogona i planirati zamjenu ovisno o habanju ili mogućim nedostacima.
Tom Management
"Upravljanje diskovima", između ostalog, također nam omogućava da prikladno kontroliramo količinu pogona, promijenimo njihovu veličinu, dodate ili izbrišite.
Da biste stvorili novi odjeljak, dovoljno je odabrati nerazumno područje na disku desno u programu i kliknite ga s desnom gumbom za mišje. U kontekstnom izborniku odabrana je stavka "Stvori jednostavan volumen ...". Slijedi veličina novog odjeljka i njegovo imenovanje slova. Korišteni simbol ne smije se podudarati s imenima drugih diskova koji postoje na računalu.
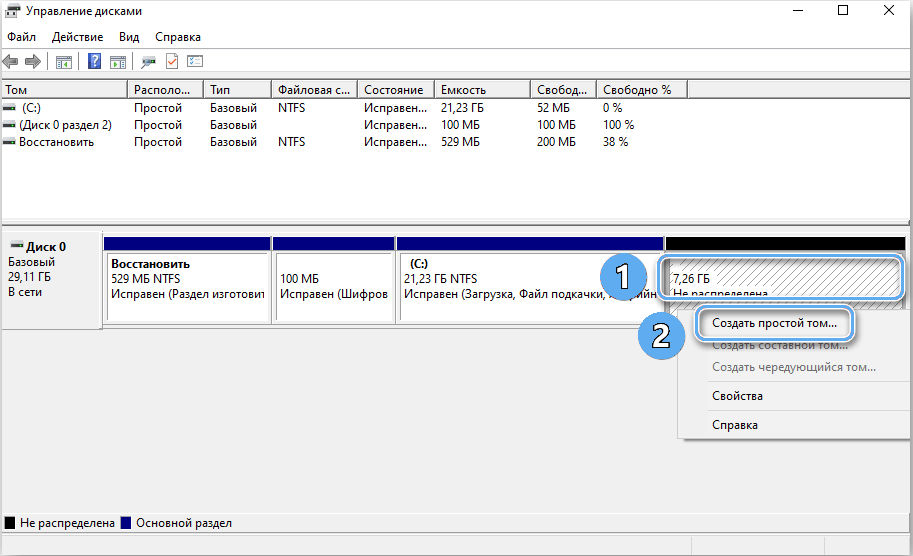
Sada se najčešće koristi datotečni sustav NTFS, jer nema ograničenja veličine datoteke. Sve ostale postavke mogu ostaviti standardno. Dalje, trebate potvrditi operaciju i pričekati stvaranje novog sveska.
Također u programu možete proširiti i komprimirati dostupne odjeljke. Širenje je moguće samo ako disk ostane nerazumno područje. Odgovarajuće naredbe "proširi volumen ... i" Stisnite volumen ... "odgovorne su za promjenu veličina.
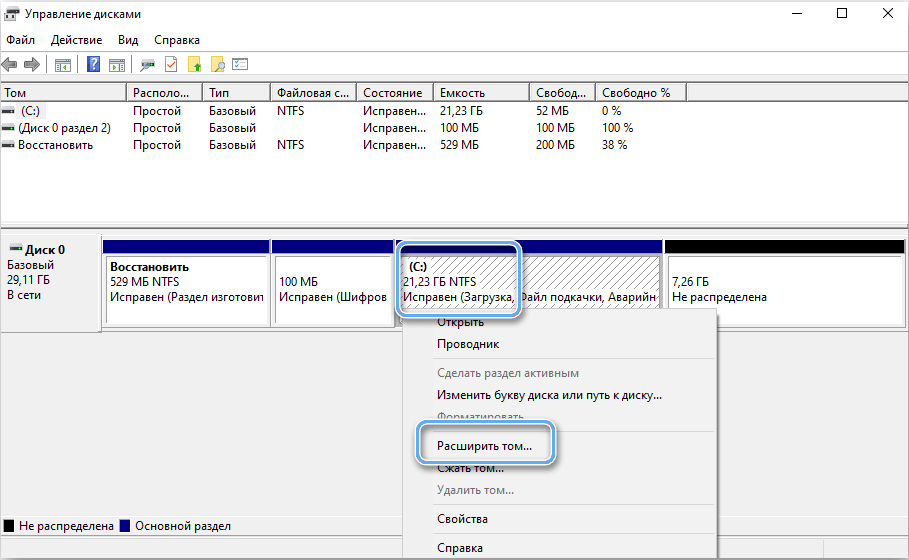
Program upravljanja diskovima u operativnom sustavu Windows 10 pruža korisnicima sve potrebne funkcionalnosti za uklanjanje pogrešaka i osiguravanje najprikladnijih radnih uvjeta. Ima potpuno razumljivo sučelje i dostupno je čak i početnicima. Možete mu lako pristupiti u bilo kojem trenutku koristeći jedan od mnogih načina.
- « Defragmentacija memorijske kartice Kako je to izvesti ovu operaciju i njegovu korist
- PICPICK Program Proširena funkcionalnost za rad s snimkama zaslona »

