Kako šifrirati disk pomoću BitLocker -a u sustavu Windows 10

- 1707
- 310
- Ms. Lonnie Dietrich
Profesionalna i korporativna izdanja Windows 10 imaju ugrađeni uslužni program BitLocker, koji omogućava pouzdano šifriranje sadržaja diska (uključujući sistemski) ili vanjski pogon (više o tome u zasebnim uputama: Kako staviti lozinku na bljeskalicu voziti i šifrirati njegov sadržaj). Naravno, za to možete koristiti treće -party fondove, na primjer, Veraacrypt, ali u većini slučajeva možete preporučiti ugrađeni uslužni program za šifriranje.
U ovim uputama o tome kako šifrirati disk pomoću BitLockera. Dat je primjer za odjeljak sustava diska, ali suština ostaje nepromijenjena i, ako je potrebno, šifriranje drugih diskova. Također možete stvoriti virtualni tvrdi disk i šifrirati ga - na taj način dobivate sigurni spremnik datoteka s mogućnošću njegove sigurnosne kopije u oblaku i na raznim pogonima, prijenos na druga računala. Također može biti zanimljivo: Bitlocker enkripcija u Windows 10 kući.
SSD ili postupak šifriranja tvrdog diska pomoću BitLockera
Proces šifriranja diskova pomoću BitLockera nije baš težak zadatak, morate dovršiti sljedeće jednostavne korake:
- U vodiču odaberite disk koji treba šifrirati, kliknite ga s desnom gumbom miša i odaberite "Okreni BitLocker".

- Ako vidite poruku da "ovaj uređaj ne može koristiti pouzdani TPM platforma modul", tada želite šifrirati sistemski disk, a TPM modul nije prisutan ili onemogućen. Problem je riješen, o ovome ovdje: Kako omogućiti BitLocker bez TPM -a.
- Nakon kratke provjere diskova, vidjet ćete prijedlog za konfiguriranje vrste otključavanja: Umetnite USB uređaj flash memorije (obični flash pogon) ili unesite lozinku. U svojoj praksi koristim stavku "Unesite lozinku". Prijedlog za unos lozinke možda se u ovom slučaju ne može obratiti pozornost na upute o tome kako omogućiti lozinku BitLocker -a na prijenosnim računalima i računalima s TPM -om.
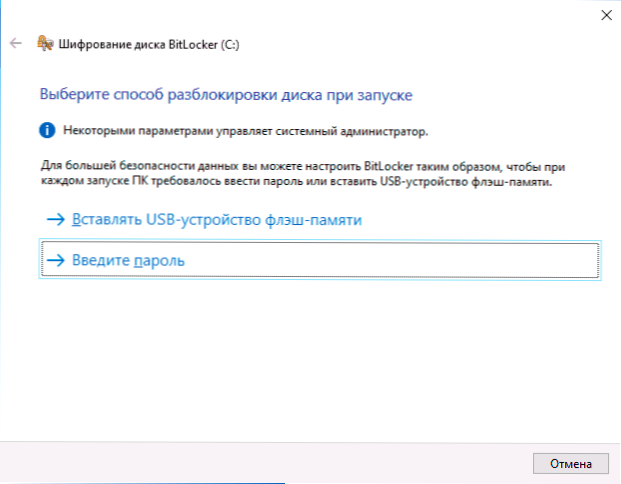
- Ako također koristite otključavanje pomoću lozinke, unesite i potvrdite lozinku. Toplo preporučujem da je napišete ako postoji prilika da zaboravite danu lozinku (u protivnom možete u potpunosti izgubiti pristup podacima). Kliknite "Dalje".
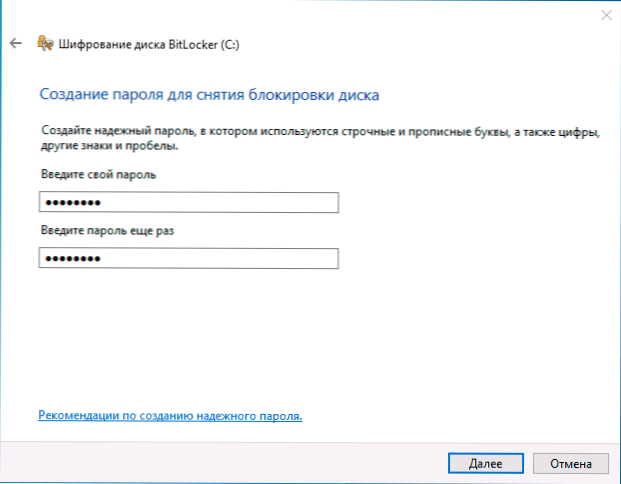
- Bit ćete pozvani da spremite ključ za vraćanje pristupa disku. Ključ možete spremiti na razne lokacije po vlastitom nahođenju. Bez obzira na koju opciju odaberete, snažno Preporučujem da ovaj korak shvatite ozbiljno (i ne držite ključ istog diska koji je šifrirani): Neuspjeh u napajanju, pogreške datotečnog sustava mogu dovesti do problema s pristupom šifriranom disku jednostavnim lozinkama, a ključ za oporavak zaista pomaže pristupu podacima. Osobno sam se dva puta suočio s svojim glavnim računalom u posljednjih 5 godina i bio sam vrlo zahvalan sebi što sam imao ključ za obnovu - pomogao je oba puta.
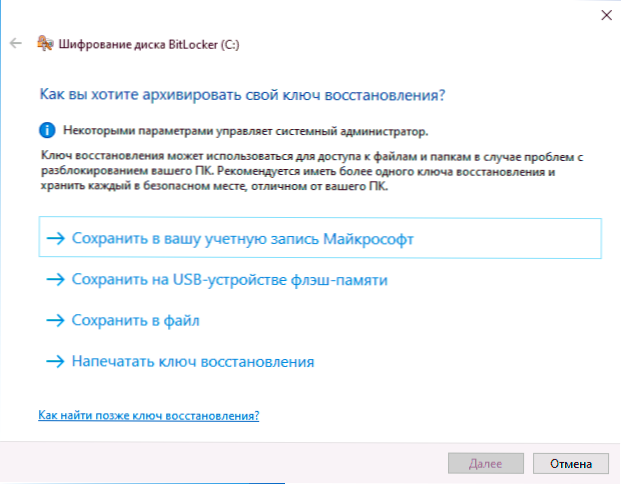
- Sljedeća faza je izbor koji je dio diska šifrirano. Za većinu korisnika prikladna je opcija "šifrira se samo zauzeto mjesto na disku" (u ovom slučaju će sve datoteke koje su već na disku biti šifrirane i sve što je napisano na njemu će biti automatski šifrirano). Druga opcija je šifrirana i slobodan prostor. Što daje? Na primjer, ako ste prethodno imali vrlo tajne podatke o ovom disku, a zatim su izbrisani, postoji mogućnost njihove obnove pomoću relevantnih programa obnove podataka. Nakon šifriranja slobodnog prostora, vratite udaljene podatke (u svakom slučaju, bez otključavanja pristupa disku).
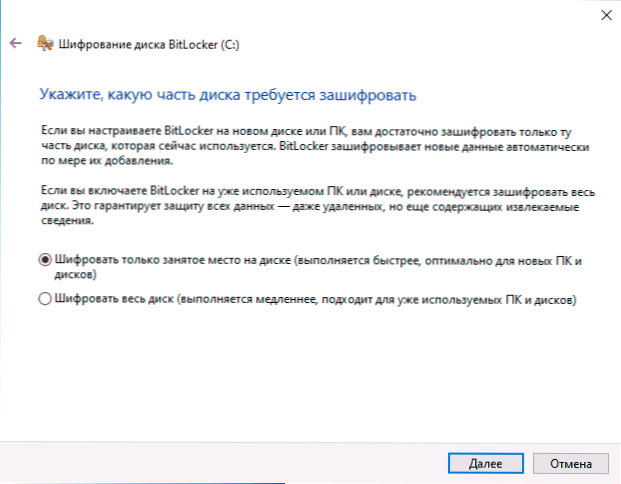
- U najnovijim verzijama sustava Windows 10 također će vam se ponuditi da odaberete način šifriranja. Ako planirate isključiti disk i povezati ga u drugim verzijama sustava Windows 10 i 8.1, odaberite način kompatibilnosti. Inače možete ostaviti "novi način šifriranja".
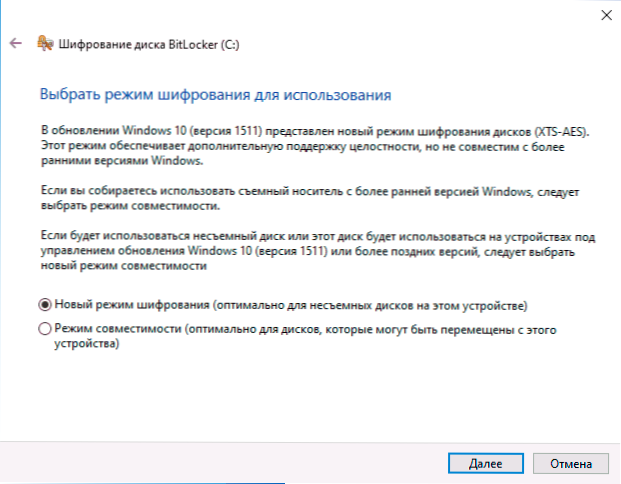
- U sljedećem prozoru ostavite točku "Pokreni BitLocker" i kliknite "Nastavi".
- Vidjet ćete obavijest da će se šifriranje diska izvesti nakon ponovnog pokretanja računala. Izvršite ponovno pokretanje.

- Ako ste šifrirali sistemski disk, prije nego što pokrenete Windows 10, morat ćete unijeti određenu lozinku BitLocker za otključavanje diska (ili povezati USB pogon, ako je ključ stvoren na njemu).
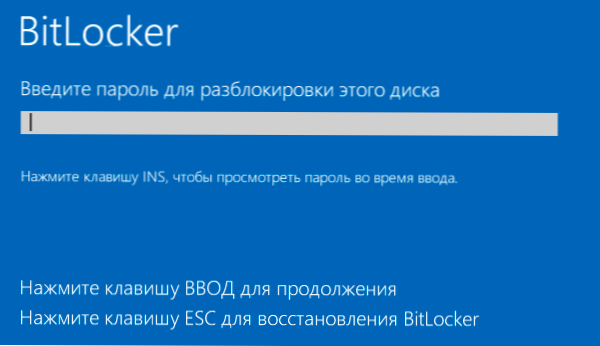
- Nakon početka Windows 10, pogon će biti šifrirano u skladu s navedenim postavkama (odgovarajuća ikona pojavit će se u području obavijesti, a kad se otvori, prozor s napretkom šifriranja). Računalo možete koristiti tijekom šifriranja prostora na disku.
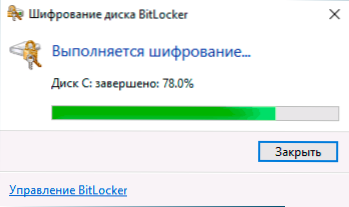
- Ako je sistemski disk šifriran, odmah će vam biti dostupan (budući da je lozinka unesena u prethodnom koraku). Ako odjeljak Disk System ili vanjski pogon nije šifrirani, kada otvorite ovaj disk u vodiču, od vas će se tražiti da unesete lozinku za pristup podacima.
- Na kraju postupka, čije trajanje ovisi o okupiranom mjestu na disku i brzini njegovog rada (na HDD -u sporije, na SSD -u brže), dobit ćete šifrirani disk.
Svi podaci koje ćete snimiti na njemu su šifrirani "u letu", a također dešifriraju. Za diskove koji nisu sustav, kontekstni izbornik možete koristiti u bilo kojem trenutku da ga blokirate (tako da druga osoba ne može otvoriti svoj sadržaj iza istog računala).
Uvijek postoji pristup šifriranom sistemskom disku dok je sustav pokrenut (inače ne bi mogao raditi).
Ako postoje pitanja o šifriranju pomoću BitLockera - pitajte u komentarima, pokušat ću odgovoriti.
- « Kako onemogućiti Windows 10
- Kako promijeniti veličinu i boju pokazivača miša, kao i ostale parametre pokazivača u sustavu Windows 10 »

