Kako šifrirati datoteke i mape pomoću EFS -a u sustavu Windows 10, 8.1 i Windows 7
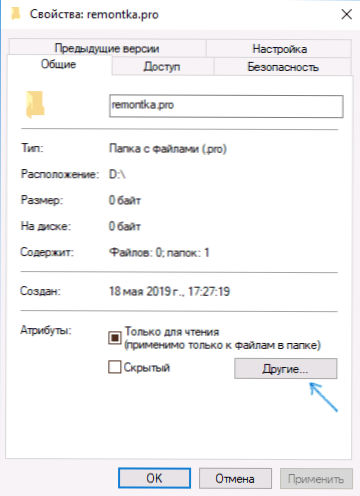
- 3121
- 45
- Cameron Satterfield
Mnogi ljudi znaju o tako integriranoj mogućnosti šifriranja diskova i flash pogona u sustavu Windows 10, 8.1 i Windows 7 kao BitLocker, dostupan u profesionalnim i korporativnim uređivačima OS -a. Manji broj poznat je o drugoj funkciji šifriranja datoteka i mapa - EFS za šifriranje datotečnog sustava, koji je također ugrađen u sustav.
U ovim uputama o tome kako točno funkcionira šifriranje EFS -a, kako vam omogućava ograničavanje pristupa važnim datotekama i mapama, kako vratiti pristup podacima ako je potrebno i kakve su razlike od BitLockera. Cm. Također: o šifriranju diskova i flash pogona pomoću BitLockera u Windows -u, šifriranju datoteka, mapa, diskova i flash pogona u VorachipTPT -u, kako staviti lozinku na arhivu.
- Kako djeluje šifriranje EFS -a
- Kako šifrirati mape i datoteke pomoću EFS -a
- Obnova pristupa šifriranim podacima o EFS -u ili im pristup na drugom računu
- Razlike u šifriranju BitLocker i EFS u sustavu Windows
- dodatne informacije
Kako djeluje šifriranje EFS -a
EFS vam omogućuje lako šifriranje sadržaja odabranih mapa ili pojedinačnih datoteka pomoću sistemskih alata na takav način da će biti dostupne samo za korisnika i na računalu gdje je izvedena šifriranje.
Ostali korisnici na istom ili drugom računalu vidjet će datoteke i njihova imena na pogonu, ali neće im moći pristupiti (otvoriti im), čak i ako imaju prava administratora.
Ova je metoda manje sigurna od šifriranja BitLockera, ali ako vam je na raspolaganju samo kućna verzija Windows 10, 8.1 ili Windows 7, a jedini zadatak je spriječiti korisnike drugih računa da pregledavaju sadržaj vaših datoteka, sasvim je moguće koristiti EFS: bit će prikladno i brzo.
Kako šifrirati mape i datoteke sadržane u njima pomoću EFS -a
Koraci za šifriranje mape i njegovog sadržaja pomoću EFS -ovog sustava šifriranja u najjednostavnijoj verziji bit će sljedeći (dostupni samo za mape na NTFS diskovima i flash pogonima):
- Otvorite svojstva željene mape (desni klik prema mišem - Svojstva).
- U odjeljku "Atributi" kliknite gumb "Ostali".
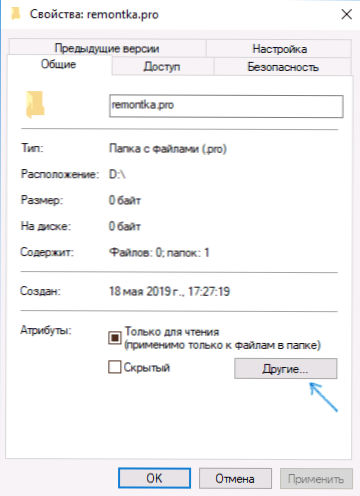
- U odjeljku "Atributi sudjelovanja i šifriranja" U sljedećem prozoru, zabilježite "Šifrirajte sadržaj za zaštitu podataka" i kliknite U redu ".
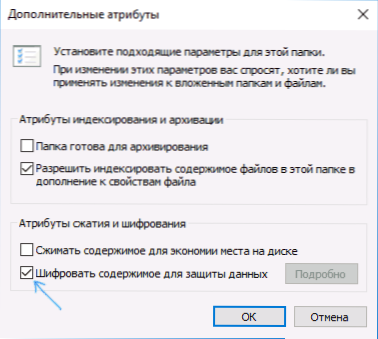
- Kliknite "U redu" u svojstvima mapa i primijenite promjene u ulaganim datotekama i mapama.
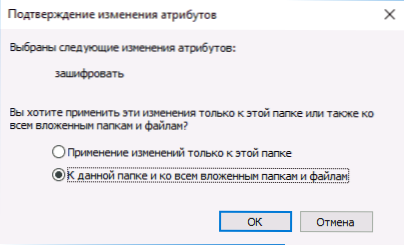
- Odmah nakon toga pojavit će se obavijest o sustavu, gdje će vam se ponuditi za arhiviranje ključa za šifriranje. Pritisnite obavijest.
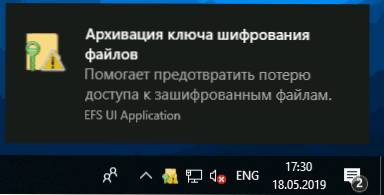
- Kliknite "Arhivi sada" (ključ će biti potrebno za vraćanje pristupa podacima ako ste izgubili račun ili pristup ovom računalu).
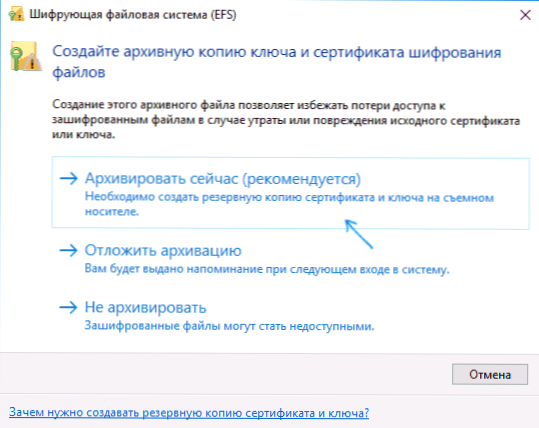
- Počet će glavni izvoz certifikata. Pritisnite "Next" i ostavite parametre prema zadanim postavkama. Kliknite ponovo "Dalje".
- Postavite lozinku za vaš certifikat koji sadrži ključeve za šifriranje.
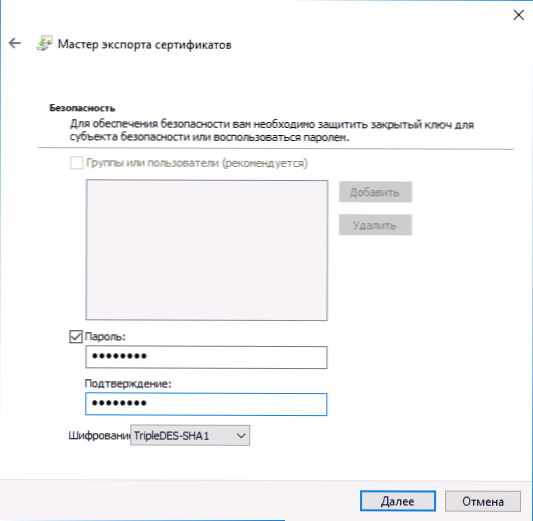
- Navedite mjesto za pohranu datoteke i kliknite "Spremno". Ova će datoteka dobro doći za vraćanje pristupa datotekama nakon poremećaja u OS -u ili, ako je potrebno, biti u mogućnosti otvoriti EFS datoteke na drugom računalu ili pod drugim korisnikom (kako to učiniti u sljedećem odjeljku uputa).
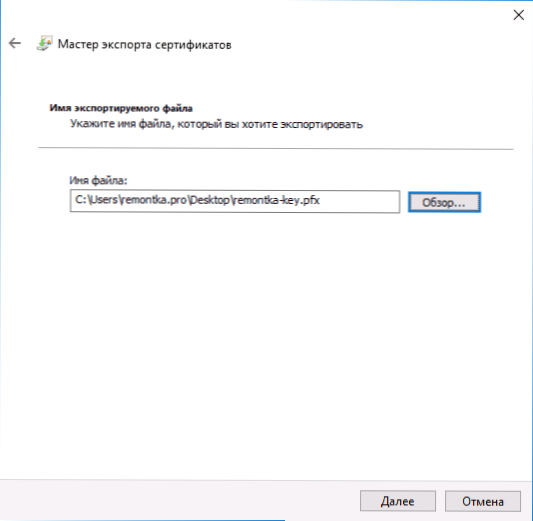
Proces je dovršen na ovome - odmah nakon što se postupak provede, sve datoteke u mapi koju ste naveli, i tamo, i stvorene ponovo, kupit će na ikoni "Castle", koja izvještava da su datoteke šifrirane.
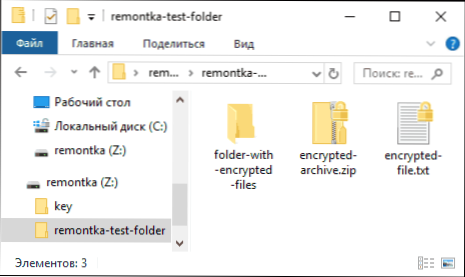
Otvorit će se bez problema u okviru ovog računa, ali prema drugim računima i drugim računalima neće raditi, sustav će izvijestiti o odsutnosti pristupa datotekama. Nadalje, vidljiva će struktura mapa i datoteka i njihova imena.
Po želji, naprotiv, možete započeti šifriranje s stvaranjem i očuvanjem certifikata (uključujući na pametnoj kartici), a tek tada postavite oznaku "Zatvori sadržaj za zaštitu podataka". Da biste to učinili, pritisnite tipke Win+R, unesite Rekeywiz I kliknite Enter.
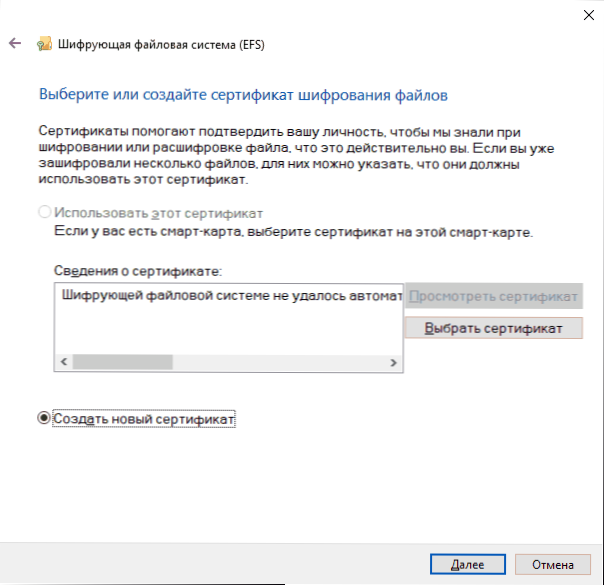
Nakon toga slijedite sve korake koje će vam ponuditi majstor prilagodbe certifikata za šifriranje EFS enkripcijskog datotečnog sustava. Također, ako je potrebno, pomoću ReKeyWiz -a možete postaviti uporabu drugog certifikata za drugu mapu.
Vraćanje pristupa šifriranim datotekama, otvaranje na drugom računalu ili ispod drugog Windows računovodstva
Ako ste iz jednog ili drugog razloga (na primjer, nakon ponovne instalacije Windows -a) izgubili priliku za otvaranje datoteka u šifriranim mapama EFS -a ili ih je tražio da ih otvorite na drugom računalu ili pod drugim korisnikom, lako je napraviti:
- Na računalu na računu na kojem trebate imati pristup šifriranim datotekama, otvorite datoteku s certifikatom.
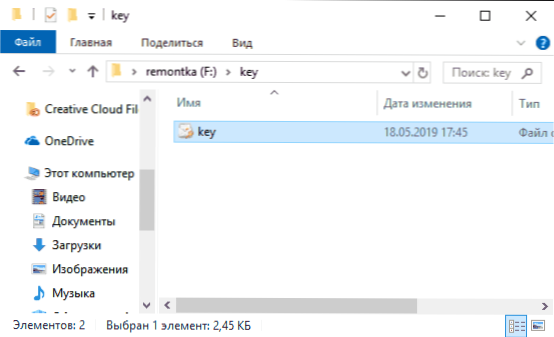
- Automatski otvara master uvoza certifikata. Za osnovni scenarij dovoljno je koristiti zadane parametre.
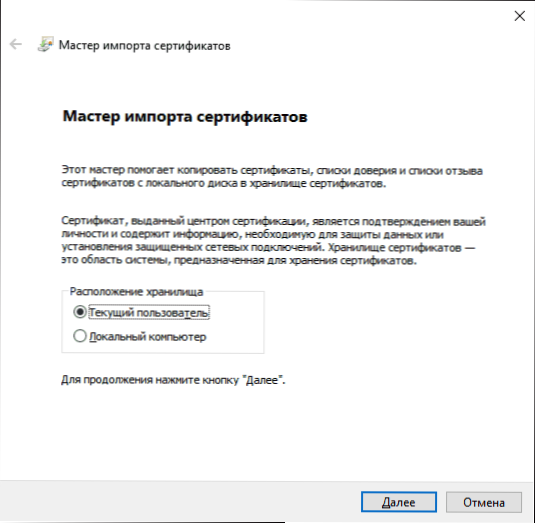
- Jedino što trebate je unijeti lozinku za certifikat.
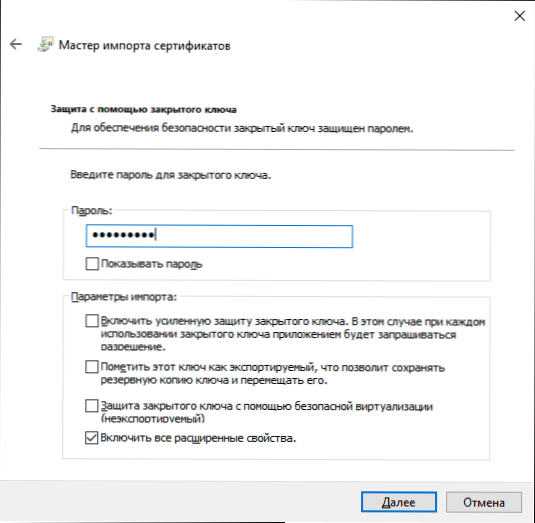
- Nakon uspješnog uvoza, ono što ćete dobiti obavijest, prethodno šifrirane datoteke otvorit će se na ovom računalu pod trenutačnim korisnikom.
Razlike sustava EFS i Bitlocker šifriranja
Glavne razlike povezane s razmišljanjem o različitim mogućnostima šifriranja u sustavu Windows 10 - Windows 7
- BitLocker šifrira cijele diskove (uključujući sistemske) ili diskovne odjeljke, dok se EFS odnosi na pojedine datoteke i mape. Međutim, BitLocker enkripcija može se primijeniti na virtualni disk (koji će se pohraniti na računalo kao uobičajena datoteka).
- Certifikati za šifriranje EFS -a vezani su za određeni Windows račun i pohranjuju se u sustav (ključ se također može izvesti kao datoteka na flash pogonu ili pisati na pametnu karticu).
- Tipke za šifriranje BitLocker -a pohranjuju se ili u TPM hardverski modul ili se mogu pohraniti na vanjski pogon. Otvoreni disk s BitLockerom jednako je dostupan svim korisnicima sustava, osim toga, ako se TPM nije koristio, takav disk može se lako otvoriti na bilo kojem drugom računalu ili prijenosnom računalu, bit će dovoljan za unos lozinke.
- Prelazak za mape u slučaju korištenja EFS -a mora se ručno uključiti (datoteke iznutra će biti u budućnosti automatski se šifriraju). Kada koristite BitLocker, sve što uđe u šifrirani disk šifrirano je u letu.
U smislu sigurnosti, upotreba bitlockera je učinkovitija. Međutim, ako samo trebate spriječiti datoteke da otvaraju datoteke drugim korisnicima Windows -a, a koristite kućno izdanje OS -a (gdje nema bitlockera) - EFS je također prikladan za to.
dodatne informacije
Neke dodatne informacije o korištenju EFS šifriranja datotečnog sustava u sustavu Windows:
- EFS datoteke nisu zaštićene od brisanja: bilo koji korisnik na bilo kojem računalu može ih izbrisati.
- Sustav sadrži uslužni program naredbenog retka Cipher.exe, koji može uključiti i onemogućiti enkripciju EFS -a za datoteke/mape, raditi s certifikatima, kao i očistiti sadržaj šifriranih mapa na tvrdom disku, prepisivanje podataka slučajnim bajtovima.
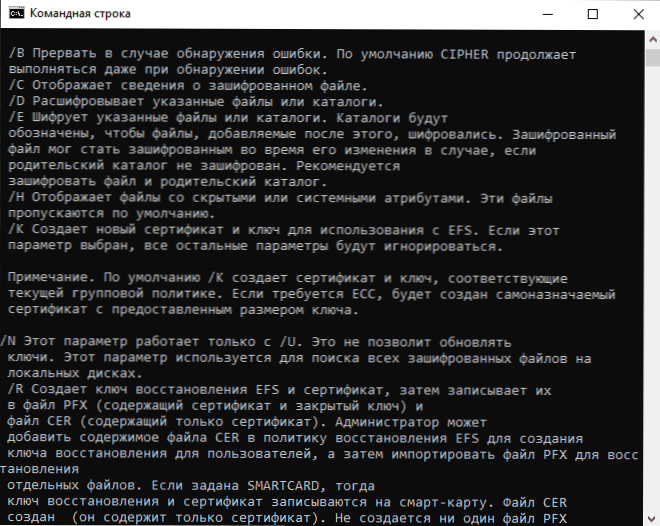
- Ako trebate izbrisati EFS certifikate za šifriranje s računala, to možete učiniti na sljedeći način: Idite na upravljačku ploču - Svojstva preglednika. Na kartici "Sadržaj" kliknite gumb "Certifikati". Izbrišite nepotrebne potvrde: U njihovom opisu na dnu prozora u polje "Certikation Svrha", bit će naznačen i datotečni sustav za šifriranje (EFS) ".
- U istom odjeljku za upravljanje certifikatom u "Svojstvima preglednika" možete izvesti datoteku certifikata za upotrebu pod drugim korisnikom ili na drugom računalu.
- « Kako ubrzati laptop
- Windows 10. svibnja 2019. Ažuriranje (verzija 1903) dostupno je za preuzimanje i instaliranje »

