Kako zaštititi Wi-Fi mrežu? Osnovni i učinkoviti savjeti

- 1397
- 148
- Mr. Philip Bayer
Sadržaj
- Postavite lozinku za pristup postavkama Wi-Fi usmjerivača
- Stavljanje lozinke na Wi-Fi mrežu i postavite vrstu šifriranja
- Sakrivamo ime mreže (SSID)
- Uključujemo filtriranje uređaja na MAC adresi
- Odvojite QSS (WPS)
zdravo! Odlučio sam pripremiti članak u kojem ću prikupiti sve glavne i najvažnije učinkovitije savjete i odgovoriti na vaše pitanje, Kako zaštititi Wi-Fi mrežu. Od koga ćemo zaštititi? Od susjeda, naravno, ali ako trebate zaštititi Wi-Fi set u uredu, od kolega iz susjedne tvrtke :). Pa, ozbiljno, pitanje zaštite bežičnih mreža sada je vrlo relevantno, donio sam zaključke, u skladu s člankom u kojem sam opisao postavljanje Wi-Fi roter TP-Link TL-WR841N. Članak je postao popularan vrlo brzo i prikupio puno komentara.

Već sam napisao članak o tome kako instalirati lozinku na Wi-Fi mreži, ali ako želite instalirati dobru zaštitu, onda jedna lozinka neće biti dovoljna ovdje. Postoji još nekoliko načina koji će, zajedno s dobrom lozinkom, učiniti vaš Wi-Fi postavljen nepristupačnim besplatnim.
Detaljno ću pisati i prikazati na snimke zaslona:
- Kako instalirati dobru lozinku za pristup postavkama usmjerivača
- Kakvu vrstu šifriranja za Wi-Fi i kako instalirati lozinku za mrežu
- Kako sakriti ime mreže (SSID).
- Kako omogućiti filtriranje MAC adresama
- Kako onemogućiti QSS.
Pokazat ću na primjeru usmjerivača TP-Link tl-wr841n. Ali s tim nema ništa loše, ako imate drugi usmjerivač, mislim da će sve biti jasno.
Želim vas podsjetiti da prilikom postavljanja usmjerivača trebate ga povezati s računalom putem mrežnog kabela. Napravite Wi-Fi postavke, ne savjetujem!
Tko ne zna pristupiti postavljanju usmjerivača, brzo ću vas podsjetiti. Morate otvoriti bilo koji preglednik i birajte adresu 192 u adresnoj liniji.168.1.1, ili 192.168.1.0 Zatim unesite lozinku za pristup postavkama (da se ne brka s lozinkom na Wi-Fi mreži). Ako ga još niste promijenili, onda je to prema zadanim postavkama administrator i administrator. Ako to nije prikladno, tada je zadana lozinka obično naznačena ispod usmjerivača. Pa, ako ste promijenili lozinku i zaboravili je, pročitajte članak kako resetirati lozinku i postavke na Wi-Fi usmjerivaču.
Postavite lozinku za pristup postavkama Wi-Fi usmjerivača
Ovo je prvo što treba učiniti prilikom postavljanja bežične Wi-Fi mrežne zaštite. U postavkama usmjerivača tražimo karticu System Alati, a zatim idite na karticu Lozinka.
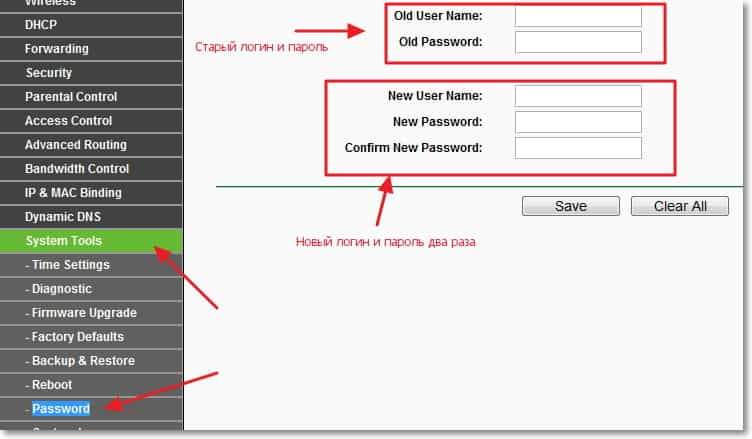
Unesite staro korisničko ime i lozinku, a zatim unesite novo ime za pristup i novu lozinku u donji obrazac. Smislite dobru i tešku lozinku. Slova i brojevi. I što je najvažnije, zapamtite sebe :). Da biste spremili, kliknite "Spremi". Nastavljamo konfigurirati zaštitu Wi-Fi mreže.
Stavljanje lozinke na Wi-Fi mrežu i postavite vrstu šifriranja
Bez neuspjeha, morate odrediti vrstu šifriranja koju ćete koristiti za mrežu i instalirati pouzdanu lozinku. Pa, možda imate neku vrstu kafića i želite otvoriti pristup Wi-Fi-u za posjetitelje.
Idemo na karticu bežične i bežične sigurnosti. U blizini WPA/WPA2 - Osobni protokol, postavite postavke kao na snimci zaslona ispod i u liniji, nasuprot "PSK lozinka:" Dolazimo do dobre lozinke. Ova će se lozinka koristiti za povezivanje s Wi-Fi-om. Da biste spremili, kliknite "Spremi".
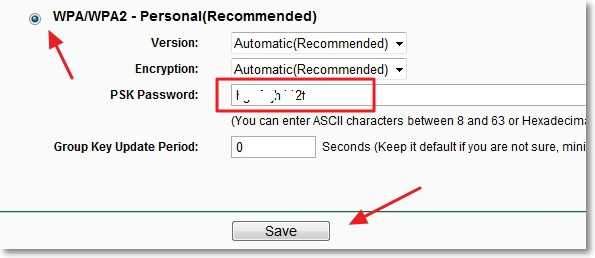
Usmjerivač će ga ponuditi da ga ponovo pokrene, ali ako i dalje napravite postavke, još se ne možete ponovno pokrenuti. Ali nove će postavke raditi tek nakon ponovnog pokretanja.
Sakrivamo ime mreže (SSID)
Još jedan sjajan način zaštite . Sakrivamo ime Wi-Fi mreže i može se povezati s njim samo ako znate kako se zove. Vaša mreža neće biti prikazana na popisu dostupnih mreža.
Tražimo i prelazimo na karticu Wireless. I da biste sakrili SSID, samo uklonite kvačicu s predmeta Enable SSID emitiranja. Dakle, sve je jednostavno. Kliknite gumb "Spremi" za održavanje promjena.
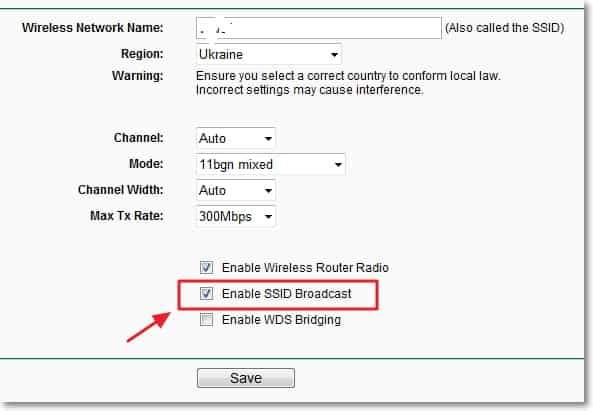
Uključujemo filtriranje uređaja na MAC adresi
Uključivanje ove funkcije omogućit će vam da se na usmjerivač povežete samo one uređaje čije su MAC adrese registrirane u postavkama i dopuštene. Ovo je vrlo učinkovita zaštita, ali ako često povezujete nove uređaje, neće biti vrlo prikladno ulaziti u postavke usmjerivača svaki put i propisati MAC adresu uređaja.
Prvo morate saznati MAC adresu uređaja koje želite dopustiti vezu s Wi-Fi mrežom. Mogu se pregledati u postavkama, pročitajte više ovdje. Ako je ovo telefon ili tablet, adresu možete vidjeti u postavkama, u odjeljku "Na telefonu". A ako je uređaj već povezan s usmjerivačem, tada se sve potrebne informacije mogu naći na kartici "DHCP" - "DHCP Popis klijenata".
Dakle, idemo na karticu Wireless i prebacimo se na bežično Mac filtriranje. Prvo uključimo ovu uslugu klikom na gumb "Omogući". Zatim smo postavili oznaku u blizini stavke "Dopustite državama specifičnim bilo kojim omogućenim unosima na popisu za pristup.". To znači da će se samo uređaji koji su na popisu moći povezati s Wi-Fi.
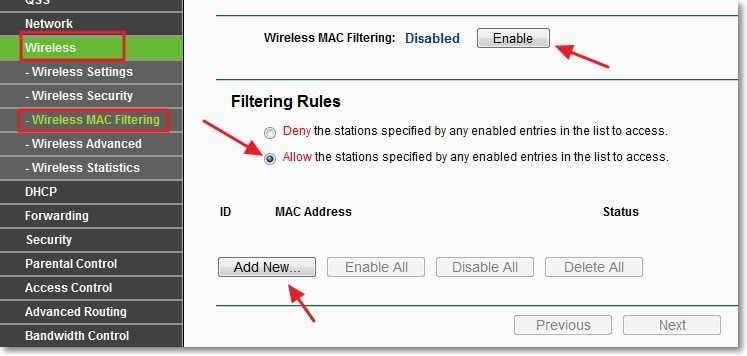
I kliknite gumb "Dodaj novi ..." kako biste dodali MAC adresu uređaja kojima je potrebno dozvoliti pristup. Unesite MAC adresu, Opis (neobavezno), ostavite status Omogući (dopustite) i kliknite gumb "Spremi".
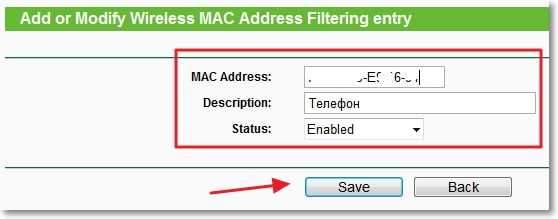
Na ovaj način dodajte sve uređaje koje vam želite dopustiti da se povežete s usmjerivačem.
Odvojite QSS (WPS)
Pojedinosti o ovoj usluzi i kako je koristiti, u članku sam napisao što je QSS i WPS? Koji je QSS gumb na Wi-Fi usmjerivaču i kako ga koristiti. Ali ako se ne povezujete baš često nove uređaje i nije vam teško unijeti lozinku iz Wi-Fi mreže, onda je bolje onemogućiti ovu uslugu.
Da biste isključili, idite na karticu QSS, možete se nazvati i "WPS" ili nešto slično. I kliknite gumb "Onesobe qss".
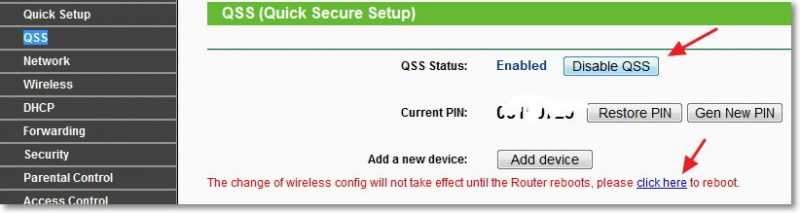
Ovo je bila posljednja stavka koju savjetujem da učinite da dovršite Wi-Fi mrežu na vašem usmjerivaču. Ostaje samo ponovno pokretanje usmjerivača klikom na vezu "Kliknite ovdje" ili da ga napravite gumb na samom usmjerivaču.
To su svi prijatelji, to je sve što sam vam želio savjetovati da zaštitite svoju bežičnu mrežu. Nadam se da će informacije koje sam pripremio za vas dobro doći. Sretno!
- « Prestao raditi wi-fi internet putem usmjerivača. Često prekida Wi-Fi mrežu.
- Plavi zaslon s pogreškom 0x0000007b Prilikom instaliranja Windows XP [Odlučeno] »

