Koji se procesi mogu zatvoriti u Windows Tasks Manager
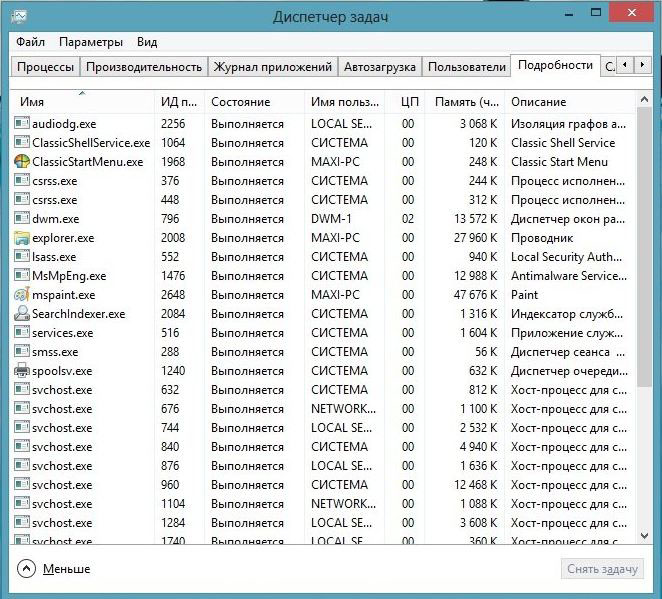
- 4844
- 201
- Franklin Skiles Sr.
U Windows (upravitelj zadataka) Dispatcher, korisnici zatvaraju obješene programe i Windows. Ali to nisu sve njegove funkcije. Ima kartice s uslugama, procesima, brzinom (performanse) i mrežnim stanjem. Ako je disk, RAM ili CP 100%učitani, bolje je isključiti nešto nepotrebno u DZ -u. Tada će sustav djelovati učinkovitije. Kočnice i zamrzavanja nestat će. Prijave će se brže pokrenuti. Shvatite koje usluge je dopušteno uklanjanje od upravitelja zadataka i što učiniti ako postupak ne završi u dispečeru zadataka.
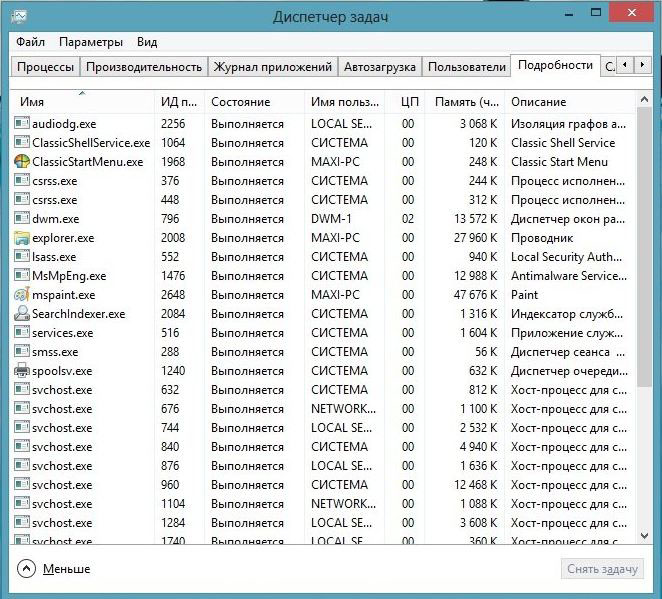
Windows zadaci Manager
Kako otvoriti?
DZ se može otvoriti na nekoliko načina:
- Shift+ctrl+esc.
- Ctrl+alt+del tipke.
- Pritisnite Win+R ili idite na "Start - Perform". Unesite "TaskMgr.Exe "i kliknite na" U redu ".
- Ili napišite istu riječ u naredbeni redak.
- Kliknite s desnom gumbom miša na bilo kojem slobodnom mjestu na zadaćama. U kontekstnom izborniku odaberite dispečera.
Pročitajte više o upravitelju zadataka
- Na kartici aplikacije nalaze se popis trenutno zanemarenih komunalnih usluga. Mogu se zatvoriti. Ne postoje prikazi programa koji funkcioniraju u pozadini (na primjer, antivirusi, glasnici prevrnuti u ladicu ili prijenos).
- Ispod su resursi i performanse. Fizička memorija, opterećenje procesora. Ako se disk koristi 100%, bolje je da nešto isključite.
- Sljedeći dio zadataka dispečera prenosi pozadinske i sistemske procese. Postoji naziv slike, opis (bilo izdavač ili puno ime programa), koliko mu je memorije dodijeljeno i koji su je korisnici pokrenuli.
- Popis usluga i komunalnih usluga koji rade u OS -u nalaze se na kartici Service.
- Kategorija "najviša" pokazuje kako se učitava računalo, memorija i disk. Ako se koristi 100% resursa, hitno je zatvoriti nepotrebne prijave i usluge. Ili ponovno pokrenuti računalo.
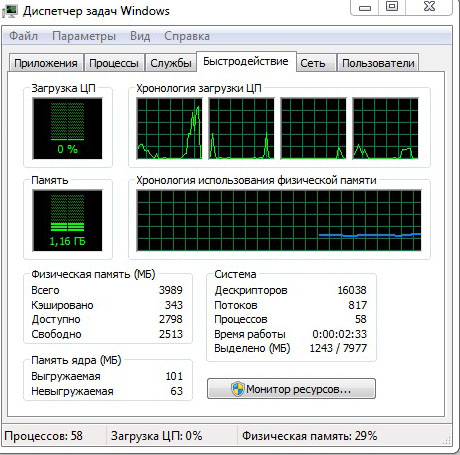
Brzina u dispečeru zadataka
- Kartica mreža dizajnirana je za procjenu funkcioniranja mrežnih i lokalnih veza.
- Pododjeljak "Korisnici" prikazuje popis aktivnih korisnika.
Završetak procesa
Sada morate shvatiti koji procesi u upravitelju zadataka mogu biti isključeni. Uostalom, neke od njih koristi sustav. A ako ih zatvorite, dovršit će posao.
Ponekad je potrebno deaktivirati nepotrebne usluge kako bi se malo "istovario" PC. Ako se disk ili CP koristi 100%, računalo će usporiti i raditi vrlo sporo.
- Otvoreni upravitelj zadataka.
- Idite na karticu "Procesi".
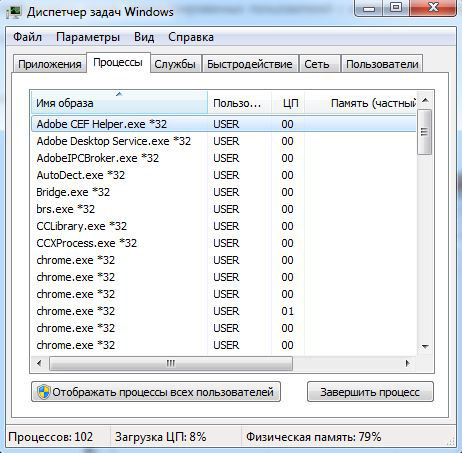
TAB procesi u dispečeru zadataka
- Obratite pažnju na stupac "Korisnik".
- Ako postoji "sustav", "mreža" ili "lokalna usluga", ove usluge rezerviraju OS. Da biste ih vidjeli, kliknite gumb "Prikaži sve". Ona je na dnu prozora prozora.
- Ako postoji naziv vašeg računa, ovo su usluge koje ste pokrenuli. Mogu biti onesposobljeni.
- Prije pokrivanja usluge pročitajte njegovo ime i opis. Odjednom vam treba.
- Kada pokušavate zaustaviti sistemski proces koji je potreban za rad, pojavit će se upozorenje da će nakon toga biti završen rad na računalu. Kad se računalo opetovano ponavlja, ova će se usluga ponovno pojaviti.
- Ako nakon isključenja nekoliko korisničkih usluga, disk se još uvijek učitava 100%, možete ukloniti neke pozadine i sistemske programe. Na primjer, Apple i iTunes Utilities. Ako koristite proizvode ovog proizvođača i povežete ga s računalom, tada će Apple usluge biti dodane u automatsko opterećenje i funkcionirat će u skrivenom načinu rada. Ali morate biti sigurni da aplikacije nisu izravno povezane s OS -om i neće utjecati na njegov rad. Usredotočite se na njihova imena.
Da biste vidjeli koji programi pokreću određene usluge.
- Kliknite desni gumb miša za postupak.
- Na popisu koji se pojavljuje odaberite "mjesto za pohranu datoteka".
- Otvara se mapa uslužnog programa koja je odgovorna za uslugu. Ako je ovo aplikacija koju ste instalirali i trenutno nije potrebna, možete je onemogućiti.
Ako se postupak ponovno pokrene sam
Neke usluge je tako lako ne uklanjati zadatke iz dispečera. Jer ih usluge automatski pokreću. Postupak će se pojaviti na popisu DZ -a nakon što ga dovršite. Ako je disk 100% preopterećen upravo zbog ove usluge, može se ukloniti.
- U upraviteljima zadataka kliknite na njega s desnom gumbom miša i odaberite "Idite na Usluge".
- Pritisnite gumb "Usluga" na dnu.
- Pronađite onu koja je odgovorna za pokretanje neželjene aplikacije. Usredotočite se na ime i proizvođača.
- Kliknite na njega dva puta. Otvorit će se prozor svojstava.
- U popisu Drop -Dud "Vrsta lansiranja" odaberite "Ručno" ili "Onemogućeno". Proces će se prestati uključiti sam sam. A disk se neće učitati 100%.
- Ako to učinite s važnom sistemskom uslugom, morat ćete vratiti OS. Budući da se neće automatski pokrenuti prilikom preuzimanja sustava Windows. A računalo se jednostavno neće uključiti. Stoga ne uklanjajte usluge o kojima ništa ne znate.
Kako izračunati virus?
Ako se disk 100%učitava u dispečeru zadataka, točka možda neće biti u aplikacijama koje "sagorijevaju" sve resurse. Ponekad je za to kriv proces virusa. Zlonamjerni softver vrlo je često prerušen u sistemske usluge. U ovom slučaju morate instalirati antivirus i započeti provjeru. I bolje je izbrisati nepouzdane programe koje ste nedavno instalirali. Najvjerojatnije, jedan od njih uzrokovao je infekciju.
Možete izračunati gdje je virus skriven u upravitelju zadataka.
- Kliknite na sumnjivi postupak s desnom gumbom miša i odaberite "Mjesto za pohranu".
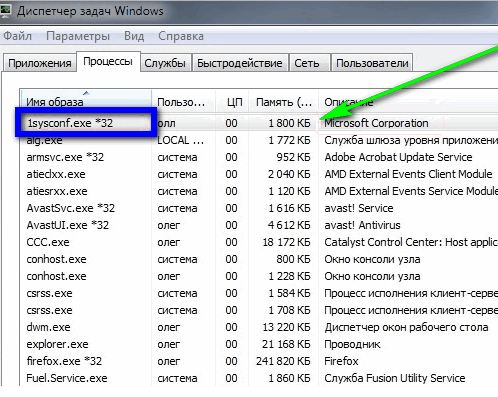
Kliknite na sumnjivu datoteku
- Programi sustava su u mapi Windows \ System32. Ako vas je usluga dovela do nepoznate prijave, skenirajte je s antivirusom.
- Kliknite desni gumb miša na datoteku uslužnog programa i odaberite "Svojstva".
- Idite na karticu "Pročitajte više".
- Pogledajte crte "Copyright", "Name", "Verzija" i "Izvorno ime". Moraju se podudarati s informacijama o prijavi. Na primjer, proučavate svojstva preglednika Chrome. Izvorni naziv trebao bi biti "Chrome.exe ", i ispravno - pripadaju Google Corporation. Ako karakteristike datoteke označavaju nešto drugo, provjerite s antivirusom. I bolje - potpuno izbrišite.
- Opisivanje svih procesa gotovo je nerealno. Da biste razumjeli koji od njih se može dovršiti, pokrenite naziv usluge u tražilici. Saznajte za što je odgovoran. Usporedite njegov opis s onim što vidite na kartici "Pročitajte više".
Ako računalo polako radi, isključite nepotrebne usluge u dispečeru zadataka. To će pomoći kada se disk i CP 100% učitavaju. Uostalom, svaki postupak zahtijeva određene resurse. Ako ne radite s njim, bolje ga je ukloniti.
- « Što učiniti ako pisač ispisuje hijeroglife rješenja problema
- Instalacija i postavljanje fontova u Windows »

