Gumb za održavanje sastanka u sustavu Windows 10 - Kako onemogućiti, vratiti se i zašto vam treba
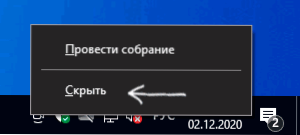
- 599
- 110
- Mr. Philip Bayer
Mnogi korisnici Windows 10 mogli bi primijetiti da se u polju obavijesti pojavio novi gumb - "Zadržite sastanak". Otuda pitanja: zašto je to potrebno i kako ukloniti ovaj gumb (ili vratiti nakon što ste uklonili).
U ovim jednostavnim uputama za korisnike početnika, detaljno o svakom broju u vezi s novom stavkom "Držite sastanak" u sustavu Windows 10.
Kako ukloniti ili ponovo uključiti gumb "Stanje"
Uklonite stavku "Zadržite sastanak" na nekoliko načina. Najjednostavniji od njih je samo pritisnuti ga desnom gumbom miša i odaberite stavku "sakrij" u kontekstnom izborniku.
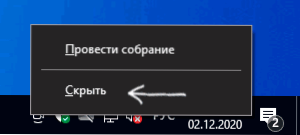
Postoje i druge mogućnosti:
- Idite na parametre - Personalizacija - Ploča zadatka - Uključivanje ili isključivanje ikona sustava i onemogućite stavku "Uvjet".
- Izbrišite Skype aplikaciju (desnom tipkom miša kliknite ikonu Skype u izborniku Start - Izbriši).
- U uredniku registra u odjeljku
Hkey_local_machine \ softver \ microsoft \ Windows \ currentVersion \ Policies \ Explorer
Stvorite parametar DWORD -a pod nazivom HidescameEtnow i 1 vrijednost.
U skladu s tim, da biste ponovo uključili gumb ako je potrebno, trebate:
- Da ga instalira Skype aplikacija iz Windows Store Store -a.
- Idite na parametre - Personalizacija - TAKLJKA TRAŽIVE - Uključivanje ili isključivanje značaka sustava, omogućite stavku "provođenje". Ako predmet nije prikazan, a vi ste samo instalirali Skype, ponovno pokrenite računalo ili laptop.
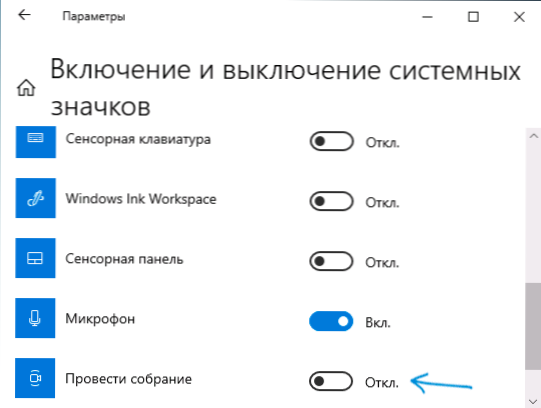
Zašto vam treba predmet "držanje" na ploči Windows 10 zadataka
Gumb "Stanje" omogućuje vam da brzo stvorite internetske konferencije ili se povežete s njima putem Skypea i povežete se s njima, Uključujući bez registracije - Indikacija e-pošte, telefona, računa nije potrebna (ali ako ste već unijeli Skype, vaš će se račun koristiti). Sam postupak je vrlo jednostavan:
- Kliknite gumb "Potroši" i odaberite "Stvori sastanak" ili "Pridružite se sastanku" (u drugom slučaju trebate samo umetnuti vezu na sastanak koji je stvorio netko drugi).
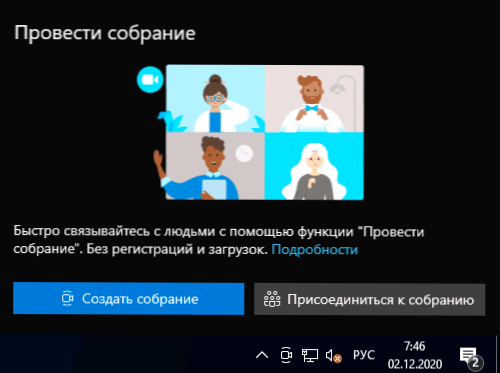
- Unesite naziv, kopirajte vezu da biste je podijelili, provjerite parametre mikrofona i kamera, kliknite gumb "Početni sastanak".
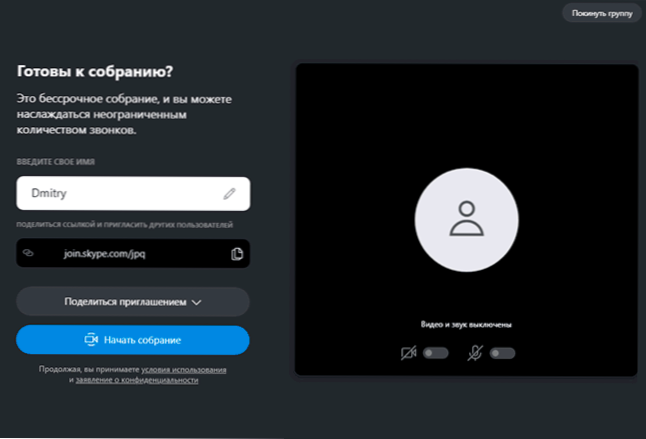
- Čekamo vezu drugih korisnika i komuniciramo. Korisnici bez instaliranog Skypea mogu umetnuti vezu do sastanka u pregledniku i izvršiti vezu (ali u ovom slučaju sam zatražio unos unosa).
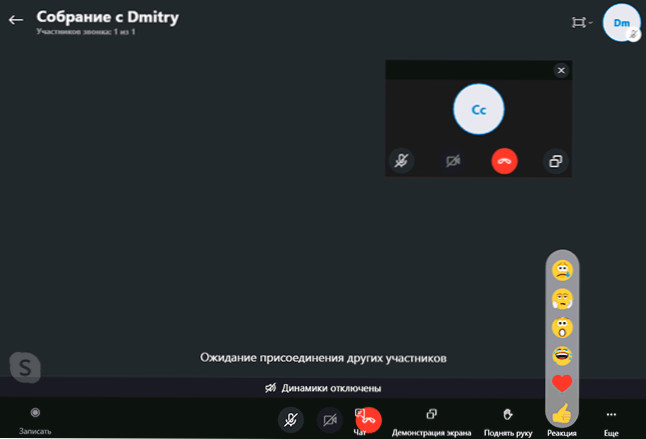
- Da biste otvorili tekstni chat ili kopirali vezu na konferenciju ponovo: Kada koristite funkciju bez registracije, kliknite strelicu pored naziva zbirke, kada koristite funkcije s registracijom, kliknite gumb izbornika s lijeve strane od The lijeve strane zbirka, ili (za dobivanje veze) - po imenu zbirke.
Video
Kao rezultat-funkcija se može pokazati relativno prikladnom za brzo kontaktiranje s jednom od rodbine (koji su slabo upućeni u računala ili pametne telefone), posebno uzimajući u obzir nedostatak potrebe za bilo kojom registracijom ili povezanošću sa sastankom.
- « Kako ukloniti gumb za proširenje u Google Chromeu
- Kako napraviti snimku zaslona iPhonea dvostrukim dodirom iza »

