Win+r naredbe (izvršiti) za Windows 11 i Windows 10 koje su korisne za znati

- 1499
- 314
- Franklin Skiles Sr.

Većina korisnika poznaje neke timove Win+R (Kombinacija ključeva s Windows i R amblemom na tipkovnici) ili dijaloški okvir "Izvršite", ali obično samo neki osnovni skup često korištenih naredbi ove vrste. Ali postoji mnogo više takvih naredbi, a one se mogu koristiti ne samo u slučaju potpuno radnog sustava, što može biti vrlo korisno.
U ovom materijalu, najzanimljivije naredbe Win+R za Windows 11 i Windows 10 (pogodne za prethodne verzije sustava), koje mogu biti korisne jednom, i u prvom dijelu uputa o tome kako prozor "izvršenje" može biti primijenjena izvan radne površine sustava. Također može biti korisno: Elementi upravljačke ploče za pokretanje putem Win+R ili CMD -a, Windows 10 vrućih ključeva, korisnih ugrađenih -u programima Windows System System.
- Upotreba naredbi izvršava
- Win+r naredbe za pokretanje sistemskih komunalnih usluga
- Elementi za upravljanje Windowsom Pokretanje naredbi
- Brzi pristup mapama sustava putem naredbi "Izvedite"
O korištenju naredbi "Izvedite"
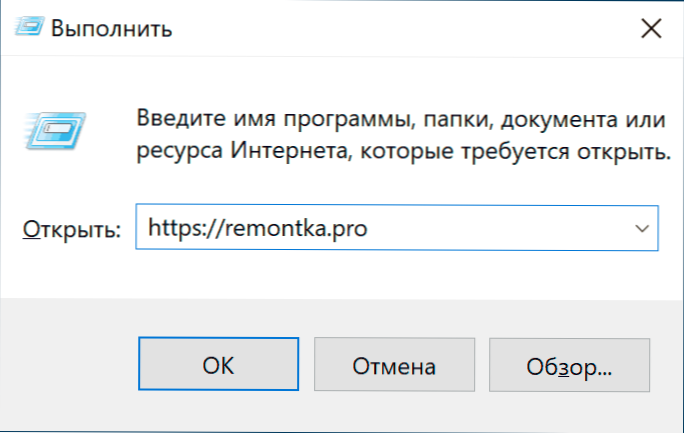
U člancima o temi naredbi Win+R možete vidjeti razumna razmatranja na temu: Zašto je to potrebno? Doista, u sustavu Windows 10 mogu koristiti pretraživanje na zadaćama ili drugim načinima za pokretanje onoga što je potrebno: U kontekstnom izborniku gumba za pokretanje, upravljačka ploča ili druge lokacije.
Da, to je istina, ali nema manje razumnih argumenata u korist korištenja naredbi za "ispunjenje":
- Neki su elementi brži za prolazak kroz Win+R, Posebno u Windows 11. Primjer - prozori mrežnih veza i to nije jedini takav element.
- Te se naredbe mogu pokrenuti čak i u slučaju nekih kvarova u sustavu. Pretpostavimo da je sve što vidite nakon učitavanja sustava crni ekran s pokazivačem miša, ali kombinacija tipki Ctrl+del (ili Ctrl+Shift+ESC) djeluje na pokretanje zadataka dispečera. U redu: U dispečeru zadataka (u obrascu "Detaljni") možemo odabrati u "datoteci" - "pokrenuti novi zadatak" u izborniku i koristiti bilo koju od dotičnih naredbi.
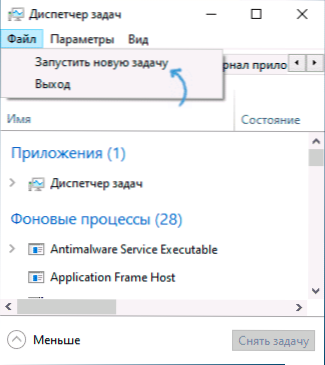
- Odvojeni timovi (oni s produljenjem .exe, to jest, pokrenite Windows System Utilities) Možemo ga lansirati i koristiti izvan zanemarenog sustava. Na primjer, ako se pokrenete s flash pogonom za punjenje sustava Windows 10, kliknite kombinaciju tipki Shift+F10 (Shift+FN+F10 na nekim prijenosnim računalima), naredbeni redak će se otvoriti, isti se naredbeni redak može otvoriti u okruženju za oporavak, A već postoje neke od naredbi, na primjer, za pokretanje uređivača registra ili oporavka sustava.
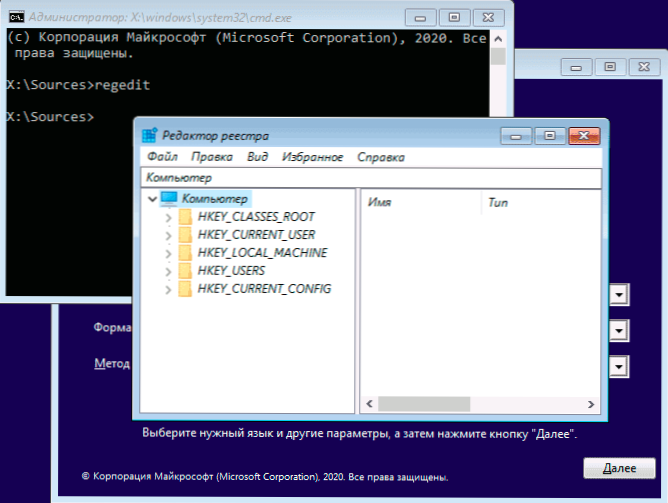
Nadam se da sam uspio uvjeriti jednog od čitatelja, sada idemo izravno u timove.
Popis naredbi Win+R za Windows 11/10 koji je korisno znati
Prije nego što nastavite, obratite pažnju: Neki od timova imaju produženje .MSC (elementi računalne kontrolne konzole), drugi - .CPL (elementi upravljačke ploče), drugi - .Exe (ugrađen -u programima Windows System System).
I podsjećam vas: otvoriti dijaloški okvir "Izvršite", držeći tipku Win Windows (s Windows Emblem) Pritisnite Rawl Rac i unesite naredbu u otvoreni prozor. Drugi jednostavan način za Windows 11 i 10 jest kliknuti na gumb "Start" i odabrati "Izvedite" u kontekstnom izborniku.
Naredbe "Izvedite" za pokretanje sustava sustava i nekih ugrađenih programa u programima
Počnimo s timovima koji vam omogućuju brzo trčanje .Exe komunalne usluge ugrađene u Windows, pokazatelj širenja u timu obično nije nužno.
Istraživač.Exe
Na prvi pogled, ovaj tim ne izgleda korisno: samo započinje prozor "Dirigent", ali to je u redovito radnom sustavu. Ako se nađete u situaciji "Crni zaslon i pokazivač miša", postoji mogućnost da će isti tim raditi na drugačiji način: pokrenite radnu površinu, zadaću i ostale uobičajene Windows elemente.
Msconfig.Exe
Pomoću Msconfig Možemo pokrenuti prozor "Konfiguracija sustava", korisno na mnogo načina.
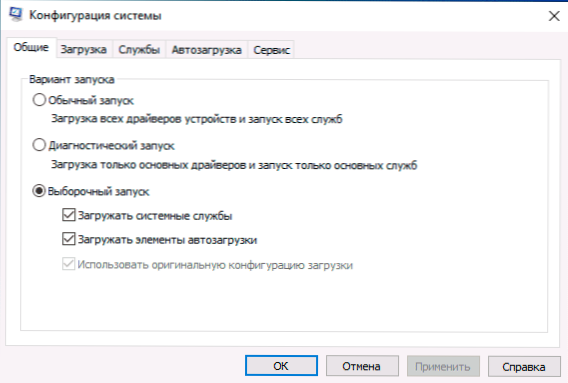
S ovim prozorom možemo:
- Uključite siguran način rada s različitim parametrima ili izvedite čisto preuzimanje Windows 10.
- Izbrisati nepotrebne operativne sustave iz izbornika za preuzimanje.
- Pokrenite ugrađeni -u Windows Diagnostic Utilities na kartici Service.
- Promijenite dodatne parametre učitavanja (ovdje je pažljivo: Broj jezgara procesora, maksimum memorije i drugih parametara nije ono što bi običan korisnik trebao eksperimentirati. Iz toga neće biti koristi, šteta je vjerojatno).
Kontrolirati.Exe
Tim otvara upravljačku ploču Windows - ništa posebno. Ali, uz pomoć iste naredbe, možemo pokrenuti odvojene elemente upravljačke ploče, na primjer:
- Kontrolne mape Otvorit će parametre mapa (uključivanje i uključivanje i isključivanje skrivenih i sistemskih datoteka i drugih parametara).
- Kontrolirajte Admintool Pokrenite prozor s elementima za pokretanje alata za administraciju.
- Kontrolirajte UserPasswords2 - Otvaranje prozora korisničkog upravljanja, na primjer, kako bi se onemogućila zahtjev za lozinku na ulazu u Windows 10.
- Kontrolni stol.Cpl ,,@ScreenSaver otvorit će postavke zaslona zaslona Windows 10 (čuvar zaslona).
MSINFO32.Exe
Uz pomoć tima MSINFO32 Otvorit ćete prozor "Informacije o sustavu".
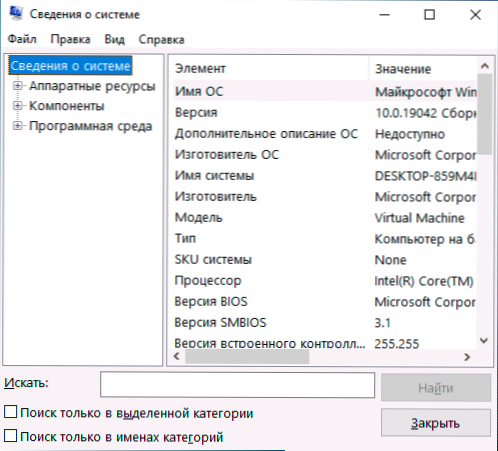
U prozoru možete dobiti informacije o hardverskim i softverskim komponentama vašeg računala: Saznajte model matične ploče, MAC adresu, količinu RAM -a, broj jezgara procesora, verziju i pražnjenje sustava Windows 10.
Čistmgr.Exe
Tim lansira izgrađeni - u "Disk" Disk "Windows, dizajniran za brisanje nepotrebnih datoteka vremena, a nakon što klikne gumb" Čisti sistemske datoteke " - Neiskorištene sistemske datoteke, čiji se volumen može izračunati gigabajtima.
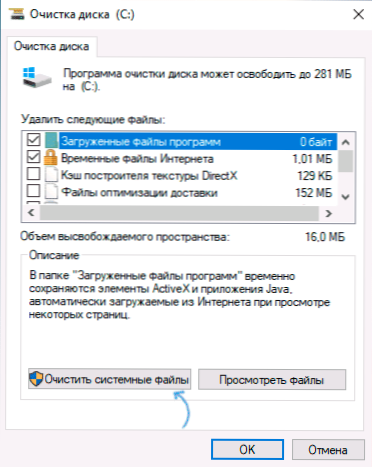
Postoji i način za pokretanje uslužnog programa s dodatnim mogućnostima, o njemu: Čišćenje Windows diska u proširenom načinu rada.
MSTSC.Exe
Win+R - MSTSC.Exe Pokreće prozor "Spajanje na udaljenu radnu površinu", čija je svrha, vjerujem, jasna iz imena.
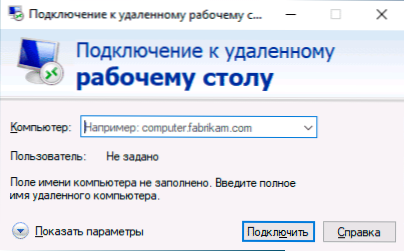
Pojedinosti da je udaljena radna površina namijenjena u uputama o tome kako koristiti Microsoft na udaljenoj radnoj površini (RDP).
Sdclt.Exe
Tim otvara parametre sigurnosne kopije i obnove sustava Windows 10 s mogućnošću stvaranja diska za obnovu sustava, konfiguriranja povijesti datoteka i stvaranja sigurnosne kopije sustava.
MMC.Exe
MMC.Exe Pokreće kontrolnu konzolu (MMC) - alat za rad s povezanom opremom Mycosofta i trećih programera, namijenjen prvenstveno za administratore sustava za upravljanje i nadzor statusa, hardvera i softverskih komponenti sustava.
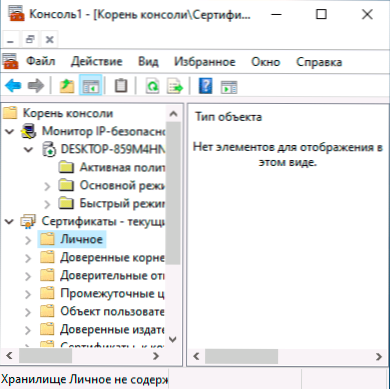
Rezon.Exe
Uz pomoć tima Rezon.Exe Možete otvoriti ugrađeni -u uslužnom programu "Monitor resursa", koji može biti koristan za analizu performansi i potrošnje resursa sustava. Pročitajte više: Koristimo Windows Resources Monitor.
Regedit.Exe
Jedan od najčešće spomenutih timova, Regedit.Exe, Pokrenut je uređivač registra Windows, koji može poslužiti za konfiguriranje ponašanja sustava sustava na različite načine: većina ugađanja i uslužnih programa optimizacije OS -a za većinu funkcija koristi se za promjenu sistemskog registra. Kratka uputa o korištenju urednika registra.
Parfnica.Exe
Parfnica.Exe Otvara uslužni program "Monitor sustava" s sredstvima za praćenje performansi sustava. Također implementira monitor stabilnosti sustava.
MRT.Exe
Ovaj tim lansira izgrađeno -u "Uklanjanje Microsoft Windows -a za zlonamjerni softver", za koje mnogi ne sumnjaju u sustav (da se ne brka s Windows Defenderom).
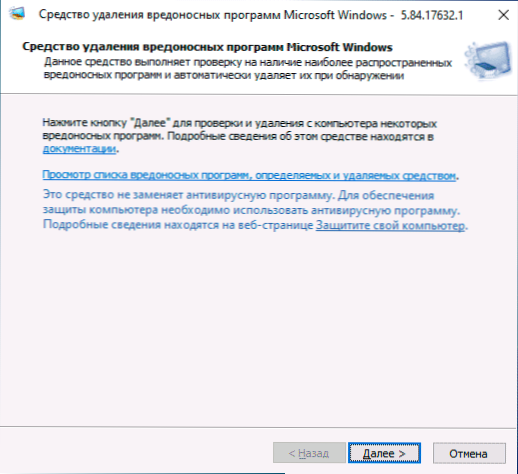
Komunal se obnavlja mjesečno i može poslužiti kao osnovni alat za testiranje za sumnje na prijetnje na računalu. Međutim, uklanjanje zlonamjernih programa treće strane može biti učinkovitije.
I još nekoliko timova istog odjeljka, koji se također mogu potražiti:
- Winver.Exe - Prozor s informacijama o verziji, uredničkom uredu i montaži instaliranih prozora.
- Kalk.Exe - Vodite kalkulator ugrađenog u.
- Šarmap.Exe - Pokretanje uslužnog "tablice simbola".
- Osk.Exe - Pokretanje tipkovnice zaslona.
- TaskMgr.Exe - Otvorite upravitelja Windows zadataka.
- dxdiag.Exe - DirectX Dijagnostički uslužni program prikazuje informacije o sustavu, parametrima i mogućnostima grafičkih i audio komponenti računala.
- Ugasiti.Exe - Tim za isključivanje, ponovno pokretanje i drugi zadaci, na primjer, tim Isključivanje /o /r /t 0 Ponovno utovarivanje okruženju za oporavak. Koristi se s parametrima. Možete se upoznati s jednom od opcija za aplikaciju u članku o vremenu isključivanja računala.
Naredbe pokretanja elemenata upravljačke ploče i upravljačke konzole
Sljedeći skup naredbi omogućuje vam da brzo pokrenete elemente dostupne na upravljačkim pločama, kao i pojedinačne kontrole, poput "Upravitelja uređaja" ili "Lokalne uređivače politike grupe".
- Commbgmt.MSC - Ova naredba otvorit će prozor u kojem će elemente (komunalne usluge) predstaviti upravljanje računalom. Svi se mogu lansirati odvojeno, ali za neke takvo sučelje može biti prikladnije.
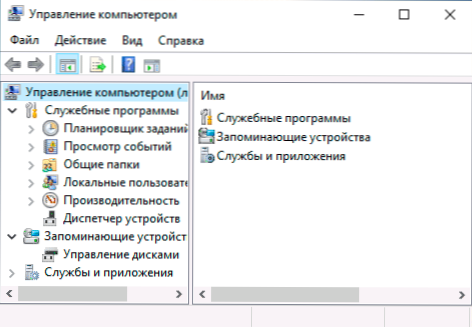
- Devmgmt.MSC - upravitelj uređaja.
- Diskmgmt.MSC - Upravljanje diskovima Windows. Može se koristiti za podjelu diska na odjeljke i u druge svrhe s diskovima.
- Događajvwr.MSC - Pogledajte događaje Windows. Omogućuje vam analizu ponašanja sustava tijekom kvarova, uzroke pogrešaka.
- Servis.MSC - Tim za usluge.MSC lansira prozor "servis" u kojem možete vidjeti trenutni status Windows usluga, pokrenuti ili zaustaviti ih, promijenite vrstu pokretanja. Nažalost, u najnovijim verzijama sustava Windows 10, promjena parametara za brojne sistemske usluge u navedenom sučelju postala je nepristupačna.
- Gpedit.MSC - Uređivač lokalnih grupnih politika. Nedostupan u prozorima 10 kući.
- NCPA.Cpl - Popis mrežnih veza Windows -a s mogućnošću pregledavanja njihovog stanja i postavljanja. Pomaže ako Internet ne radi u Windows 10 i u mnogim drugim situacijama.
- Aplikacija.Cpl - Sučelje za instalaciju i uklanjanje za programe.
- Lusrmgr.MSC - Upravljanje lokalnim korisnicima i grupama.
- Powercfg.Cpl - Postavke napajanja prijenosnog računala ili parametri napajanja računala.
- Vatrozid.Cpl - Parametri Windows vatrozida.
- Sysdm.Cpl - Prozor parametara sustava, s mogućnostima postavljanja crpne datoteke, točaka oporavka (zaštita sustava), parametara brzine i varijable.
- Mmsys.Cpl - Uređaji za snimanje i reprodukciju sustava Windows.
- Zadatak.MSC - Windows 10 zadataka planer.
Timovi za brzo otvaranje mapa sustava Windows 10
Pomoću dijaloškog okvira možete brzo otvoriti neke često korištene OS mape. Naredbe su date u navodnicima, ali ne trebate ih uvesti, na primjer, u drugom timu samo ulazimo u točku:
- Otvorite korijen sistemskog diska (C :) - "\"
- Otvorite mapu trenutnog korisnika (C: \ Users \ Name the_poller) - "."
- Otvorite mapu "Korisnici" - ".. "
- Otvorite privremenu mapu datoteka - "%Temp%"
- Otvorite mapu AppData \ Roaming trenutnog korisnika - "%Podaci aplikacije%"
- Otvorite AppData \ Lokalna mapa trenutnog korisnika - "%LocalAppdata%"
- Otvorite mapu C: \ Windows - "%Systemroot%"
- Otvorite mapu C: \ ProgramData - "%ProgramData%"
Svi timovi opisani u članku prilično su standardni, ali to može pomoći brzom otvaranju onih elemenata koji su često potrebni. Popis ne sadrži sve dostupne naredbe, već samo one za koje je vjerojatnije da će zahtijevati početnika, a također rade jednako i u sustavu Windows 10, tako i u prethodnim verzijama sustava.
Siguran sam da ćete imati što dodati na popis, bit će mi drago komentar.

