SSD polako radi - uzroci i moguća rješenja
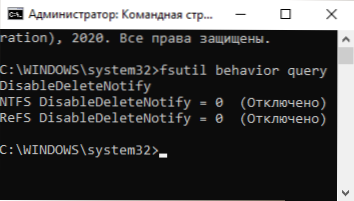
- 2534
- 138
- Cameron Satterfield
Ako postavite SSD pogon, a on ne daje deklarirane brzine ili s vremenom vaš SSD počeo polako raditi, obično se možete nositi s razlozima i popraviti situaciju.
U ovoj uputi, detaljno o mogućim razlozima za malu brzinu i SSD snimanje kada se koristi Windows 10, 8.1 i Windows 7 i radnje koje se mogu poduzeti kako bi ispravili situaciju na bolje.
- Uzroci sporog rada SSD
- Kako riješiti problem
- Video uputa
Mogući uzroci sporog rada SSD diska
Među glavnim razlozima zbog kojih se čvrsti pogon (SSD) može u početku ili s vremenom može pripisati:
- Mala količina slobodnog prostora na disku.
- Onemogućena funkcija obloga.
- Neoptimalni SSD firmware (stara verzija s manama).
- Problemi s povezivanjem pogona.
- Vozači materijalnih ploča, IDE mod umjesto AHCI.
- Mali volumen RAM -a računala ili prijenosnog računala.
- Treći softver, uključujući zlonamjerni, koji utječe na ukupnu produktivnost računala ili aktivno razmjenu podataka s diskom.
Ovo nisu svi mogući razlozi, na primjer, za početnike koji su prvi put naišli na SSD diskove, na primjer, spora brzina može biti više od subjektivne senzacije nego stvarne činjenice:
- Korisnik je vidio rezultate testova za čitanje/snimanje različitih PCI-E NVME pogona i očekuje isto od svog vlastitog, možda čak i SATA (gdje će brzina biti oko 5 puta niža) diska. A programi SSD -a za testiranje brzine pokazuju razočaravajuće brojeve. Ali događa se da oni odgovaraju normalnim brojevima za ovaj pogon.
- Nekome se može činiti čudnim da je prilikom kopiranja velikih datoteka sve u početku u redu, ali nakon nekoliko sekundi smanjuje se. U stvari, to može biti i normalno ponašanje diska prilikom snimanja velikog volumena nakon ispunjavanja međuspremnika.
- Ako je jedan SSD podijeljen u nekoliko odjeljaka (na primjer, na C i D diskove), tada će kada prijenos podataka s jednog odjeljka na drugu brzinu biti primjetno niži nego ako se prenese u okvir jednog odjeljka ili između dva fizička SSD -a, jer dva Vrste operacija izvode se istovremeno (i čitanje i snimanje) na jednom disku, na primjer, za prijenos od 100 GB diska, morate pročitati 100 GB i zabilježiti isto (prilikom prijenosa unutar okvira Od jednog odjeljka, stvarno se ne događa prepisivanje, a s pojedinačnim fizičkim diskovima, svaki od njih izvodi zasebnu operaciju).
Što učiniti ako je SSD počeo raditi polako
Sada razmotrimo moguće odluke za svaku od točaka čestih razloga za problem koji se razmatra u članku.
Libe na disku
Započnimo s prvom točkom povezanom s malom količinom slobodnog prostora na disku, što je posebno karakteristično za SSD malog volumena. U idealnom slučaju, imajte najmanje 10% slobodnog prostora na pogonu (preporuke ostaju iste za voluminozne pogone) kako bi se uklonili degradacija brzine snimanja i čitanja, kao i produženje svog servisnog života.
Moguće radnje za rješavanje problema:
- Očistite disk nepotrebnih datoteka
- Prijenos velikih datoteka za koje ne zahtijevaju stalan brzi pristup redovnom tvrdom disku ako ima.
- Odspojite hibernaciju koja će objaviti volumen na disku, što približno odgovara količini RAM -a (ali ne možete ga koristiti, također će biti onemogućena funkcija "brzog lansiranja" u sustavu Windows 10, međutim, najvjerojatnije će biti nevidljiva ).
Provjerite je li omogućena funkcija obloga
Za svaki slučaj, provjerite je li uključena funkcija obloga (čisti besplatne blokove i označava ih kao neiskorištene) u Windows, za to:
- Pokrenite naredbeni redak u ime administratora (kako to učiniti).
- Unesite naredbu
FSutil ponašanje upita onemogućeno
I kliknite Enter. - Ako kao rezultat naredbe to vidite DisableDeleTetotify = 0 (Isključeno), to znači da Obloga je uključena I obrnuto (ne, nisam se pogriješio, sve je točno tako).
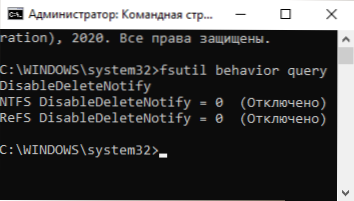
- Ako se ispostavi da je Trim onemogućen, unesite naredbu
FSutil Ponašanje seta InvalidebleTeleTeNotify 0
I nakon njegovog izvršenja, ponovno pokrenite računalo.
Pročitajte više o temi: Kako uključiti obloge za SSD u Windows i provjerite je li ova funkcija omogućena.
Ažurirajte svoj SSD firmver za pohranu ako postoje ažuriranja
Događa se da je firmver izvorno isporučen s diskom nije optimalan i ubuduće ga proizvođač ispravi. Vrijedno je provjeriti je li ažurirana verzija firmvera dostupna za vaš SSD.
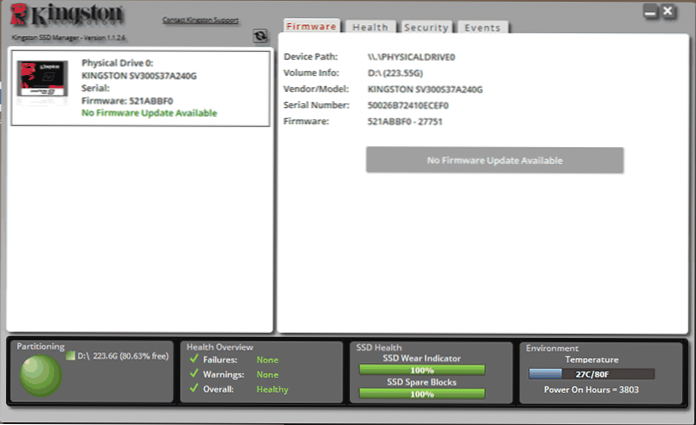
To se najbolje postiže uz pomoć proizvođača markiranih usluga, koji će, nakon što odredite model vašeg pogona, prilikom povezivanja s Internetom, prikazati prisutnost novog firmvera (firmver), ponudit će ga za preuzimanje i instaliranje. Pronaći ćete popis programa najčešćih proizvođača u članku za SSD diskove.
Provjerite vezu s diskom
Problemi povezivanja diska koji mogu utjecati na brzinu njegovog rada mogu se pripisati:
- Labava veza (uključujući matičnu ploču računala), oksidirani kontakti, neispravni SATA kabel (posljednji razlog je prilično uobičajen za pokušaj uspostavljanja veze pomoću drugog kabela), problemi sa SATA priključkom na matičnoj ploči ili samom disku, problemi s m m.2
- Ako se problem pojavio sa SATA SSD -om na radnoj površini, a ne samo da je ovaj disk povezan s jednim SATA kontrolerom, već i drugim tvrdim diskovima i, možda, pogonima CD -a, može utjecati i. Možete provjeriti hoće li se situacija promijeniti ako fizički onemogućite sve ostale diskove (isključujući računalo i izvadite SATA kablove i napajanje od njih).
- Ako se Optibe koristi za povezivanje SSD -a na prijenosno računalo (adapter umjesto DVD pogona), to bi mogao biti razlog za spor rad. Jednostavna metoda testiranja - izravno povezivanje SSD -a (možete s računalom, ako postoji).
Instalirajte upravljačke programe i SATA s službene web stranice PC ili majčinog koda prijenosnog računala, uključite AHCI način
Nedavno, kada Windows 10, 8.1 i Windows 7 sami "briga" o ugradnji upravljačkih programa opreme, malo ručno instalira vozač čipseta, SATA kontrolera i drugih uređaja. Međutim, ovo je bolje učiniti.
Idite na službenu web stranicu proizvođača vaše matične ploče (ako je to računalo) ili prijenosnog računala, pronađite u odjeljku "Podrška" za model vašeg uređaja i preuzmite vozače čipseta, SATA i, možda, i druge uređaje (vozači se mogu odrediti Kao SATA /RAID /AHCI). Ako imate Windows 10, a na službenoj web stranici upravljački programi samo za prethodne verzije sustava, obično rade ispravno i instalirani su.
Uz to, provjerite način rada diskova u BIOS/UEFI i ako je IDE način uključen za njih, uključite AHCI. Pojedinosti: Kako uključiti AHCI u Windows 10 (relevantno za prethodne verzije sustava).
U potpunosti optimizirao SSD disk
Pokušajte optimizirati SSD od Windows 10. Ne brinite: U ovoj verziji sustava za solidne državne pogone operacija se izvodi drugačije od defragmentacije za obične tvrde diskove.
Potrebni koraci:
- U sustavu Windows 10 jednostavno možete predstaviti "optimizaciju popusta" u pretraživanju na zadaću, pokrenuti pronađeni element i prijeći na treći korak. Drugi način: u vodiču kliknite na disk s desnim gumbom miša i odaberite "Svojstva". Idite na karticu "Usluga".
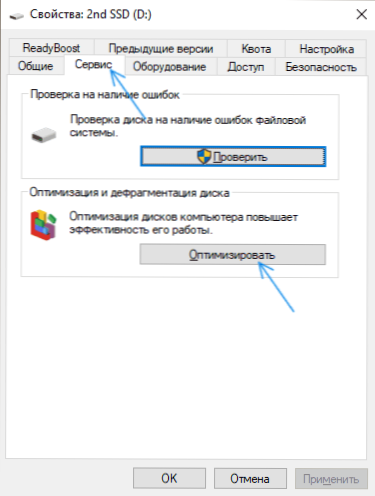
- Pritisnite gumb "Optimize".
- Odaberite disk koji trebate provjeriti i kliknite "Optimize".
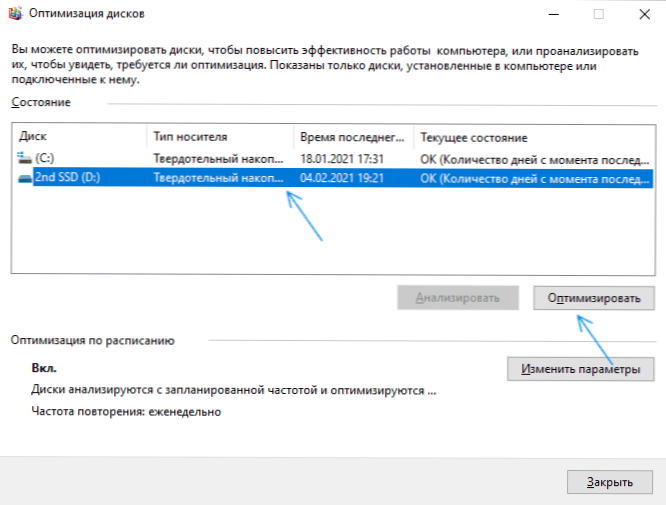
- Pričekajte kraj postupka optimizacije.
Dodatne metode rješenja
Među dodatnim stvarima koje možete isprobati:
- Omogućite dijagram napajanja "Maksimalna performansa" ili u dodatnim parametrima kruga napajanja, onemogućite uštedu energije za PCI Express (za NVME pogone).
- Ako ste isključili predmemoriranje snimanja na SSD -u (u svojstvima diska u upravitelju uređaja) ili isključite usluge poput Superfetch -a, pokušajte im ponovo omogućiti ponovno.
- Provjerite mijenja li se brzina diska odmah nakon ponovnog pokretanja računala. Ako je nakon ponovnog pokretanja (početka - ponovno pokretanje) dobro funkcionira, a nakon završetka posla i naknadnog uključivanja - ne, pokušajte isključiti brzo lansiranje.
- Provjerite računalo ima li štetnih programa ako se programi neprestano okreću diskovima (na primjer, klijenti torrent) u pozadini, pokušajte izaći iz njih i provjerite hoće li to promijeniti situaciju.
Video
I u zaključku, još dvije točke: Ako su diskovi optimizirani, vaš se SSD prikazuje kao tvrdi disk, pokrenite naredbeni redak od administratora i izvršite naredbu
Winsat formalni -v
Drugo je rijetko, ali događa se da korisnici kupuju lažne SSD -ove iz svih poznatih internetskih trgovina s niskim cijenama.
- « AppsRash pogreška kernelbase modul.DLL - Kako to popraviti?
- Obavijesti na Androidu ne dolaze - kako popraviti? »

