Metode rada u Excelu od nule za pridošlice

- 3238
- 176
- Jacob Kassulke
Ako je uređivač teksta riječi s grijehom na pola u vlasništvu većine korisnika računala, onda s jednako poznatim tabelarnim procesorom, stvari nisu tako ružičaste. Mnogi jednostavno ne vide kako ovaj program možete koristiti za svakodnevne potrebe dok se ne suoče s potrebom za obavljanjem proračuna u velikim uzorcima podataka.
Ali ovdje postoje i problemi: bez razumijevanja principa Excel -a bez vanjske pomoći, korisnici bacaju ovu lekciju i više se ne vraćaju na nju.

Danas je namijenjena obje kategorije stanovništva: Jednostavni korak -Upute za korake počet će započeti praktični razvoj programa. Doista, u stvari, Excel omogućuje ne samo proračune u tabelarnom prikazu - aplikacija se može koristiti za sastavljanje dijagrama, multifaktorskih grafova, detaljnih izvještaja.
Da, tablice u Wordu i Excelu potpuno su različite stvari, ali zapravo uopće nije teško raditi s tabelarnim podacima. A za to uopće nije potrebno biti programer.
Početak rada
Praksa je najbolji način da steknete osnovne vještine u bilo kojoj profesiji. Microsoftov tabelarni procesor nije iznimka. Ovo je vrlo korisna aplikacija primjenjiva u različitim područjima aktivnosti, što vam omogućuje organiziranje brzih izračuna, bez obzira na broj izvornih podataka.
Nakon što ste savladali Excel, malo je vjerojatno da ćete postati stručnjak za relacijske baze podataka, ali vještine će biti dovoljne za dobivanje statusa "samouvjereni korisnik". I to nije samo moralno zadovoljstvo i način da se pohvale prijateljima, već i mali plus vašem životopisu.
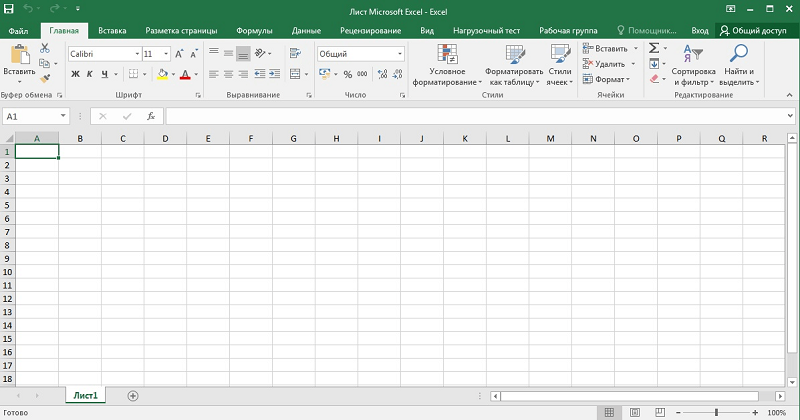
Dakle, za početak, upoznajmo se s glavnim uvjetima koji se odnose na Excel:
- Tablica je dvodimenzionalni prikaz skupova brojeva ili drugih vrijednosti postavljenih u redak i stupce. Broj reda - numerički, od 1 i dalje do beskonačnosti. Za stupce je uobičajeno koristiti slova latinske abecede, a ako vam treba više od 26 stupaca, nakon z bit će AA, AB indeksa i tako dalje;
- Dakle, svaka ćelija smještena na sjecištu stupca i retka imat će jedinstvenu adresu poput A1 ili C10. Kada radimo s tabelarnim podacima, privlačnost ćelijama uputit će se na njihove adrese, ili bolje rečeno, u smislu raspona adresa (na primjer, A1: A65, separator je ovdje debelo crijevo). U Excelu, kursor tablice nije vezan za pojedinačne simbole, već na ćeliju u cjelini - to pojednostavljuje manipulaciju podataka. To znači da se uz pomoć pokazivača možete kretati prema tablici, ali ne unutar ćelije - postoje i drugi alati za to;
- Radni list u Excelu shvaća se kao određena tablica sa skupom podataka i računalnih formula;
- Radna knjiga je datoteka s proširenjem XLS -a, koja može sadržavati jedan ili više radnih listova, to jest, to može biti skup povezanih tablica;
- Možete raditi ne samo s pojedinim ćelijama ili rasponima, već i s njihovom kombinacijom. Odvojeni elementi popisa odvojeni su točkom s zarezom (B2; B5: B12);
- Koristeći takvu indeksaciju, možete razlikovati odvojene crte, stupce ili pravokutna područja;
- S predmetima tablice možete proizvesti razne manipulacije (kopiranje, pomicanje, oblikovanje, uklanjanje).
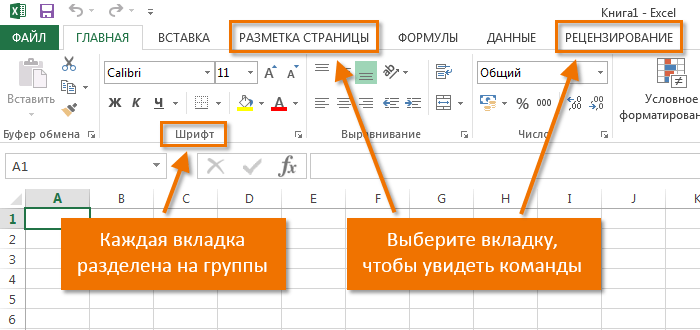
Kako raditi u Excelu: Vodič za početnike
Dakle, dobili smo minimalno teorijske informacije koje nam omogućuju da započnemo s praktičnim dijelom. Pogledajmo sada kako raditi u Excelu. Naravno, nakon pokretanja programa moramo stvoriti tablicu. To se može učiniti na različite načine, čiji se izbor provodi uzimajući u obzir vaše postavke i zadatke koji su suočeni s vama.
U početku imamo praznu tablicu, ali već razbijena u stanice, s numeriranim linijama i stupcima. Ako ispisujete takvu tablicu, dobivamo prazan list, bez okvira i granica.
Shvatimo kako raditi s elementima tablice - gradilišta, stupova i pojedinih ćelija.
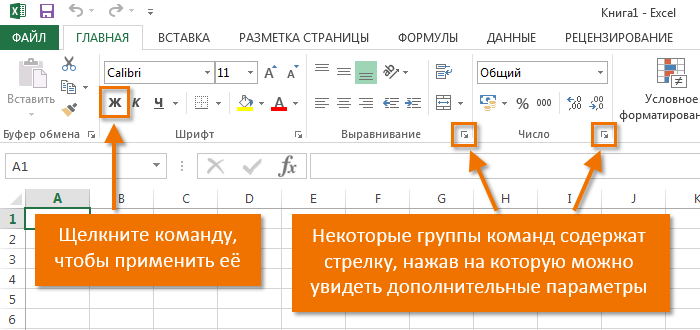
Kako istaknuti stupac/redak
Da biste istaknuli stupac, kliknite gumb miša prema njegovom imenu, predstavljeno latinskim slovom ili kombinacijom slova.
Prema tome, da biste istaknuli niz, morate kliknuti na broj koji odgovara željenoj liniji.
Da bismo istaknuli raspon redaka ili stupaca, djelujemo na sljedeći način:
- Kliknite s desnom gumbom prema prvom indeksu (slovo ili znamenku), dok će se redak/stupac otpustiti;
- Neka gumb i stavite kursor na drugi indeks;
- Pritisnom pomakom kliknite PKM na drugom broju/slovu - odgovarajuće pravokutno područje postat će istaknuto.
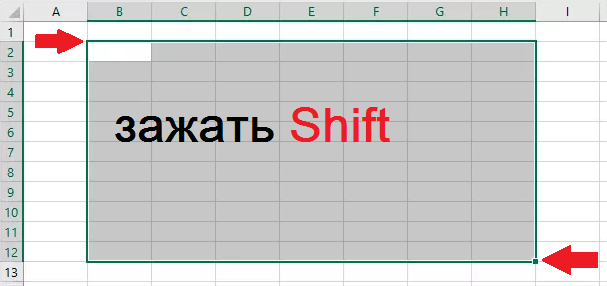
Shift+Gap kombinacije proizvode se pomoću vrućih tipki, instaliramo kursor u željenu ćeliju za odabir stupca i kliknite ctrl+jaz.
Promjena granica stanica
Korisnici koji pokušavaju neovisno naučiti koristiti program Excel, često se susreću s situacijom u kojoj se sadržaj koji prelazi njegovu veličinu unosi u ćeliju. Ovo je posebno nezgodno ako postoji dug tekst. Možete proširiti pravu granicu ćelije na dva načina:
- Ručno, klikom na lijevi miš na desnoj granici na liniji s indeksima i, držeći ga pritiskom, premjestite granicu na željenu udaljenost;
- Postoji jednostavniji način: dvaput kliknuti mišem duž granice, a program će neovisno proširiti duljinu ćelije (opet na liniji s indeksima slova).
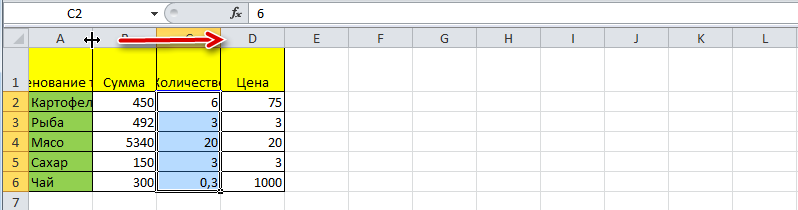
Da biste povećali visinu niza, na alatnoj traci možete pritisnuti gumb "Tekst prijenos" ili povući miš u inozemstvu na ploči Digitory-Index.
Pomoću gumba za vertikalnu distribuciju možete prikazati tekst koji nije postavljen u ćeliju u nekoliko redaka.
Otkazivanje promjena provodi se na standardni način pomoću gumba "Otkaži" ili Ctrl+Z kombinacije. Preporučljivo je napraviti takve povratne informacije odjednom - tada možda neće uspjeti.

Ako trebate označiti oblikovanje redaka, možete koristiti karticu "Format" u kojoj odaberite "Auto -odabir linija retka".
Da bismo otkazali promjene u veličinama stupaca na istoj kartici "Format", odaberite stavku "Zadana širina" - sjećamo se broja ovdje, a zatim ističemo ćeliju, čije su granice promijenjene i one moraju biti "" moraju biti "" vratio se ”. Sada idemo na točku "Širina stupca" i unosimo zadani pokazatelj snimljen u prethodnom koraku.
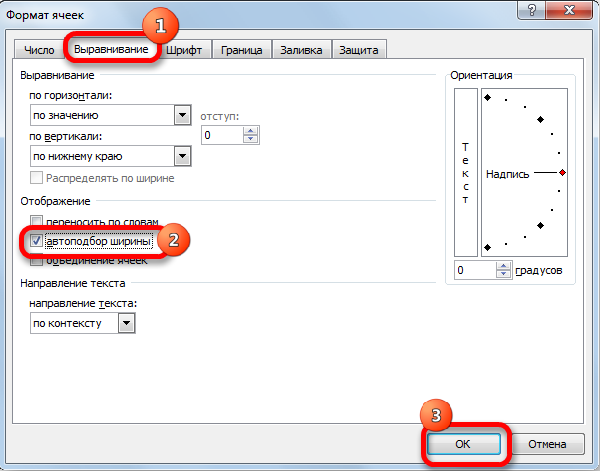
Kako umetnuti stupac/redak
Kao i obično, umetanje niza ili stupaca može se obaviti na dva načina, putem poziva kontekstualnog izbornika s mišem ili pomoću vrućih ključeva. U prvom slučaju kliknemo PKM na ćeliji koji se mora pomaknuti, a u izborniku koji se pojavljuje odaberite stavku "Dodaj ćelije". Otvorit će se standardni prozor u kojem možete postaviti ono što želite dodati, a naznačit će gdje će se pojaviti širenje (stupci se dodaju u lijevu od trenutne ćelije, redovi - odozgo).
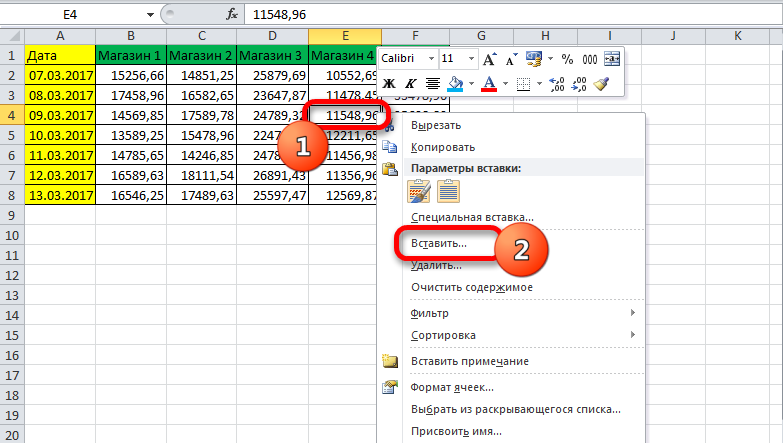
Isti prozor može uzrokovati Ctrl+Shift+"=".
Takav detaljan opis načina korištenja programa Excel nesumnjivo je koristan čajnicima, odnosno početnicima, jer su sve ove manipulacije u potrazi vrlo često.
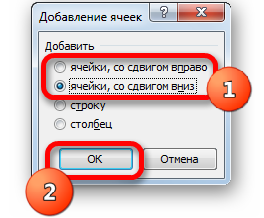
Korak -By -koraka stvaranja tablice, formula umetak
U prvom gornjem retku s indeksom 1 obično postoje imena polja ili stupaca, a zasebni zapisi izrađeni su u linijama. Stoga je prvi korak stvaranja tablice postavljanje imena stupaca (na primjer, "Naziv robe", "Broj računa", "Kupac", "Količina", "Cijena", "Sum").
Nakon toga, ručno unosimo podatke u tablicu. Možda ćemo u prvom ili trećem stupcu morati gurnuti granice - kako to učiniti/, već znamo.

Sada razgovarajmo o izračunatim vrijednostima. U našem slučaju, ovo je stupac "zbroj", koji je jednak množenju iznosa po cijeni. U našem slučaju stupac "zbroj" ima slovo f, stupce "količina" i "cijena" - d i e, respektivno.
Dakle, stavite kursor u ćeliju F2 i prikupite simbol "=". To znači da će se u odnosu na sve stanice u stupcu F izračunati u skladu s određenom formulom.

Da biste predstavili samu formulu, odaberite D2 ćeliju, kliknite simbol množenja, odaberite E2 ćeliju, kliknite Enter. Kao rezultat toga, u ćeliji D2 postojat će broj jednak proizvodu cijene za količinu. Da bi formula radila za sve linije stola, prilijepite za lijevi donji kut s mišem u ćeliji D2 (kad je obješen, na njemu se pojavljuje mali križ) i povucite je do kraja. Kao rezultat toga, formula će raditi za sve stanice, ali sa svojim skupom podataka uzeta u istoj liniji.

Ako trebamo ispisati tablicu, tada da bismo dobili čitljivu vrstu retka i stupca mora biti ograničeno. Da biste to učinili, odaberite odjeljak tablice s podacima, uključujući liniju s imenima stupaca, odaberite karticu "Border" (nalazi se u izborniku "Font") i pritisnite na simbolu prozora s Natpis "Sve granice".
Kartica s fontom omogućuje vam formatiranje fontova prema istom principu, WTO -u i Word. Dakle, bolje je organizirati šešir s masnim osiguranjem, bolje je izravnati tekstualne stupce duž lijevog ruba, a broj je Centr. Dakle, dobili ste prve vještine kako raditi u Excelu. Sada ćemo prijeći na razmatranje drugih mogućnosti tabelarnog procesora.

Kako raditi s Excel stolom - vodič za lutke
Ispitali smo najjednostavniji primjer tabelarnih izračuna u kojima se funkcija množenja primjenjivala ručno ne baš prikladno.
Stvaranje tablica može se pojednostaviti ako koristite alat nazvan "dizajn".
Omogućuje vam da dodijelite tablici ime, postavite njegovu veličinu, možete koristiti spremne predloške, promjene stilova, postoji mogućnost stvaranja prilično složenih izvještaja.
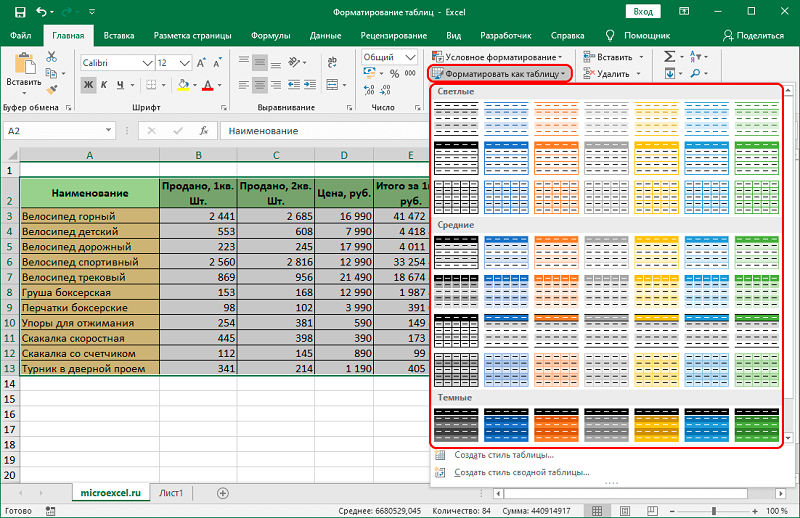
Mnogi pridošlice ne mogu razumjeti kako prilagoditi značenje koje je uvedeno u ćeliju. Prilikom klika na ćeliju koja se mijenja i pokušaj unosa znakova, staro značenje nestaje i prvo morate unijeti sve. U stvari, vrijednost ćelije prilikom klika na nju pojavljuje se u liniji statusa koja se nalazi ispod izbornika, a tamo je njegov sadržaj potrebno urediti.
Prilikom uvođenja iste vrijednosti u stanice, Excel pokazuje inteligenciju kao tražilice - dovoljno je da stekne nekoliko znakova iz prethodnog retka, tako da se njegov sadržaj pojavljuje u trenutnom - ostaje samo pritiskanje unosa ili pada na linija ispod.
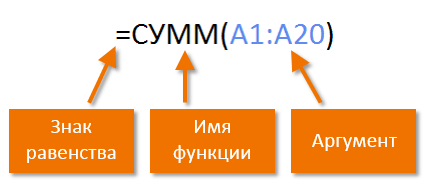
Funkcije sintakse u excelu
Da bi se izračunali rezultati po stupcu (u našem slučaju, ukupna količina prodane robe), potrebno je staviti kursor u ćeliju na koju se iznosi rezultat i pritisnite gumb "Automa" - kao što možete Vidite, ništa komplicirano, brzo i učinkovito. Isti rezultat može se postići pritiskom na kombinaciju alt+"=".
Ulazak u formule lakše je proizvesti u statusnoj liniji. Čim pritisnemo znak "=" u ćeliji, pojavljuje se u njemu, a s lijeve strane je strelica. Pritiskom na njega dobivamo popis dostupnih funkcija koje su podijeljene u kategorije (matematički, logički, financijski, rad s tekstom itd.D.). Svaka od funkcija ima svoj skup argumenata koje će trebati uvesti. Funkcije se mogu uložiti kad odaberete bilo koju funkciju, pojavit će se prozor s njegovim kratkim opisa, a nakon pritiska na OK - prozor s potrebnim argumentima.
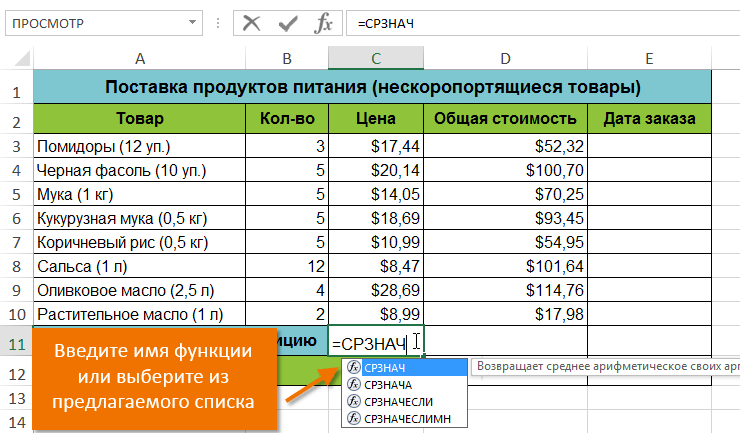
Nakon završetka posla prilikom napuštanja programa, pitat će hoće li spremiti promjene koje ste napravili i ponuditi za unos imena datoteke.
Nadamo se da su ovdje navedene informacije dovoljne za izradu jednostavnih tablica. Kako se razvija Microsoft Excel paket, naučit ćete njegove nove mogućnosti, ali mi tvrdimo da vam je malo vjerojatno da će vam trebati profesionalno proučavanje tabelarnog procesora. Na mreži i na policama knjiga možete pronaći knjige i smjernice iz serije "za lutke" na Excelu za tisuće stranica. Možete li ih savladati u cijelosti? Sumnjiv. Nadalje, ne treba vam većinu mogućnosti paketa. U svakom slučaju, rado ćemo odgovoriti na vaša pitanja u vezi s razvojem najpoznatijeg uređivača stola.

