Metode za rješavanje problema neobrađene Microsoft Store

- 2800
- 915
- Franklin Skiles Sr.
Brzo se naviknete na dobro ... Donedavno su samo vlasnici pametnih telefona imali priliku koristiti trgovine aplikacija s ogromnim katalogom programa za sve prigode. Sada se takva prilika pojavila među pristašama stolnih računala s instaliranim Windows 10. Nažalost, ponekad Microsoft Store "udari": Odbija učitati svoje omiljene programe, ili čak ne djeluje. Danas ćemo razmotriti glavne razloge neoperabilnosti Windows Store -a i načine kako ih ukloniti.

Zašto Windows Store ne počinje
Izgrađena -u "TEN" trgovini aplikacija može biti neučinkovita iz više razloga:
- zbog oštećenja u sistemskom registru vezanom za postavke programa;
- Zbog blokiranja antivirusnog softvera;
- Neispravljanja usluge WsService odgovorne za funkcioniranje trgovine;
- pogreške koje su nastale s pogrešnim izvršenjem ažuriranja sustava;
- prelijevanje predmemorije Windows Store;
- oštećenje sistemskih datoteka;
- Internetski problemi (upotreba neravnih ili blokiranih proxyja, neispravnosti na strani poslužitelja, itd.).
Naknade u trgovini mogu se pojaviti i na različite načine. Na primjer, ikona aplikacije nestala je s radne površine, nema izbornika "Start". Ili nakon što kliknete na ikonu Microsoft Store -a, jednostavno ne započinje.
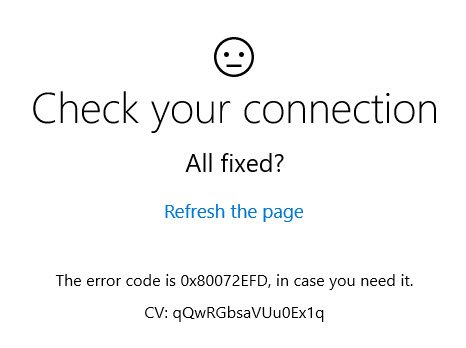
Često se rad trgovine prekida na najneočekivanijem mjestu s izdavanjem poruka s pogreškama poput 0x80072EFD, 0x800706D9 i slično. Konačno, trgovina u principu može raditi, ali izuzetno sporo, dok Microsoft Store ne može preuzeti aplikacije.
Metode rješavanja problema
Prvi savjet je standardni u takvim slučajevima - pokušajte ponovno pokrenuti računalo. Ako je neuspjeh nasumičan, u budućnosti možete dugo zaboraviti problem. I samo ako ovo nije pomoglo, možete preći na konkretnije radnje.
Izgrađeni -in alati za dijagnozu/uklanjanje problema
Prvo što programer aplikacija preporučuje je korištenje dijagnostičkog alata ugrađenog u Windows. Mnogi se ne sviđaju, ali treba prepoznati da takve usluge mogu riješiti značajan dio problema u državi. U našem slučaju trebali biste upotrijebiti nekoliko takvih alata - "Windows Store Store", "Dijagnoza internetske veze", "Centar za ažuriranje" i druge.
Dajemo korak -by -step algoritam:
- Počinjemo koristiti kombinaciju Windows + R "izvedite" konzolu;
- Prikupljamo naredbu za kontrolu, kliknite U redu;
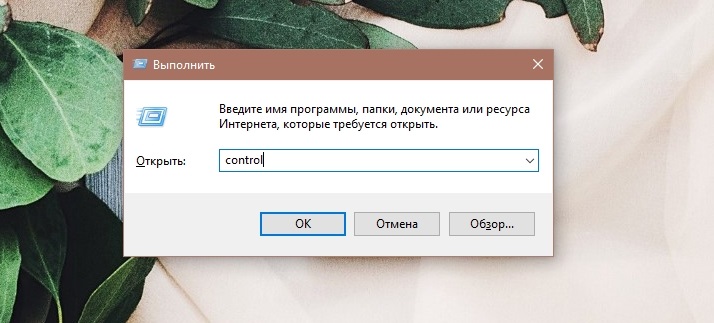
- Kako ne bismo tražili željeni odjeljak u "upravljačkoj ploči", u traci za pretraživanje zapošljavamo "eliminaciju" i kliknemo na vezu "Eliminacija problema";
- U lijevom izborniku odaberite Podstav "Pogledajte sve kategorije";
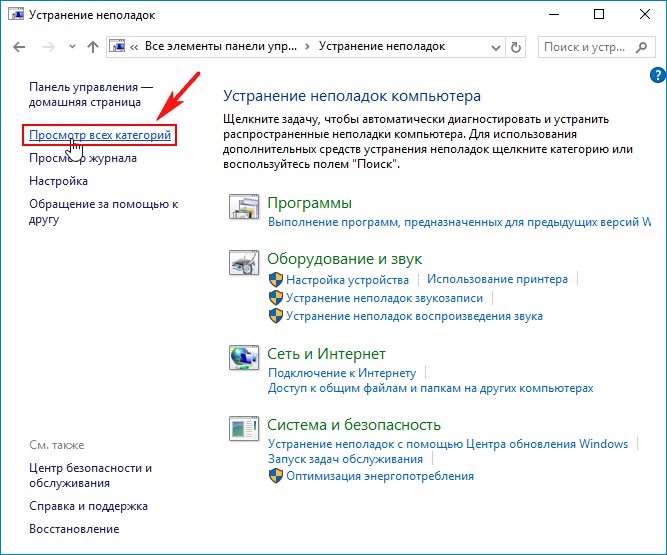
- Prikazat će se prozor s popisom dostupnih dijagnostičkih programa;
- Odaberite alat nazvan "Aplikacije iz Windows Store -a";
- Pokrenite ga i slijedite upute.
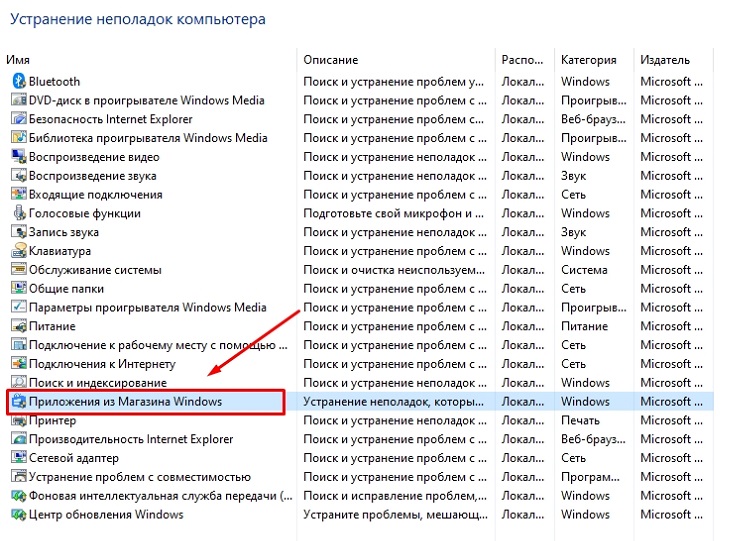
Ako dijagnostički uslužni program pronađe problem i ponudi da izvrši određenu radnju kako biste je uklonili, morate odgovoriti uz pristanak. Kao rezultat, uslužni program predstavit će izvješće u kojem će navesti sve otkrivene probleme i njihovo trenutno stanje. Ako svi problemi imaju status "fiksnog", možete zatvoriti alat i otići u trgovinu da provjerite njegovu izvedbu.
Ako neki problemi nisu riješeni, dok trgovina u sustavu Windows 10 ne radi, pokušajte ponovno pokrenuti dijagnostički alat, a s negativnim rezultatom idite na sljedeći odjeljak, prethodno proučavajući izvještaj i isprobavši druge dijagnostičke uslužne programe na poslu.
Obnova oštećenih datoteka
Budući da je Windows Store sastavni dio "desetaka", kao rezultat oštećenja nekih sistemskih datoteka, rad trgovine može se paralizirati. Ovakva smetnja nastaje kao posljedica svrhovitog aktivnosti zlonamjernog softvera, zbog nepravilnog rada deinstalora, kao rezultat kvara snage ili netočnog isključivanja PC -a iz drugih razloga.
Ako trgovina u sustavu Windows 10 ne radi zbog oštećenja sistemskih datoteka, rješenje problema je sljedeće:
- Pokrećemo konzolu naredbenog retka, za koju upišemo CMD u traku za pretraživanje i pokrećemo je s pravima administratora (inače jednostavno neće pokrenuti);
- U prozoru terminala prikupljamo SFC /Scannow, kliknite Enter;
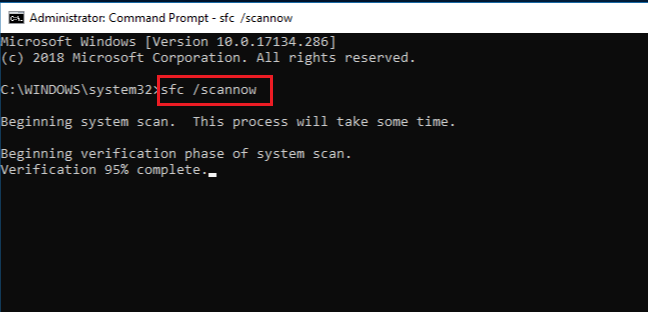
- Računalno skeniranje počet će identificirati oštećene sistemske datoteke. Uslužni program pokušat će ih popraviti kad se nalaze, dajući rezultate svog rada u izvješću;
- Ako se neki problemi ne mogu riješiti, ne zatvaramo prozor terminala i unosimo naredbu
Odbaciti.Exe /online /čišćenje-slika /restoreHealth
Ovo je još jedan ugrađeni alat za uklanjanje problema u sistemskim datotekama.
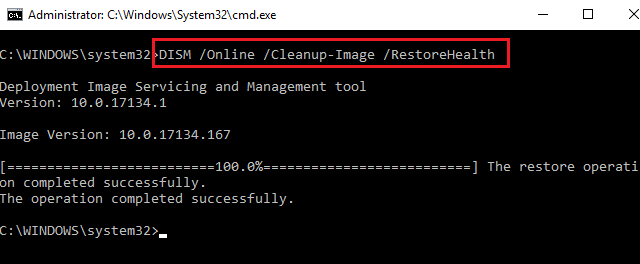
Resetiranje prepune predmemorije "Windows Store"
Predmemoriranje je učinkovit alat za povećanje brzine operacija datoteka. Ali ako program ne predviđa periodično čišćenje predmemorije, u stanju je narasti na takve veličine kada dovodi do izravno suprotnih rezultata, umjesto da poveća brzinu obrade brzine.
Ovo je prilično čest razlog zašto Microsoft Store ne otvara ili ne radi, a rješava se na sljedeći način:
- Pokrenite Windows + R Combina doprinose "Perform";
- Okupite wsreset, kliknite U redu;
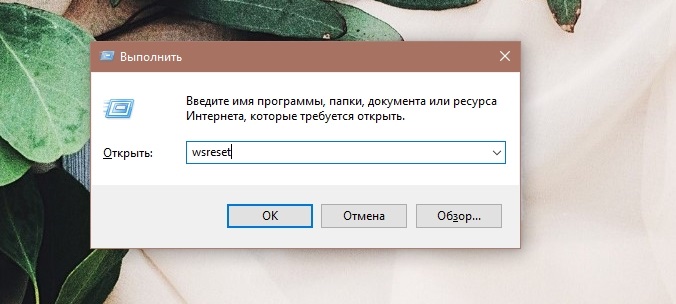
- Na ploči s rezultatima kliknite desni gumb na uslužnom programu i odaberite pokretanje u ime administratora;
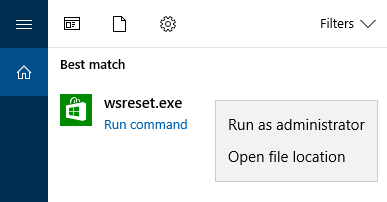
- Pojavit će se terminalni prozor (s crnom pozadinom), koji će neko vrijeme ostati prazan čim čišćenje predmemorije, prozor će nestati;
- Ostaje započeti trgovinu kako bi provjerio njegove performanse.
Očistite predmemoriju ako Microsoft Store zbog toga nije učitan, možete to učiniti drugačije pomoću alata Windows Parametrs. Ovaj se postupak može izvesti ako imate verziju ažuriranja "desetaka" obljetnice ili više. Istodobno, osim predmemorije trgovine, sve će se trenutne postavke ukloniti, podaci za autorizaciju. Međutim, takvo čišćenje kardinala neće utjecati na prethodno preuzete programe.
Dakle, koristeći kombinaciju Windows + I, nazivamo "Windows parametri". Zanima nas kartica "Dodatak". U njemu tražimo liniju koja odgovara Microsoftovoj trgovini (u nekim će se slučajevima zvati "trgovina"). Kliknite na njega, u prozoru koji se otvara, odaberite stavku "Dodatni parametri" i pomaknite popis koji se pojavljuje do kraja, kliknite gumb "Reset". Nakon čišćenja predmemorije, ponovno započinjemo trgovinu i provjeravamo rade li sve funkcije u njoj.
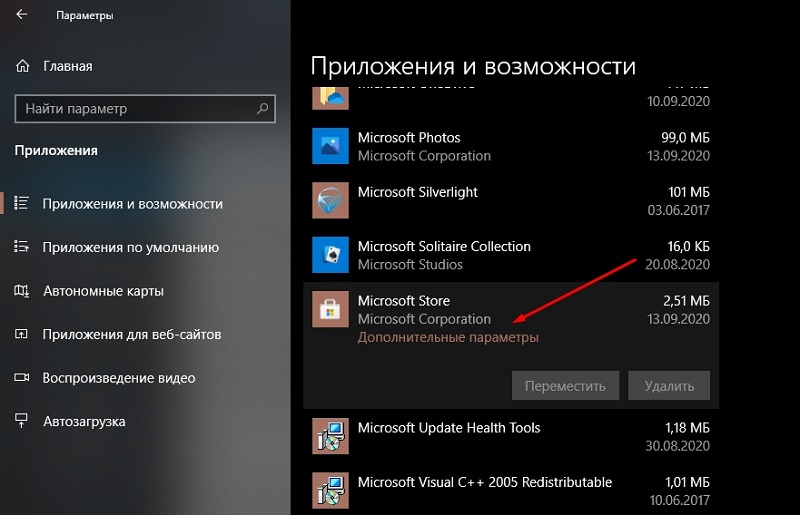
Ponovljena registracija Microsoft Store -a
Ako se Windows 10 Store ne otvara ili ne radi, ali aplikacije nisu instalirane, možete pokušati ponovo instalirati program. Takav postupak može ukloniti mnoge pogreške s kojima se druge metode ne mogu nositi.
Opišimo kako to učiniti:
- Otvorite izbornik "Start";
- Na popisu instaliranih komunalnih usluga i usluga odaberite analogni naredbeni redak za "desetke" - PowerShell;
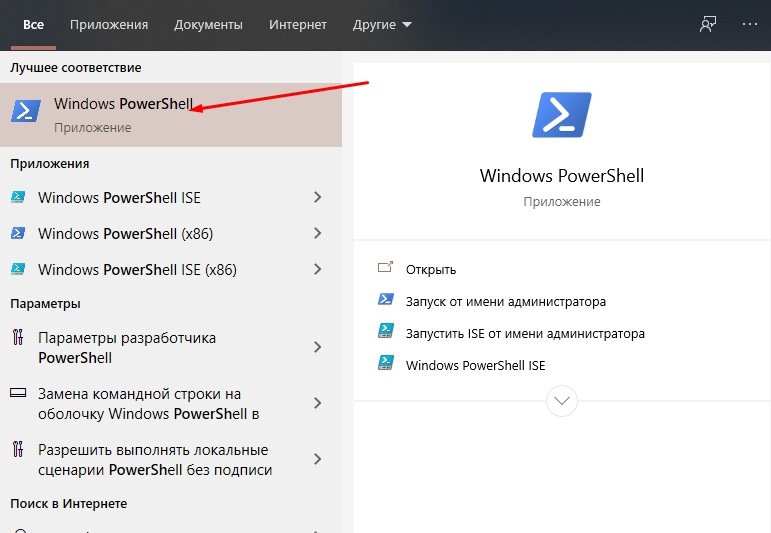
- Otvaramo ga i pokrećemo ga s pravima administratora, slažući se sa zahtjevom konzole kako bi se promijenili parametri OS -a;
- Umetnimo liniju u prozor kopiranjem
Dobiti -appxPackage -ALLUSERS | Foreach add -appxPackage -DisableDevelopmentMode -rigister $ ($ _.InstallLocation) \ appxmanifest.Xml ”
- Kliknite Enter;
- Počet će postupak ponovne instalacije trgovine tijekom kojeg će se redovi prikazati na ekranu s popisom identificiranih problema;
- Čim tim uspije, pojavit će se linija koja završava na sustavu32, a to znači da je trgovina postavljena;
- Da biste koristili trgovinu, morate stvoriti novi račun brisanjem stare;
- Da bismo to učinili, u konzoli biramo CMD i pokrenumo konzolu u ime administratora;
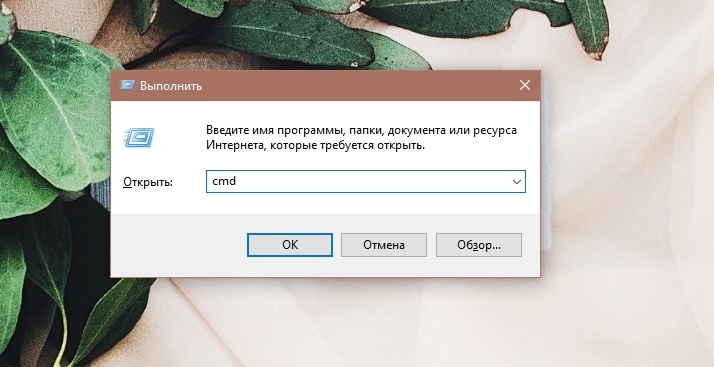
- Unesite liniju Neto korisnik "Orde_novoy_May_niolite_ Record" /Dodaj, Kliknite Enter;
- Unesi Neto administratori lokalne grupe "frivor_num_num_number_ zapis" /Dodaj, Potvrđujemo Enter pritiskom.
Na PC možete dodati novi račun na drugačiji način - pokretanjem parametara Windows pomoću stavke "Računi", odabirom podstavka "Obitelj i drugi ljudi", gdje trebate dodati novi račun i unijeti svoje novo ime i lozinka.
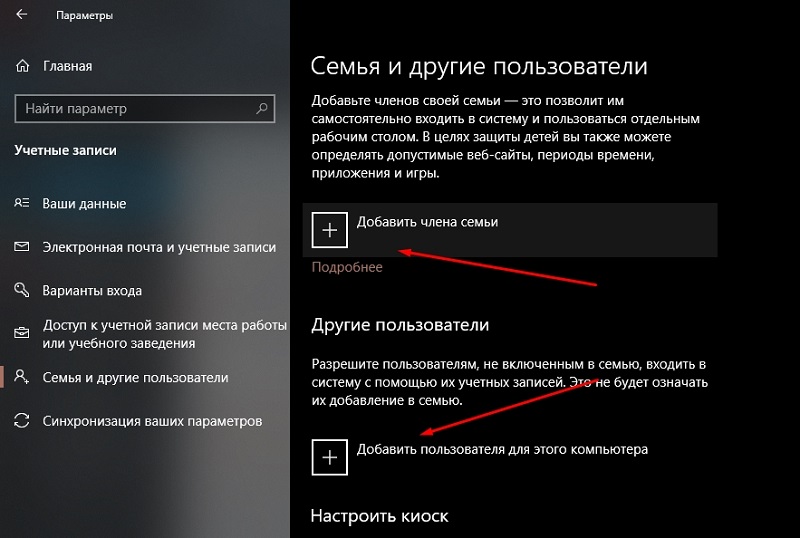
Kao rezultat takvih radnji, ikona trgovine pojavit će se izravno na "pločama zadataka". Pokrećemo trgovinu s novim identifikacijskim podacima i provjeravamo njegove performanse.
Provjera pristupa Internetu, isključenje proxy poslužitelja
Mnogi korisnici iz jednog ili drugog razloga kada odlaze na Internet koriste proxy poslužitelj - izbjegavaju lokalne web stranice. Ova se praksa aktivno koristi u gotovo cijelom poštu -sovjetskom prostoru. Upotreba proxyja često postaje krivac da ne možete ići u Windows Store. Istodobno, pokušaj preuzimanja Microsoft Store -a završava povlačenjem odgovarajuće poruke o pogrešci. Rješenje problema je očito - isključivanje proxyja pomoću IP davatelja usluga.
Razmislite kako onemogućiti proxy poslužitelj (iako ga koristite, trebali biste znati kako se to radi):
- Kliknite kombinaciju Win + I;
- U parametrima "Windows" odaberite odjeljak "Mreža i Internet";
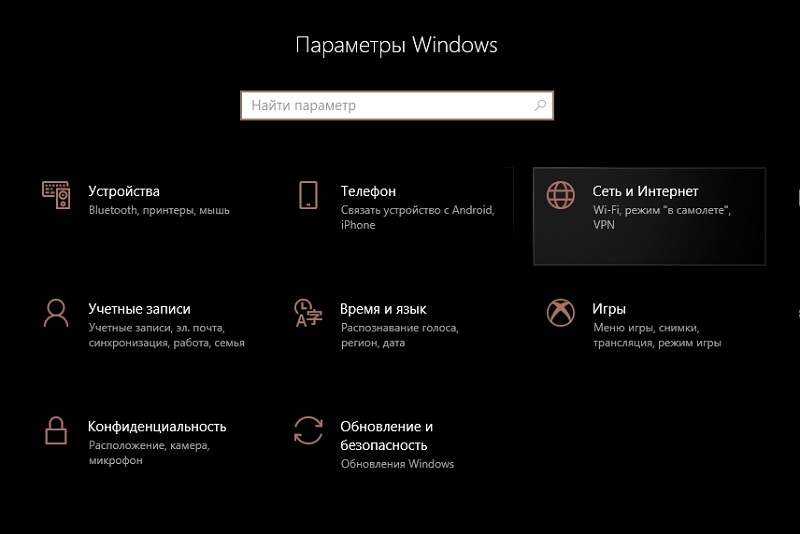
- Na dnu zaslona nalazimo pododjeljak s postavkama proxy poslužitelja;
- Ako se koristi proxy, odgovarajući prekidač će biti instaliran u "V.", A u poljima parametara postojat će ime ili IP adresu koju koristi proxy poslužitelj;
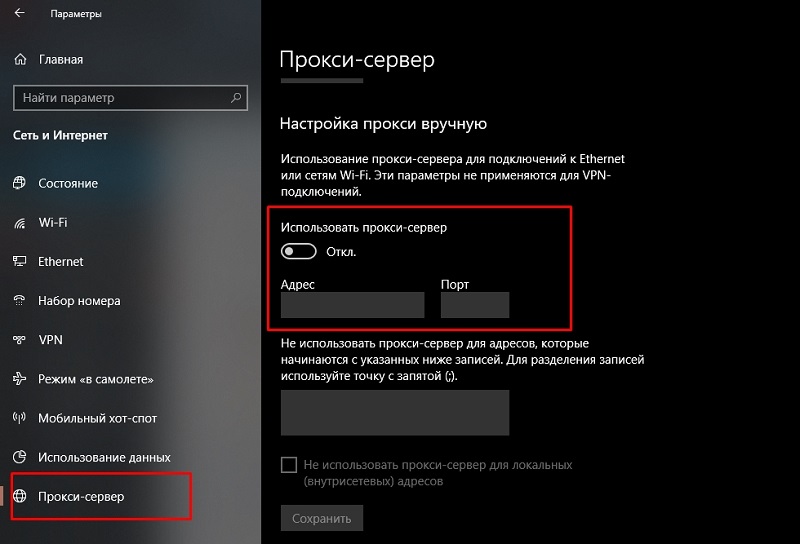
- Odspojite uporabu proxyja;
- Otvorite trgovinu i provjerite je li problem riješen.
Obnovi sustava
Ako su svi uloženi napori neuspješni, ništa se ne preuzme iz Microsoft Store -a i ne znate što učiniti, postoji posljednji učinkovit način, najvažniji kardinal. Kao što ste već shvatili, ovo je obnova sustava. Naravno, ovu opciju treba aktivirati. U "Top Deset" ona radi prema zadanim postavkama, a ako ga niste isključili, jedini će problem biti zapamćeno kada su započeli problemi s trgovinom, ovo je važno, jer morate odabrati najbliži datum. Štoviše, kao rezultat oporavka, svi programi uspostavljeni kasnije će nestati. Istina, većina korisničkih datoteka neće utjecati.
U ekstremnom slučaju, ako vam je teško odrediti "ispravan" datum, možete provesti postupak za obnavljanje sekvencijalnih iteracija, od posljednjeg kontrolnog tona do više starih, dok ćete uvijek imati priliku kotrljati Povratak u prethodno stanje.
Razmotrite kako se sustav vraća:
- Postupak se najbrže pokreće putem konzole do "Izvedba". Da biste to učinili, kliknite Windows + R i unesite naredbu rstrui.exe;
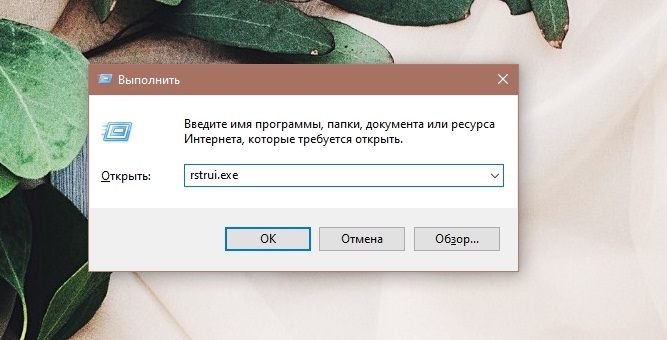
- Alternativna opcija - putem "upravljačke ploče", gdje biste trebali odabrati karticu "Obnova";
- Odaberite opciju "Pokretanje oporavka sustava";
- Otvorit će se prozor s popisom kontrolnih točaka u redoslijedu sve većih datuma;
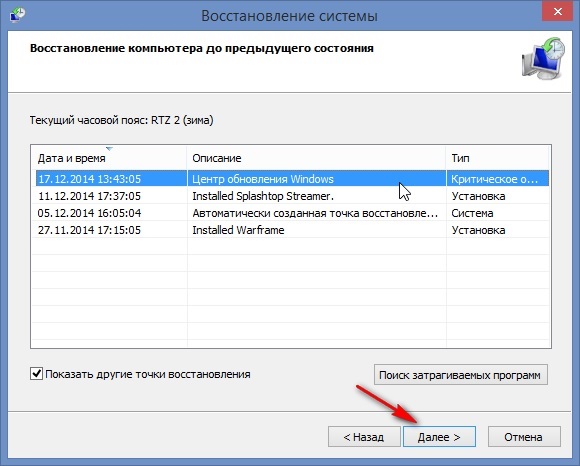
- Odaberite željeni datum i započnite postupak oporavka;
- Potvrđujemo naše postupke nekoliko puta;
- Kao rezultat toga, računalo će se ponovno pokrenuti i možete promatrati napredak obnove prethodnog stanja računala.
Obično ova metoda djeluje, ali, kao što smo već napomenuli, ima niz ograničenja i nije uvijek prikazano.
Ako ste također imali problema s Windows Storeom i uspješno ste ih riješili ovdje, svoje iskustvo možete podijeliti s drugim korisnicima u komentarima.

