Metode umetanja slika u Microsoft Word

- 2270
- 151
- Garrett Hane Sr.
Najpopularniji uređivač teksta je dobar jer sadrži sredstva koja čak mogu složiti suhi tekst tako da izgleda savršeno. No, dokument s grafikom u svakom slučaju izgledat će mnogo prezentiranije, a u nekim slučajevima je prisutnost crteža obvezna (eseji, prezentacije, znanstvene publikacije, članci za smještaj na Internetu).

Danas ćemo razmotriti glavne načine dodavanja slika Word i njihovom dizajnu pravilno - mnogi korisnici imaju poteškoće koristeći ovu vrlo korisnu funkciju. Materijal je u potpunosti relevantan za sve verzije, počevši od Word 2007 i više.
Načini dodavanja slika tekstovima uređivača riječi
Postoje tri glavna načina za umetanje slike, fotografije ili bilo koje druge slike u Wordu: kopiranjem, prenošenjem crteža u prozor trenutnog dokumenta, kao i korištenjem izbornika Word Program. Razmotrite sve tri metode detaljnije.
Korištenje međuspremnika
Ovo je univerzalni Windows mehanizam, najčešće se koristi za prijenos fragmenata tekstova. Ispada da je prilično primjenjiv na predmete gotovo bilo koje prirode, uključujući slike. Metoda se sastoji u postavljanju predmeta kopiranja u međuspremnik. Ovo je dio RAM -a, u kojem se kopirani objekt pohranjuje na neograničen broj puta za mogućnost njegove naknadne uporabe njegove naknade. Međuspremnik se može očistiti ako program u kojem se dogodio njegovo stvaranje, prilikom zatvaranja, to može pratiti. Usput, ima takvu funkcionalnost: Ako kopirate cijeli tekst ili značajan dio toga, a zatim pokušate napustiti program, upozorit će da buffer za razmjenu sadrži fragment i pitati želite li ga očistiti. Prostor u međuspremnik novog objekta automatski briše stari.
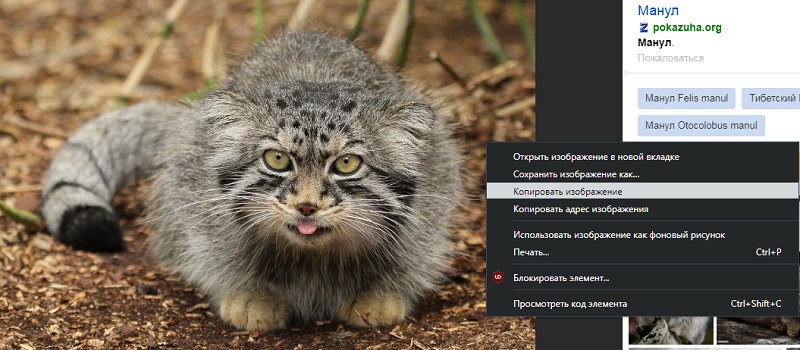
Da biste umetnuli sliku u dokument teksta riječi pomoću međuspremnika, morate kopirati sliku na bilo koji prikladan način, a zatim je umetnuti u Word. Pretpostavimo da ste tražili crtež na internetu i pronašli ga na određenom mjestu. Morate, dok ste u pregledniku, staviti pokazivač na ovu sliku i pritisnuti desni gumb miša, pozivajući kontekstni izbornik. Treba sadržavati stavku "Kopirajte sliku". Pritiskom na nju stavit ćemo sliku u međuspremnik. Sada je dovoljno ići na riječ, instalirati kursor na mjesto gdje trebate umetnuti sliku i kliknite Ctrl-V ili PKM i odaberite stavku "Umetni".
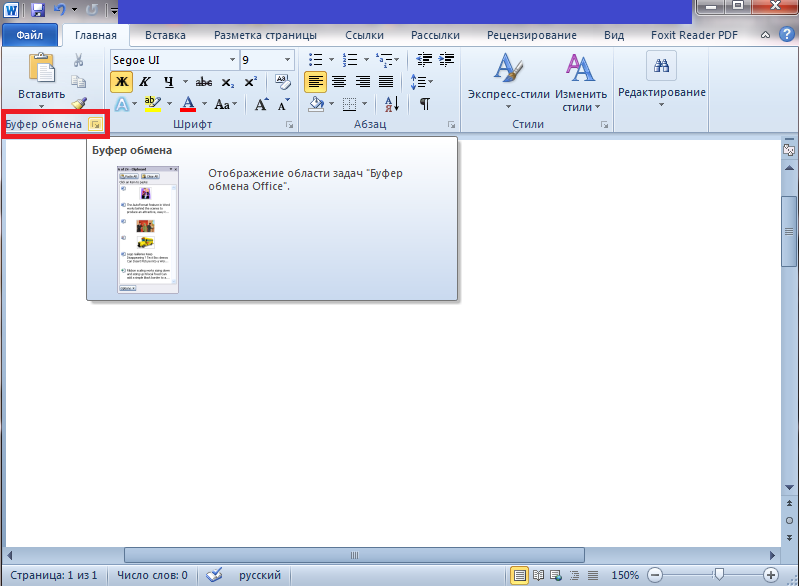
Istina, ova metoda prostorija slika u međuspremnika ne radi uvijek. Recite, ako ste otvorili sliku u grafičkom uređivaču Photoshopa, pritiskom na desni mišji gumb obrađuje se ovdje na poseban način, tako da je za kopiranje slike trebalo odabrati (ctrl-a), a zatim je stavite u međuspremnik s Kombinacija Ctrl-C. Ostaje samo umetnuti u uređivač teksta.
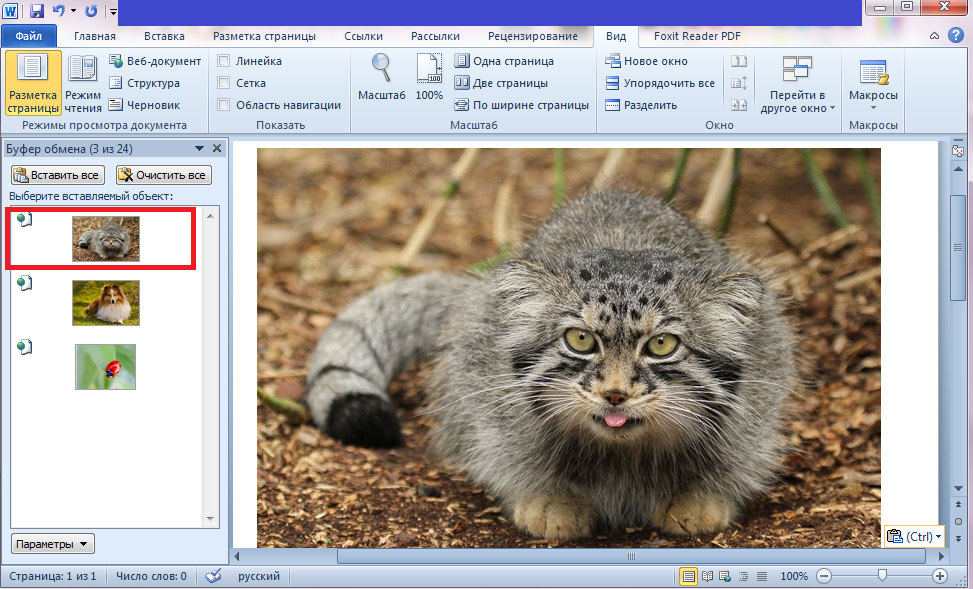
Ako je željeni crtež koji je potreban umetnuti u tekst u Wordu na vašem tvrdom disku (mnogi korisnici pohranjuju fotografije na računalo), samo otvorite vodič, pronađite željenu mapu, odaberite sliku i kopirajte je. Obje metode ovdje rade, tako da ne bi trebalo biti poteškoća. Jedina poanta je da se kod korištenja PKM -a, naziv stavka kontekstualne izbornike za kopiranje može malo razlikovati, ali semantičko opterećenje je isto.
Korištenje izbornika programa
Klasični način na koji mnogi korisnici riječi radije koriste. Umetnite sliku pomoću gumba "Slika" ne uključuje upotrebu kombinacija tipki. Funkcija je dostupna na kartici "Umetni", gdje postoji gumb "Crtanje" (u novim verzijama naziva se "crteži"). Nakon pritiska otvorit će se kontekstni izbornik u kojem trebate pritisnuti stavku "iz datoteke". Dalje - odaberite mapu s željenim uzorkom na disku i kliknite na odabranu datoteku, potvrdite izbor pritiskom na "Umetanje", a slika će se pojaviti u Word dokumentu na mjestu na kojem je stajao kursor.
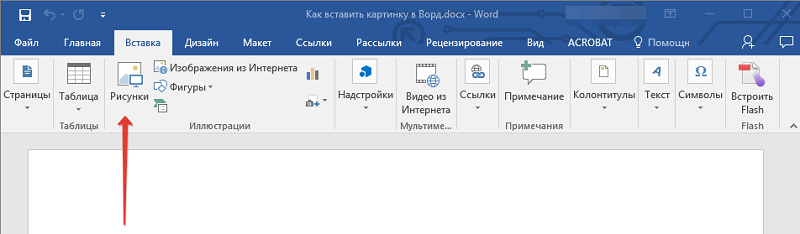
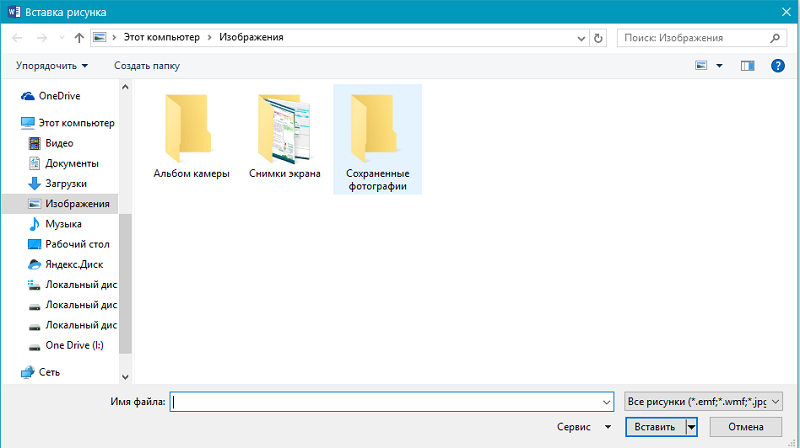
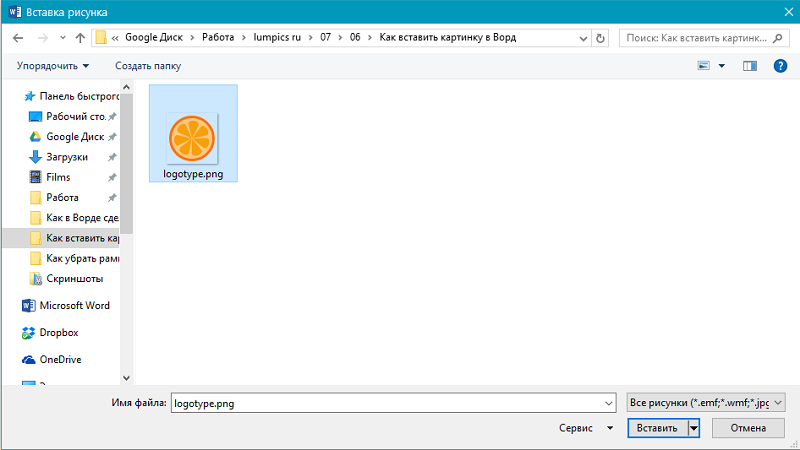
Imajte na umu da kao sliku možete koristiti predmete iz ugrađene biblioteke uređivača (opcija "Slike"), iz odjeljka "Autofigure" ili izravno s digitalnog fotoaparata ili skenera. U verziji uređivača, počevši od 2010. godine, na kaseti u blizini gumba "Crteži", možete pronaći ikonu "Slike s Interneta". Klikom na ovaj gumb možete dodati sliku riječi izravno iz mreže.
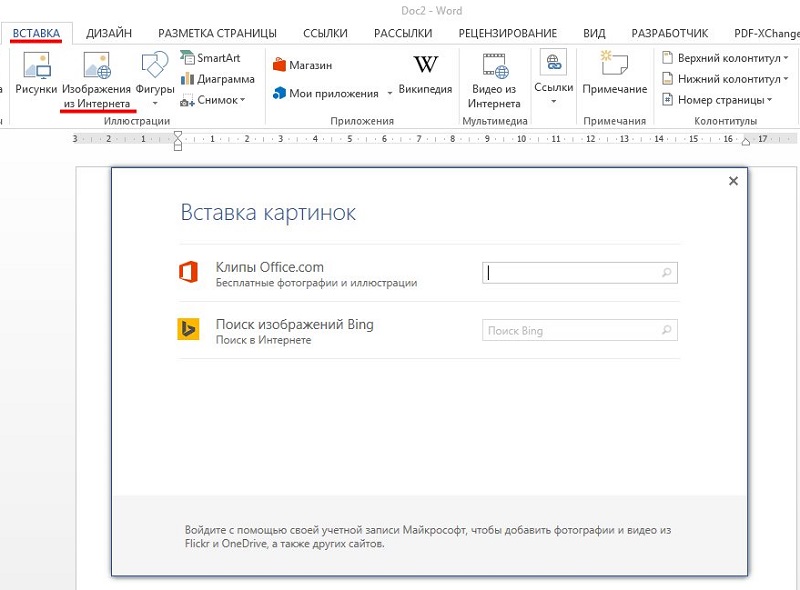
Prijenos slika u dokument
Osim što umetanje figura u riječ pomoću gumba za kopiranje ili "umetni", postoji još jedan način za postizanje željenog, pod uvjetom da je željena ilustracija u jednoj od mapa tvrdog diska. Da biste to učinili, otvorite dirigent, potražite željenu datoteku, pomaknite kursor na njega i, držeći gumb miša, premjestite ga u Wordov dokument. Nakon postavljanja slike, otpustite gumb miša.
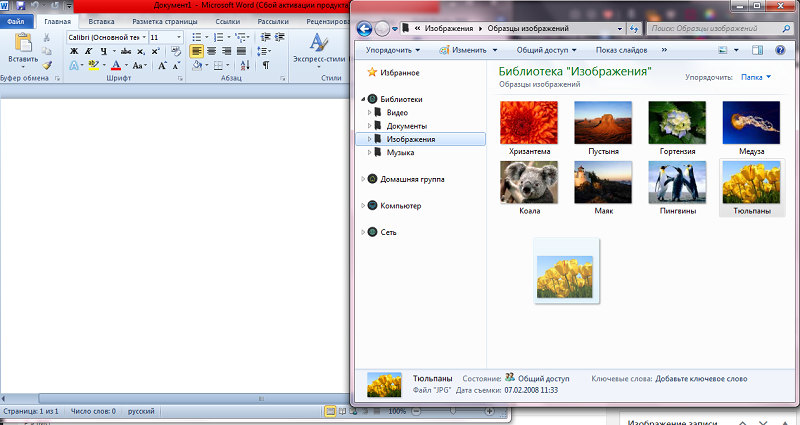
Svi navedeni načini za umetanje slike u Wordu su podjednako ispravni i ekvivalentni, ali za postizanje normalnog, ravnomjernog i proporcionalnog položaja uzorka na listu, samo ovo nije dovoljno.
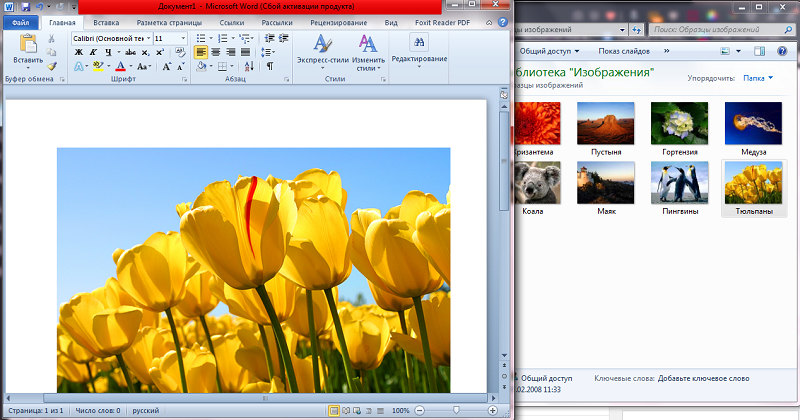
Dizajn slike umetnute u tekst
Slika je umetnuta zadanim parametrima, a u većini slučajeva neće izgledati skladno s okolnim tekstom. Stoga riječ ima snažna sredstva za oblikovanje dokumenta o bilo kojim grafičkim objektima.
Pokretan
Konkretno, uz njihovu pomoć možete postaviti mjesto slike na listu, slično pozicioniranju teksta (s lijeve strane, desno, u sredini), koristeći odgovarajuće gumbe i zaboravljajući istaknuti sliku. Možete koristiti kombinacije tipki umjesto gumba (Ctrl+L - slika će se pomaknuti na lijevi rub lima, Ctrl+R - udesno, Ctrl+E je mjesto slike strogo u sredini).
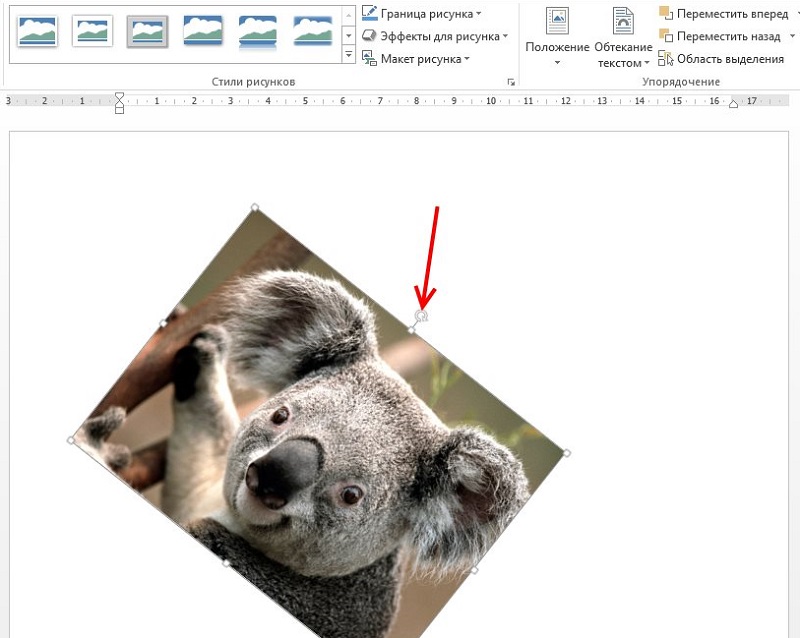
Ali jedno središte često nije dovoljno. Za točnije pozicioniranje možete koristiti alternativnu metodu.
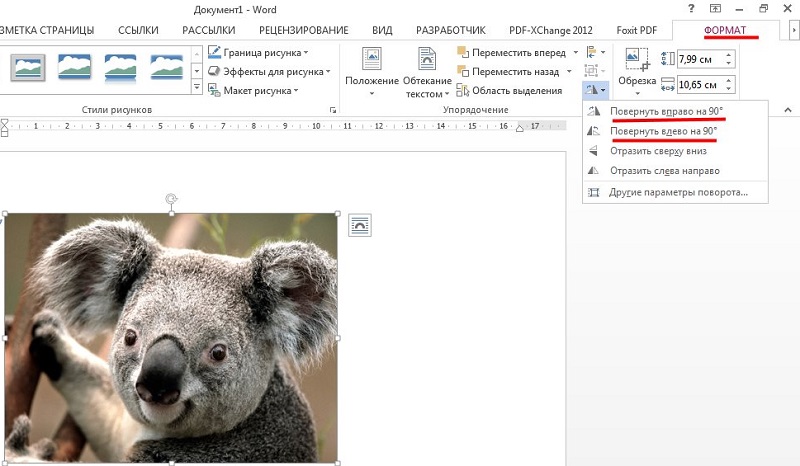
Postavljamo pokazivač u područje slike i kliknemo LKM - Okvir bi se trebao pojaviti oko slike. Bez prelaska granica ilustracije, kliknemo ponovo s lijevim gumbom miša i stežemo ga. Sada, pomičući pokazivač miša, sliku možete smjestiti u bilo koje područje dijela lima. U gornjem dijelu okvira nalazi se zeleni krug. Klikom na njega s mišem i držeći gumb, crtež možete okrenuti u bilo koji kut, rotirajući ga ili u smjeru suprotnom od kazaljke na satu.
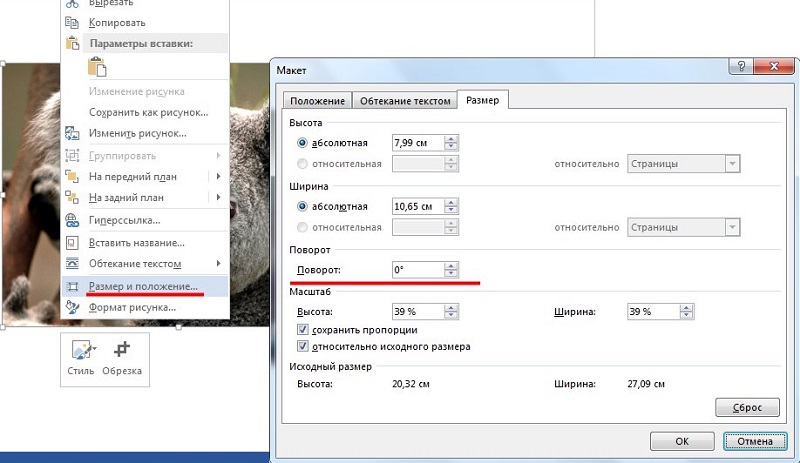
Mijenjanje skale
Ilustracija se može istegnuti ili komprimirati, a samo s jedne strane, ili odjednom, u drugom slučaju, skaliranje će biti proporcionalno.
Da biste dovršili radnju, morate kliknuti na sliku. Oznake će se pojaviti na sredini svake strane, u obliku konturnog kruga ili crnog kvadrata (ovisno o formatu protoka teksta). Ostaje samo kliknuti na šalicu ili kvadrat i, držeći gumb miša, povucite odabrani vodoravni ili okomiti okvir u novi položaj. Kada odaberete kutni element, možete promijeniti veličinu slike bez izobličenja proporcija.
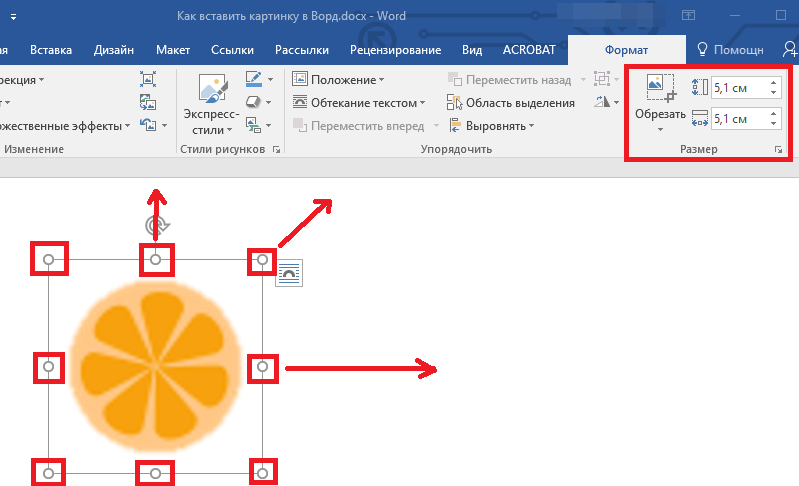
Strujanje s tekstom
Prema zadanim postavkama, slika u Wordu umetnuta je preko teksta. To znači da ako se vaš kursor nalazio na sredini retka (čak i između slova jedne riječi), prilikom umetanja slike, tekst će biti podijeljen u dva dijela s prekidom. Ono što je stajalo do pokazivača bit će smješteno iznad slike koja nakon njega -. Ova metoda ne izgleda uvijek zadovoljavajuće, jer ako je slika male veličine, na lijevoj i desnoj strani bit će puno praznog prostora. Možete istegnuti crtež, ali ako trebate uštedjeti mjesto ili rezoluciju kada se istezanje pogorša na neprihvatljivoj razini, umetanje slike na cijelu širinu lima bit će nemoguće.
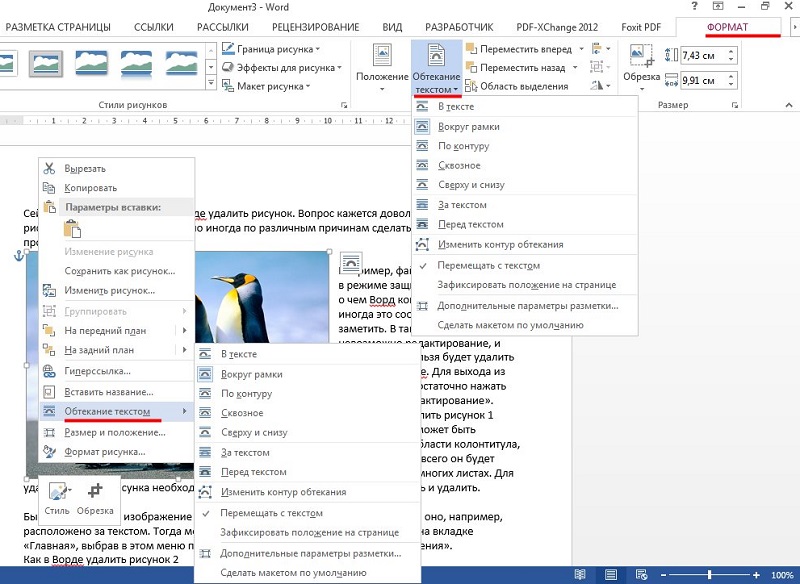
Riječ ima spektakularna sredstva za rješavanje ovog problema - odabir metode protoka grafičkog elementa. Da biste to učinili, kliknite PKM prema crtežu i u kontekstualnom izborniku koji se otvara, odaberite stavku "Streaming s tekstom" (ili "Format crtanja" - "Pozicija" za stare verzije uređivača teksta).
Pojavit će se popis mogućih opcija. Prvi, "u tekstu" je zadani režim u kojem je slika vezana za tekst - ako unesete promjene, crtež će se pomaknuti s njim. Nakon što je odabrao bilo koju drugu vrstu protoka, slika se može premjestiti na bilo koje područje lista bez povezivanja s tekstom. Protok "oko okvira" znači da će ga tekst bez obzira na kut preklapati oko pravokutnog područja, što ukazuje na ekstremne granice okvira. Pojednostavljeni stil "duž konture" razlikuje se od prethodnog po tome što će tekst protočiti konture slike, čak i ako je okrenut pod kutom.
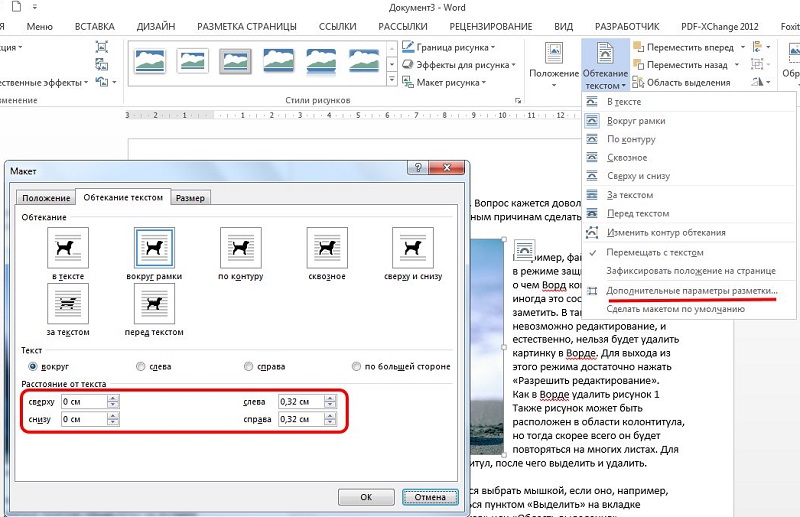
Streaming "prije teksta" znači da će crtež zatamniti dio teksta preko kojeg se nalazi. Format "iza teksta", naprotiv, stavite sliku ispod teksta, ali tekst i crtež ispod slova bit će vidljivi i oboje.
Uređivanje crteža
U Wordu postoje neki osnovni alati za uređivanje same slike. Dostupni su u prozoru nazvanom kroz stavku izbornika "Format format".
Konkretno, imate mogućnost manipulacija svjetlinom i kontrastom slike - ovo je prikladno ako vam početna kvaliteta ne odgovara, a istovremeno ne želite otvoriti grafički uređivač.
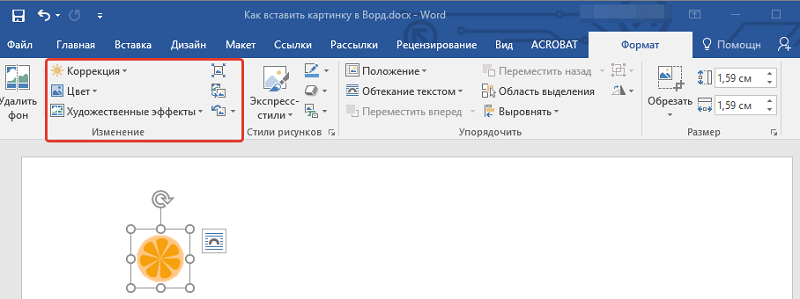
Ovdje možete promijeniti zasićenost boja - ovo je parametar koji znači koliko je dobro određena boja predstavljena u paleti boja. Promjenom nijanse možete kontrolirati "temperaturu" ilustracija, to jest, učiniti je "toplom" ili zasititi hladnim (plavim, zelenim, sivim) nijansama. Konačno, sliku možete u potpunosti preoblikovati promjenom originalne sheme boja - u nekim slučajevima takva radnja može radikalno promijeniti percepciju slike.
Mogućnost uređivanja dodana tekstu slike nije ograničena na ovo. Počevši od Word 2007, programeri su dodali tako divnu priliku kao što su stvarali tri dimenzionalne objekte s mogućnošću postavljanja oblika granica (olakšanja) crteža, dubine tri -dimenzionalnog učinka, teksture, kuta i vrste vrste rasvjeta.
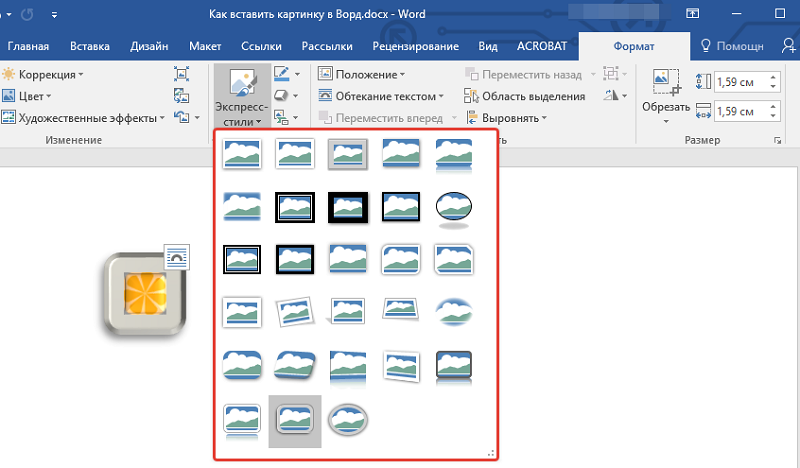
Možete obrezati sliku (ako ima mnogo praznih područja s desne/lijeve ili odozdo). Konačno, možete napisati potpis ispod slike umetnute u Word. Konačno, napominjemo da nam nitko ne zabranjuje da postavimo 2 ili više crteža u blizini, premjestite ih na prednju/pozadinu po našem nahođenju, uspostavljajući transparentnost određene boje.
Jednom riječju, mogućnosti ukrašavanja teksta s grafikom u Wordu su prilično opsežne, a svaki dokument s ilustracijama uvijek se doživljava mnogo bolje. Bili bismo zainteresirani znati koliko u potpunosti koristite mogućnosti za nadopunu tekstova sa slikama ili fotografijama? Podijelite vlastito iskustvo u ispunjavanju dužnosti grafičkih dizajnera u komentarima. Čekamo vaše odgovore!
- « Glavni razlozi zašto laptop nije uključen i njihovo uklanjanje
- Pravilno uklanjanje aplikacija na Androidu »

