Microsoft OneDrive - Sve mogućnosti usluge pohrane podataka u oblaku od najvećeg programera

- 4471
- 1433
- Jacob Kassulke
Microsoft OneDrive (prethodno SkyDrive) bio je popularan u pohrani u oblaku dugi niz godina. U stvari, njegovo pokretanje 2007. godine postaje star kao Dropbox. Što se tiče tehnologije, godine ne dovode uvijek do uspjeha.

Unatoč činjenici da Microsoftovi mrzitelji imaju dosta, OneDrive ima što voljeti. Ima dobre funkcije razmjene datoteka, brzo sinkronizira datoteke i dolazi po razumnoj cijeni. Ne samo da dobivate 1 TB skladištenja za 6,99 USD mjesečno, dobivate pristup Office 365, legendarnom Microsoft Office Paketu.
Jednom riječju, OneDrive je jedna od najboljih opcija za studente, uredske radnike i sve koji žele povećati svoj učinak. Čak ima i nekoliko dobrih opcija za reprodukciju medija kada vam treba pauza na poslu.
Nedostatak je sigurnost. Podaci pohranjeni na poslužiteljima OneDrive šifrirani su samo za korisnike OneDrive. Kućne potrošačke datoteke ostaju u obliku jednostavnog teksta, što može dovesti do katastrofe u slučaju hakiranja, poput poraz iz Dropboxa iz 2012. godine.
Ranjivost je jedan od glavnih razloga zašto ne pripisujemo OneDrive najboljim dobavljačima oblačnih skladišta. Ako se odlučite koristiti OneDrive, preporučujemo da ga koristite s privatnom uslugom šifriranja, kao što je BoxCryptor.
Prednosti:
- Sjajan obiteljski plan.
- Ured
- Prikladno za razmjenu podataka.
- Brza sinkronizacija.
- Vlastite lozinke.
- Video emitiranje.
- Podrška za chat.
Propuste:
- Nema šifriranja na strani poslužitelja.
- Samo 30 dana pokusnih verzija.
- Ograničenje veličine datoteke 10 GB.
- Nema Linux klijenta.
Tehnički podaci:
- Besplatna probna verzija: Registracija je neophodna.
- Sustav: Windows i Mac.
- Cijena: od 8,69 USD mjesečno.
- Mobilne aplikacije: iOS, Android, BlackBerry, Windows, Amazon Fire/Kindle Fire.
- Sinkronizacija: Da.
- Besplatna vanjska sigurnosna kopija HD: Da.
- Povećajte sigurnosnu kopiju: Da.
- Web pristup: Da.
- Kontinuirana sigurnosna kopija: ne.
- Planiranje sigurnosnih kopija: ne.
- Odgovara HIPAA: Ne.
- Ograničenje veličine datoteke: nije ograničeno.
- Isključite proširenje datoteke za sigurnosnu kopiju: Ne.
- Mrežni diskovi: ne.
- Prolaz kontrola: ne.
- Dostupna računala: 1.
- Lokalna enkripcija: ne.
- Prelazak na strani poslužitelja: 256 bita.
- Sprema udaljene datoteke: 93 dana.
- Verzije datoteka: 30 verzija.
- Opći pristup datotekama: Da.
- Podijelite foto albume: Da.
- Zajednički rad s mapama: Da.
- Sigurnosna kopija: Da.
- Streaming of Music: Ne.
- Nekoliko računa: ne.
OneDrive Cilj je isti kao i bilo koje pohranu u oblaku: smanjiti nered na tvrdom disku. Umjesto lokalnog pohrane dokumenata, fotografija, glazbenih kompozicija i filmova, držite ih u oblaku i zadržite mjesto na tvrdom disku za važnije zadatke, poput širenja biblioteke videoigara (iako postoje oblačne igre).
Značajke standardnog OneDrive unutar Windows 10
OneDrive osigurava 5 GB, 50 GB ili 1 TB prostora na disku, ovisno o vašoj pretplati. Svi vam omogućuju prenošenje datoteka pomoću mape sinkronizacije ili internetske konzole.
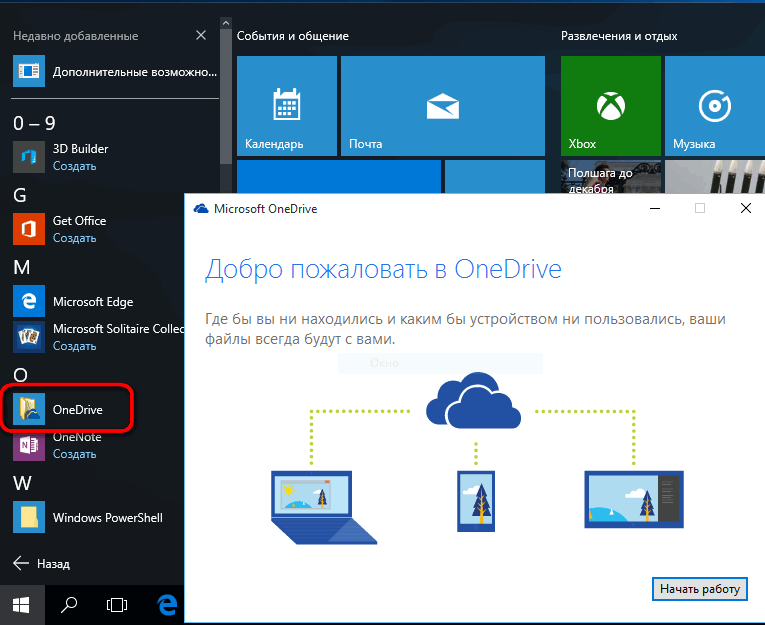
Iako je udaljeni hosting datoteka karakteristična značajka pohrane u oblaku, fokus pozornosti je razmjena datoteka i sinkronizacija uređaja. Opći pristup datotekama omogućuje drugim korisnicima da pregledaju, preuzimaju i čak uređuju dokumente. Sinkronizacija omogućuje pristup istim datotekama na nekoliko uređaja, a dokumenti promijenjeni na jednom uređaju mogu se pregledati na drugim uređajima u gotovo stvarnom vremenu.
Microsoft Office 365 i Office Online
Pored sustava Windows, Microsoft Office bio je najveći zahtjev za Microsoft u posljednjih 30 godina. Uključuje softver, kao što su Word, Excel, Outlook i Power Point.
U novije vrijeme, Microsoft OneNote se etablirao kao jedna od najboljih aplikacija za stvaranje bilješki. Microsoft Project, alat za upravljanje projektima koji se pojavio 1984. godine, ne stoji mirno, ali je oživljavao s prijelazom u oblak.
Bez obzira na pretplatu, možete besplatno koristiti Office Online. Dakle, izgleda kao googledoci. Za radne verzije Microsoft Officea morate se pretplatiti na Office 365 ili OneDrive Business.
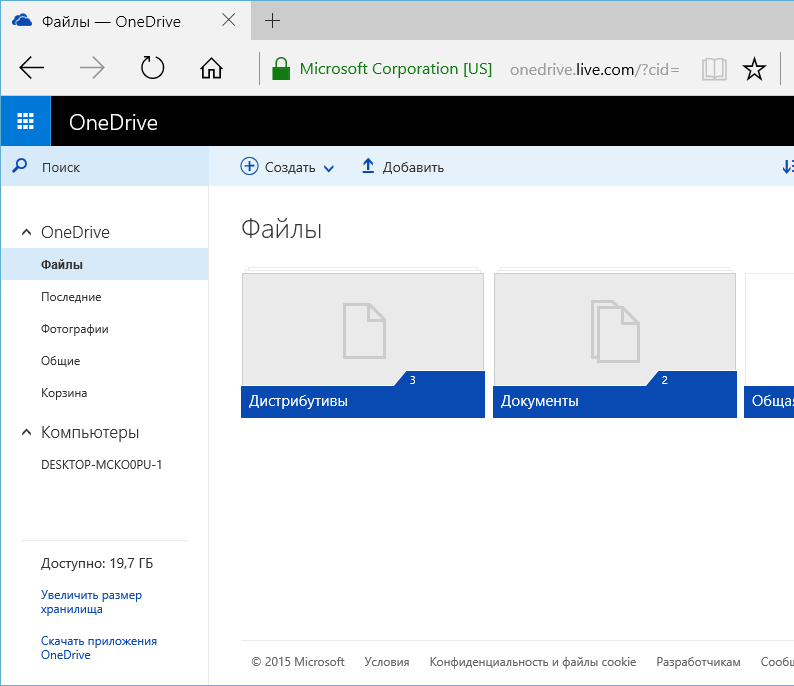
Fotografije i prepoznavanje OneDrive predmeta
Fotografije spremljene u OneDrive ne mogu se samo pregledavati - softver će vam pomoći da ih kasnije pronađete pomoću pretraživanja, oznaka i albuma. Pretraživanje pronalazi imena datoteka i metapodatke, kao i tekst u slikama koristeći optičko prepoznavanje simbola.
To znači da može prepoznati stvari poput primitaka, čekova i bilješki. Podaci o lokaciji također se dodaju na fotografije, a možete dodati vlastite oznake ili izbrisati one koje vam ne trebaju.
Sigurnost
Svaka pohrana u oblaku ima Ahilovu petu, pa čak i više od jedne. Za OneDrive je glavni problem sigurnost. Najzanimljiviji problem je taj što Microsoft, za razliku od gotovo bilo koje druge pohrane u oblaku, ne šifrira datoteke pohranjene na poslužiteljima.
Budući da vaše datoteke nisu šifrirane prilikom pohranjivanja na poslužiteljima OneDrive, one su osjetljivije na krađu u slučaju hakiranja podataka. Čak i ako su Microsoftovi centri za obradu podataka dovoljno jaki da odražavaju cyber napade, sve što je potrebno je jedan prevarant s potrebnim ovlastima da nanese štetu.
Ako ste ljubitelj OneDrive -a, koji bi se pretplatio na uslugu, ako ne i ranjivost šifriranja, preporučujemo da ga povežete s privatnim alatom za šifriranje, poput BoxCryptor -a. S BoxCryptor -om možete šifrirati svoje datoteke prije nego što pošaljete u OneDrive pomoću tipke lozinke i šifriranja, koji su vam poznati samo. Datoteke se neće dešifrirati dok ih ponovo ne preuzmete.
Nedostatak je što ne možete pregledati ili uređivati datoteke putem interneta s nagnutom privatnom enkripcijom. Preporučujemo vam da stvorite osobnu mapu za šifriranje za dugoročno skladištenje i nešifriranu mapu za aktivne projekte kako biste bez neuspjeha možete koristiti OfficeOnline.
OneDrive štiti datoteke prilikom prijenosa između uređaja i njihovog poslužitelja. To se postiže sigurnošću razine transporta, što je uobičajena praksa. To će pomoći u sprječavanju presretanja, promjene ili druge nepravilne uporabe drugih korisnika datoteka koje se kreću na Internetu.
OneDrive osigurava dvokanu provjeru autentičnosti za jamčenje zaštite od krađe ili lozinki za hakiranje. Kad je na ulazu u račun OneDrive s nepoznatog računala uključen 2FA, potrebni su dodatni računovodstveni podaci.
Dodatne računovodstvene podatke možete dobiti putem E -mail -a, telefona ili putem aplikacije za autentičnost. Najbolje je da se ne suočite s problemom instaliranjem pouzdane lozinke ili pomoću upravitelja lozinke u oblaku, kao što je Dashlane.
Pokretanje i postavljanje OneDrive
Ako želite koristiti OneDrive za Windows 7, morate preuzeti OneDrive aplikaciju s web stranice Microsoft, a zatim je instalirati na svoje računalo. Da biste to učinili, otvorite web preglednik, idite na stranicu za učitavanje OneDrive i kliknite gumb za pokretanje.
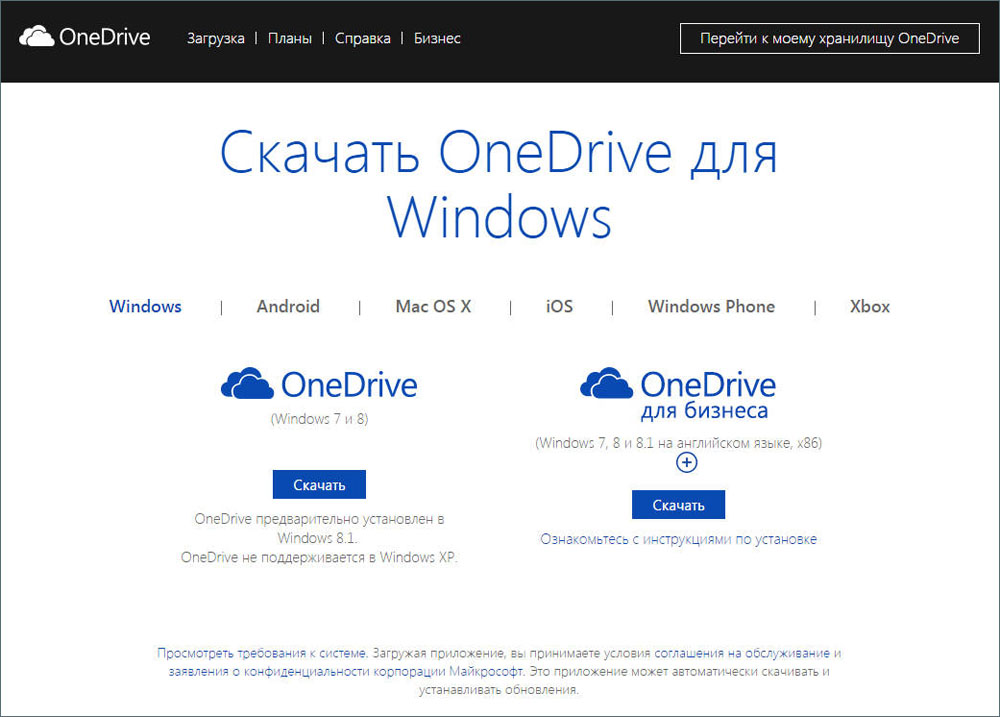
Kad vaš preglednik pita, odaberite "Pokrenite datoteku OneDriveSetup.Exe ". Osim toga, možete ga spremiti negdje na računalu, a zatim ga pokrenite. Windows može pokrenuti zahtjev za povjerljivost kako bi vas zamolio da potvrdite da želite pokrenuti izvršnu datoteku. Odaberite Da za nastavak.
Sada pričekajte da se OneDrive za Windows instalira na vašem računalu. Ovo ne bi trebalo potrajati puno vremena. Nakon završetka instalacije, OneDrive aplikacija zatražit će od vas da unesete Microsoftov račun, koji ćete s njom koristiti. Unesite svoj, a zatim kliknite Enter.
Unesite lozinku i kliknite ponovno unesite. Ako ste, na primjer, povezali druge metode provjere autentičnosti, koristeći aplikaciju Microsoft Authenticator na vašem pametnom telefonu, možete ih koristiti i za ulazak.Imajte na umu da ako postavite provjeru autentičnosti s dva stajanja, od vas će se zamoliti da potvrdite svoj identitet.
Prema zadanim postavkama, mapa OneDrive instalirana je u vašoj korisničkoj mapi na sljedećem putu: "C: \ Users \ UserName \ OneDrive. Za većinu korisnika ovo je standardna postavka.Međutim, ako imate prikladnije mjesto, kliknite "Promijeni lokaciju" i odaberite mjesto na kojem želite postaviti mapu OneDrive.
Sada imate priliku odabrati koje mape od OneDrive želite automatski sinkronizirati sa svojim računalom. Ako želite da se sve sinkronizira, odaberite "Sinkronizirajte sve datoteke i mape u OneDrive". Inače odaberite svaku mapu koju želite sinkronizirati. Zatim kliknite dalje da biste krenuli dalje.
OneDrive će pokazati nekoliko dijapozitiva u kojima govori kako kopirati datoteke i mape, kako ih dijeliti i urediti, a također i kako dobiti OneDrive na pametnom telefonu ili tabletu. Da biste dovršili instalaciju, kliknite gumb "Otvori OneDrive".
Kako otvoriti OneDrive u Windows vodiču
Da biste koristili OneDrive, morate otvoriti postavu mape tijekom početne postavke. Kao i bilo koja druga mapa na računalu, možete je pogledati putem Windows vodiča. Međutim, postoje brži načini za dolazak: jedan od najbržih načina pristupa mapi OneDrive je dva puta kliknuti ikonu oblaka na području ploče zadataka.
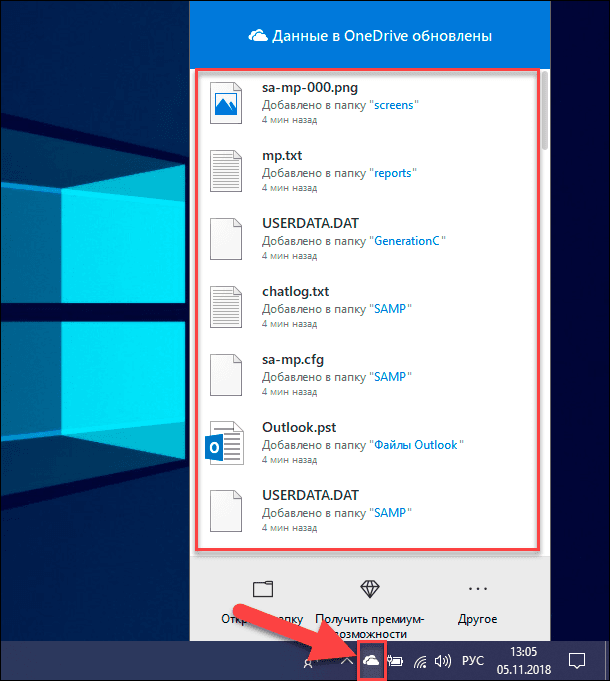
Ako kliknete ikonu ikone oblaka, stignete tamo tako brzo. Odaberite "Otvori OneDrive" ili "Otvori mapu". Također možete pritisnuti oznaku Microsoft OneDrive u izborniku "Start".
I posljednja, ali ne manje važna: mapa OneDrive također je naznačena u prozorima "Omiljeni". Kliknite na nju i otvorit će se mapa OneDrive.
Kako dodati datoteke i mape u OneDrive za Windows 7
Najvažniji cilj OneDrive je pohranjivanje datoteka u oblak kako biste im mogli pristupiti s bilo kojeg uređaja za pristup internetu. Da biste to iskoristili, morate otvoriti mapu OneDrive. Dodavanje datoteka je jednostavan postupak: u stvari, to je isto što i dodavanje datoteke u bilo koju drugu mapu na vašem tvrdom disku:
- Datoteke možete dodati klikom i povlačenjem u mapu OneDrive.
- Također možete kopirati i umetnuti datoteke u mape OneDrive.
- Možete čak i spremiti datoteke izravno u OneDrive odabirom u "Spremi kao" u bilo kojem programu.
Stvaranje mapa djeluje na isti način kao u Windows. Nema ništa posebno ili novo što trebate naučiti o radu s datotekama i mapama.
Kako konfigurirati OneDrive za Windows 7
Kada počnete raditi s OneDrive -om, možete otkriti da želite promijeniti način rada na svom računalu. Da biste promijenili postavke, kliknite ikonu OneDrive na Windows zadacima, a zatim kliknite "Dodatno", a zatim kliknite "Postavke".
Na kartici "Postavke" možete odabrati hoćete li pokrenuti OneDrive prilikom pokretanja sustava Windows. Odspojivanje ove funkcije može povećati početnu brzinu, ali također ne dopušta računalu da sinkronizira nove datoteke u OneDrive dok ne pokrenete aplikaciju. Također možete omogućiti funkciju "Get" i odabrati hoćete li primati obavijesti iz aplikacije.
Kartica regrut omogućuje vam dodavanje novih Microsoftovih računa, isključivanje OneDrivea i "Odaberite mape" koje želite sinkronizirati. Također daje vezu do plaćenih tarifnih planova koje je Microsoft ponudio za OneDrive. Uz njihovu pomoć možete povećati prostor dostupan u oblaku.
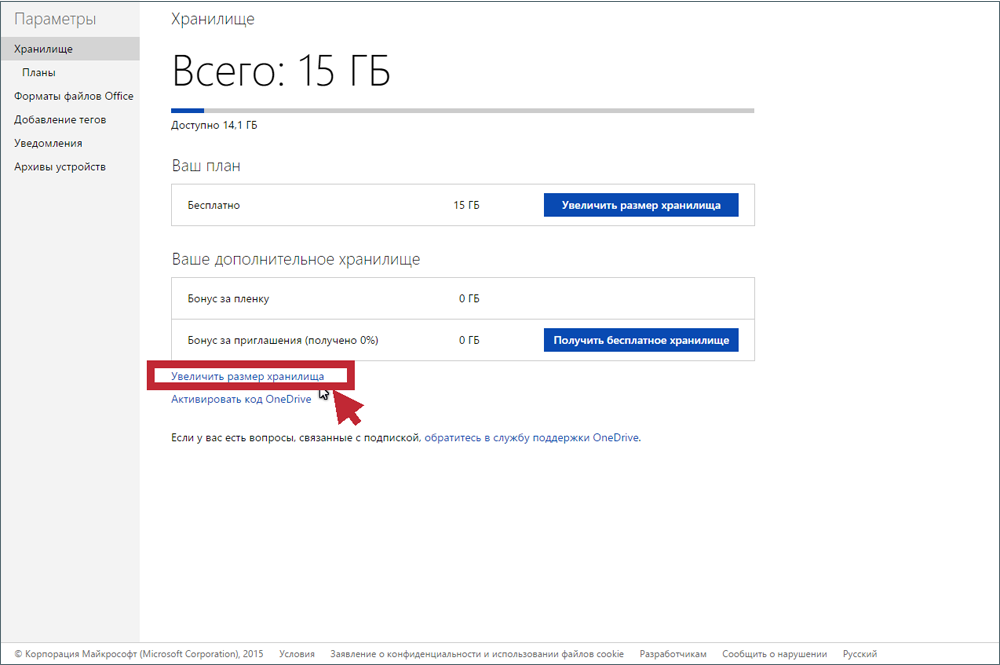
Budite oprezni s opcijom UniyLinkoneDrive jer ako ga koristite, vaše se datoteke više neće ažurirati s OneDrive. Pored toga, treba imati na umu da se za nastavak upotrebe OneDrive na računalu mora konfigurirati.
Gumb "Odaberite mape" omogućuje vam odabir mapa koje želite sinkronizirati sa svojim računalom. Prikazani parametri isti su kao u početnoj konfiguraciji, tako da nema razloga za ponovno ulazak u detalje.
OneDrive je prema zadanim postavkama konfiguriran za izradu sigurnosnih kopija vaših osobnih datoteka, poput dokumenata i fotografija. Ako ovo ne želite ili želite ostaviti ovu funkciju uključenu samo za neke mape, možete konfigurirati sve na kartici za kontrolu autosiona. Pored toga, ako želite, možete omogućiti i OneDrive za automatsku sigurnosnu kopiju slika i fotografija s kamera, pametnih telefona i drugih sličnih uređaja koje povezujete s računalom s Windows 7.
Na mrežnoj kartici OneDrive vam omogućuje odabir ograničenja propusnosti za učitavanje i istovar. Prema zadanim postavkama, parametri nisu ograničeni, ali ako želite, možete utvrditi ograničenja.
Microsoft je integrirao OneDrive sa svojim uredskim prijavama, a suradnja s drugim ljudima je moguća ako dopuštate da Office sinkronizira datoteke s OneDrive. Prema zadanim postavkama, ova je funkcija uključena, ali ako vam ne treba, možete je isključiti na kartici Office.
Poziva se posljednja kartica u OneDrive postavkama i pruža vam informacije o dodatku i vezama na nekoliko resursa povezanih s njim.
Kako koristiti OneDrive
Sada kada su vaše datoteke na istom disku, možete ih kontrolirati na isti način kao na računalu. Možete ih premjestiti, kopirati, preimenovati i ukloniti, kao i organizirati ih u mape.
Za kontrolu datoteke ili mape i upotrijebite OneDrive, kliknite na 3 vertikalne točke (prikazuju radnje) s desne strane u ime datoteke ili mape. Zatim odaberite svoju radnju.
Ako želite izvesti istu radnju za nekoliko datoteka ili mapa, prvo ih odaberite klikom na šalicu koja se pojavljuje s lijeve strane datoteke ili mape kada pokažete pokazivač miša na nju. Tako će se oznaka pojaviti, a datoteka će ostati odabrana, čak i ako kliknete na drugu datoteku. Tada isto možete učiniti i s drugim datotekama koje želite odabrati. Nakon što ste odabrali sve datoteke i mape, kliknite na 3 vertikalne točke (prikazuju radnje) s desne strane jednog od odabranih imena ili mapa. Zatim odaberite svoju radnju.
Pored toga, kada odaberete datoteku ili mapu, vidjet ćete promjenu gornjeg retka izbornika i prikazati različite radnje koje se mogu izvesti. Samo kliknite radnju koju želite učiniti.
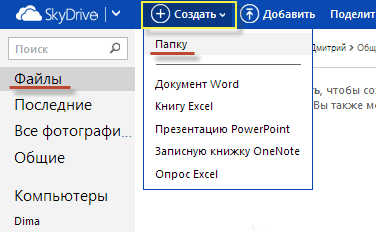
Ako trebate stvoriti novu mapu za objavljivanje datoteka i daljnju upotrebu, kliknite "Stvori" u gornjem retku izbornika. Na popisu za otvaranje kliknite "mapu". Unesite ime za mapu, a zatim kliknite Stvori. Sada ćete u vašem OneDrive prikazati novu mapu. Možete premjestiti datoteke ili druge mape na drugi disk na vaš zahtjev. Imajte na umu da su nove datoteke i mape označene malim plavim linijama pored gornjeg lijevog ruba njihovog imena.
Uklanjanje problema u OneDrive usluzi
U procesu OneDrive mogu se pojaviti pogreške, pa prije svega pokušajte ponovno pokrenuti. Evo kako ponovno pokrenuti OneDrive aplikaciju:
- Kliknite ikonu OneDrive (Bijeli oblak) na traci s desnom gumbom miša.
- Kliknite izlaz.
- Kliknite Start, unesite OneDrive i otvorite program.
- Provjerite možete li ponovno sinkronizirati datoteke.
Podržati
Microsoft podržava internetski referentni centar za svoj softver, uključujući OneDrive, Office 365 i OfficeOnline. Što treba očekivati od tvrtke ove veličine.
Možete potražiti certifikate ili prikaze prema kategorijama. OneDrive Kategorije uključuju "Početak rada", "datoteke", "Zajednička upotreba i zajednički rad", "Sinhronizacija", "Mobile uređaji i Mac", "Računi i pohrana" i "Raspadi". Na web stranici postoji nekoliko stranica za obuku, od kojih mnoge uključuju video.
Ako ne možete pronaći ono što želite, na web mjestu možete kontaktirati Microsoftovu uslugu podrške ili posjetiti forum zajednice. Okrećući se Microsoftu, započinjete s nekom vrstom chatbota, koristeći ono što tvrtka naziva "referentna aplikacija". Unesite svoje pitanje i alat će pokušati suziti problem. Ako u nekom trenutku smatrate da pristup nigdje ne ide, umjesto toga možete razgovarati sa živom osobom koja diše.
Prozor za chat otvorit će se u stvarnom vremenu, a problem možete pokušati riješiti s tehničkim stručnjakom. Ovo nije samo besplatni chat, već je dostupan 24/7. Ovo je ogromna prednost u odnosu na Google, Dropbox, Box i bilo koji drugi dobavljač pohrane u oblaku koji pada na pamet.
Ako više volite pomoć telefonom, možete nazvati podršku od 5:00 do 21:00 radnim danom i od 6 do 15 sati vikendom. Također možete poslati zahtjev E -mail -om putem korisničkog sučelja. Vrijeme izvršenja obično je najmanje 24 sata.

Korisnički forum je još jedna alternativa. Iako korisnički forumi mogu biti izvrstan izvor ne -standardnog razmišljanja, u kojem obučeno osoblje za podršku ne razumije uvijek dobro, čini se da službeni Microsoftov forum ne uzrokuje mnoge recenzije, kako od drugih korisnika, tako i od zaposlenika. Općenito, vrijedno je dati OneDrive visoke ocjene za podršku. Posljednjih godina postigao je veliki uspjeh i, barem u ovom pitanju, nadmašuje natjecatelje.
Resetirati
- Kliknite ikonu OneDrive na traci s desnom gumbom miša.
- Pritisnite postavke, a zatim isključite.
- Slijedite upute u Majstoru "Dobrodošli u OneDrive" da biste ponovo postavili program.
Odspojite antivirus/vatrozid
Sigurnosni softver (antivirus, vatrozidovi ili instrumenti štetnih programa) ponekad mogu spriječiti sinkronizaciju OneDrive. Očito je najbrže rješenje za uklanjanje ovog problema onemogućiti antivirus ili vatrozid. Ako je postupak sinkronizacije uspješno završen, upravo ste utvrdili razlog za ovaj problem. Ne zaboravite uključiti zaštitu od virusa i vatrozida čim sinkronizirate svoje datoteke.
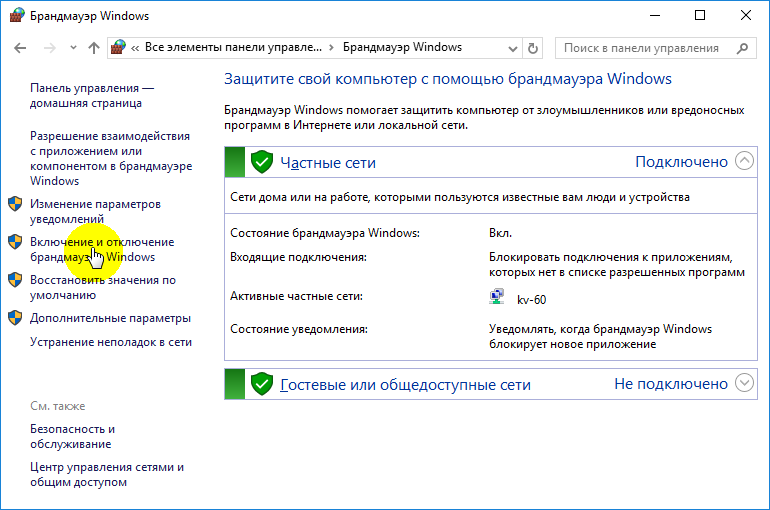
To je sve, nadamo se da će vam barem jedna od gore navedenih odluka pomoći u problemu sinkronizacije u OneDriveu.
Kako izbrisati OneDrive
Sada idite na karticu "Snimanje računa" i kliknite gumb "Odaberite mape". Otvorit će se prozor s dugim popisom svih različitih mapa, čija je sigurnosna kopija OneDrive trenutno djeluje u oblaku. Možete ići i ručno ukloniti kvačicu iz svakog od njih, ali najbrži je način kliknuti na "Sinkronizirajte sve datoteke i mape u OneDriveu" u gornjem dijelu popisa. Ovo bi ih trebalo ukloniti odjednom.
Ako ste imali samo nekoliko maraka, a zatim dvaput kliknite duž polja: jednom da biste odabrali sve, a zatim drugi put da sve očistite. Vidjet ćete poruku upozorenja jer ćete sve ove datoteke izbrisati s tvrdog diska, ali zapamtite da će one i dalje biti dostupne na Internetu na OneDrive.Com. Kliknite U redu da biste potvrdili promjene.
Sada kada su sve postavke napravljene, možete pritisnuti gumb OK u donjem dijelu prozora "Postavke" da biste ih aktivirali. Ponovo se vratite na područje obavijesti, kliknite ikonu OneDrive s desnom gumbom miša, odaberite "Postavke" i idite na karticu "Znatan zapis". Ovaj put kliknite na opciju UnlonNoneDrive, a zatim zatvorite prozor Otvoreno WelcometooneDrive.
Da biste uklonili ikonu u vodiču, morate kliknuti samu ikonu vodiča, a zatim kliknite na desni gumb miša. U izborniku koji se pojavljuje odaberite "Svojstva", otvorite karticu "Općenito", a zatim u odjeljku "Atributi" postavite potvrdni okvir "Skriveni".
Konačno, vratite se na područje obavijesti, kliknite na miš OneDrive i odaberite "Izlaz". To je sve! OneDrive će sada ostati neaktivan u vašem sustavu dok ga ne želite podići iz dremka.
Isključivanje i skrivanje na Windows 8.1
U Windows 8.1 Sve je malo drugačije. Prvo, uopće ne možete izbrisati OneDrive, ali možete isključiti uslugu.
Započnite s otvaranjem izbornika Start klikom na ikonu OneDrive s desnom gumbom miša i odabirom "UP THE LENCH".
Tada morate otvoriti postavke "PC"/"OneDrive" i onemogućiti sve parametre sinkronizacije i pohrane.
Na kartici za pohranu datoteke, isključite očuvanje dokumenata u OneDrive prema zadanim postavkama. Zatim idite na karticu "Fotografije" i odaberite "Ne prenosite fotografije", a zatim isključite parametar "automatski prenesite video u OneDrive".
Zatim otvorite karticu "Postavke sinkronizacije", pronađite postavke sinkronizacije s OneDrive, a zatim isključite sinkronizaciju postavki na ovom računalu.
Konačno, idite na karticu MeateredConnces i provjerite je li sve isključeno.
Sada kada su svi parametri sinkronizacije onemogućeni, posljednji korak je sakriti mapu OneDrive u vodiču. Da biste to učinili, otvorite vodič, kliknite na miš OneDrive i odaberite "Svojstva".
Na kartici Općenito ćete vidjeti odjeljak s atributima. Postavite skrivenu zastavu, a kad se vratite u dirigent, vidjet ćete da OneDrive nestaje.
OneDrive nije uvijek bila dobra usluga za pohranu u oblaku. Međutim, bilo bi propust pretpostaviti da je gotovo savršen. Najveći problemi su nedostatak šifriranja i ograničavanje veličine datoteke 10 GB.
Osim toga, ovdje ima što voljeti. To su ugodne metaboličke funkcije, brza sinkronizacija (posebno za Microsoft datoteke), Office 365, OneNote i pristupačne cijene. Pored toga, učenici i nastavnici s stvarnom školskom adresom mogu dobiti Office 365 besplatno.
OneDrive je jedan od kraljeva pohrane u oblaku, zajedno s Dropboxom i GoogleDrive. Kao pristaše povjerljivosti, preporučujemo pridržavanje nula pristupa korisničkim podacima i lozincima, ali kako se OneDrive usluga u oblaku znatno poboljšala, a trebala bi mu se isprobati s besplatnim računovodstvenim zapisom od 5 GB.

