Mikrofon na Bluetooth slušalicama u sustavu Windows 10 Kako konfigurirati, uključiti se, provjeriti zašto ne radi?

- 4002
- 1278
- Johnny Ankunding
Mikrofon na Bluetooth slušalicama u sustavu Windows 10: Kako konfigurirati, uključiti, provjeriti zašto ne radi?
U ovom ću članku pokazati kako konfigurirati rad mikrofona na Bluetooth slušalicama kada su spojene na računalo ili laptop s instaliranim Windows 10. Tako da slušalice možete koristiti kao Bluetooth slušalice za komunikaciju u različitim programima (Zoom, Viber, Skype itd. D.), u igrama ili koristite mikrofon za druge zadatke. Vrlo je prikladno, bez žica.
Gotovo sve bežične slušalice imaju izgrađeni mikrofon. I neki klasični modeli i popularni TWS (odvojeni) slušalice, sportski modeli itd. D. Čak i u Bluetooth stupovima obično postoji mikrofon, a može se koristiti i na računalu ili prijenosnom računalu. A ako nema problema s radom mikrofona prilikom povezivanja takvih slušalica s mobilnim uređajima, tada u istim prozorima 10 mikrofon možda neće raditi. Nije rijetko potrebno dodatno uključiti, konfigurirati i provjeriti rad u različitim aplikacijama.
Ažuriraj. Ako imate Windows 11 i problem s mikrofonom u bežičnim slušalicama, pogledajte ovaj članak: Mikrofon u Windows 11 kroz Bluetooth slušalice ne radi.Provjerio sam rad mikrofona na dvije slušalice: JBL E45BT i AirPods 2 (kako se ispostavilo, mikrofon na AirPods također dobro funkcionira u Windows 10). I na Sony Wireless stupcu. Provjerio sam i na prijenosnom računalu i računalu s USB Bluetooth spojenim adapterom. Na svom prijenosnom računalu, u početku uopće nisam radio. Bio je prikazan u postavkama, ali nije bio aktivan, nisu me čuli kroz njega. Kako se kasnije ispostavilo, bio je isključen u postavkama povjerljivosti. O tome ću reći u članku detaljnije, odjednom imate isti slučaj.
Postavljanje i provjera mikrofona na bežičnim slušalicama
Prije svega, morate spojiti bežične slušalice na računalo. Najvjerojatnije ste vas već povezali. Ako ne, pogledajte upute: Kako povezati Bluetooth slušalice na računalo ili prijenosno računalo na Windows 10. I odvojene upute za povezivanje AirPods.
Dalje, morate provjeriti status spojenih slušalica. U blizini njih trebalo bi biti napisan "Povezani glas, glazba" (može postojati samo "povezani glas"). To znači da se slušalice mogu koristiti kao Bluetooth slušalice.

Zatim otvorite postavke zvuka i pređite na "kontrolnu ploču zvuka".
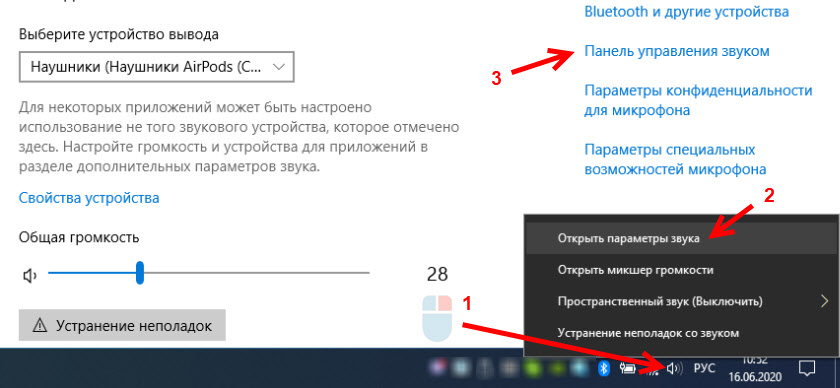
Otvara se prozor u kojem trebate ići na karticu "Zapis". Trebao bi postojati naš mikrofon (slušalice) i treba ga uključiti. Odabrano kao zadani uređaj (pritiskom na desni gumb miša).
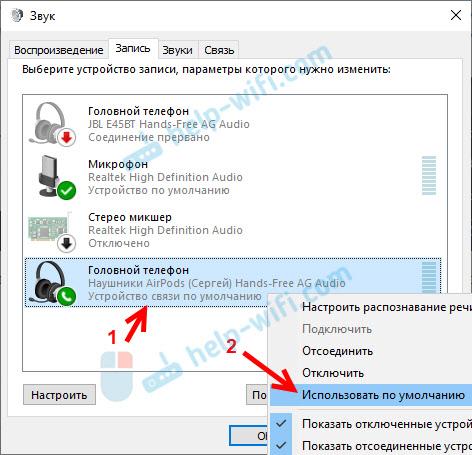
Da biste provjerili radi li mikrofon ili ne, morate početi nešto reći ili kucati po slušalicama, a u tom trenutku pogledajte ljestvicu s desne strane. Ona se mora pomaknuti.
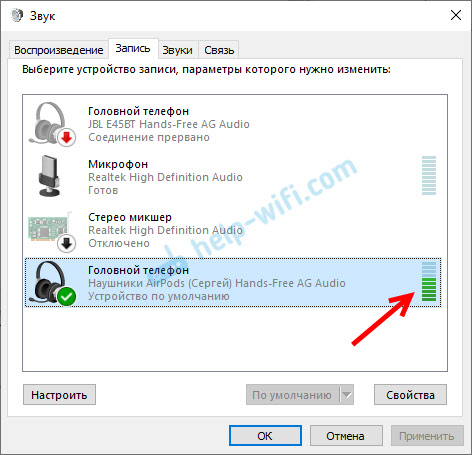
Ista provjera može se izvesti u postavkama gotovo bilo koje aplikacije koja koristi mikrofon. Na primjer, na Skypeu.
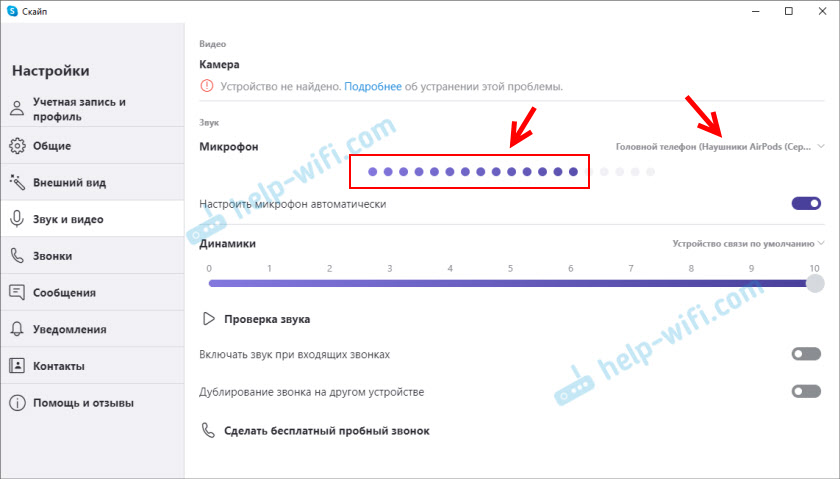
Mikrofon koji se pojavio nakon povezivanja bežičnih slušalica prikazan je u sustavu i radi. Kada razgovarate, skala za određivanje razine volumena pomiče se mikrofonom. AirPods 2 kao Bluetooth slušalice u Windows 10 savršeno djeluju.
Važna točka: Kada koristite slušalice, zvuk u slušalicama neće biti vrlo dobre kvalitete kao Bluetooth Headman. Takva značajka radnog protokola zvučnog prijenosa od Bluetooth -a. Bilo stereo zvuk visoke kvalitete bez korištenja mikrofona ili mono zvuka i radnog mikrofona. U ovom članku možete pročitati detaljnije.Tada ćemo razmotriti moguće probleme i njihova rješenja.
Zašto mikrofon ne radi na Bluetooth slušalicama?
U većini slučajeva postoje dva problema:
- Mikrofon (telefon za glavu) nije prikazan u zvučnim postavkama u sustavu Windows 10. Ili prikazan, ali uređaj je isključen ("veza je prekinuta", "onemogućeno").
- Uređaj je u zvučnim postavkama, ali mikrofon ne radi. Ljestvica koja pokazuje aktivnost mikrofona ne kreće se kolokvijalnim, sugovornici vas ne čuju.
Samo "povezana glazba" i "glava telefona" su isključeni
Obično izgleda ovako:
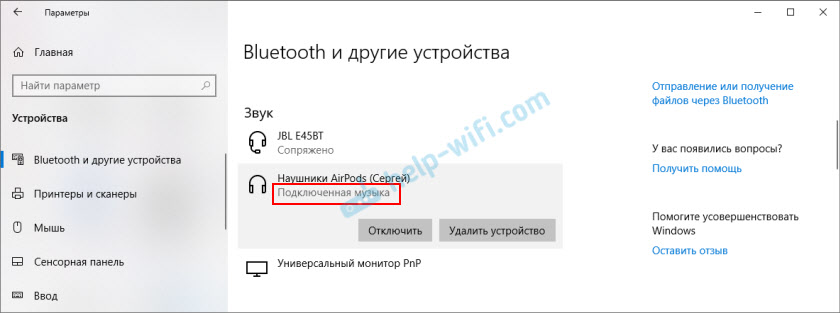
Status "onemogućeno" ili "veza je prekinuta".
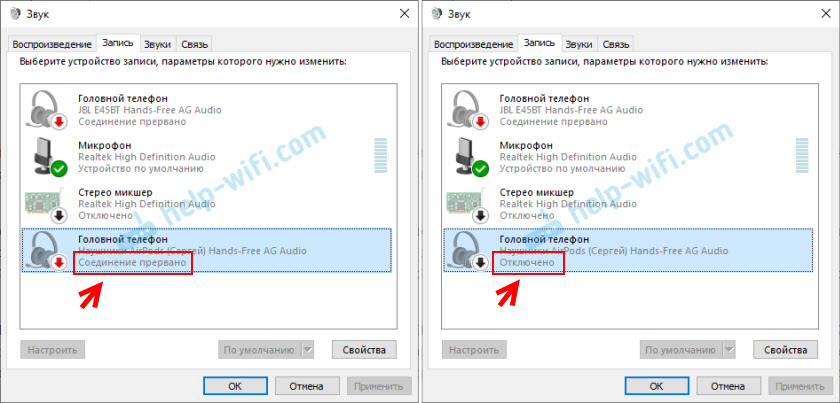
Rješenja:
- Provjerite jesu li slušalice povezane s računalom. Odspojite ih i ponovno povežite. Još bolje, uklonite ih u postavkama.
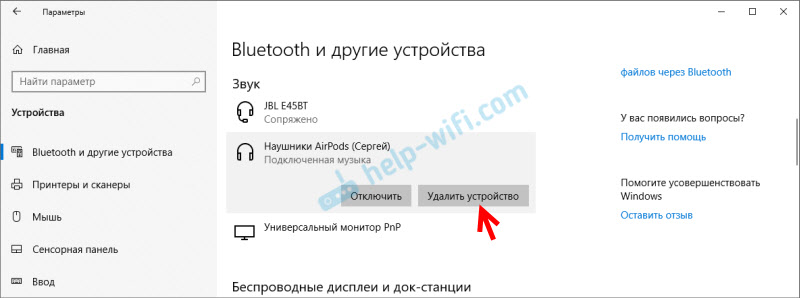 Zatim aktivirajte način veze na slušalicama i ponovno ih povežite. Na početku članka ostavio sam vezu do detaljnih uputa.
Zatim aktivirajte način veze na slušalicama i ponovno ih povežite. Na početku članka ostavio sam vezu do detaljnih uputa. - Ako je u blizini statusa "glave telefona" onemogućen - pokušajte uključiti.
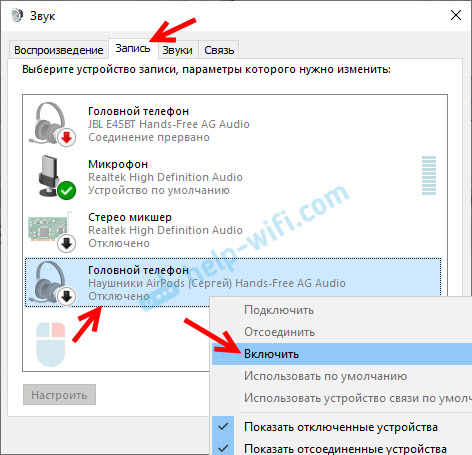
- Ako je status "veza prekinuta", kliknite na uređaj s desnom gumbom miša i odaberite "Poveži se".
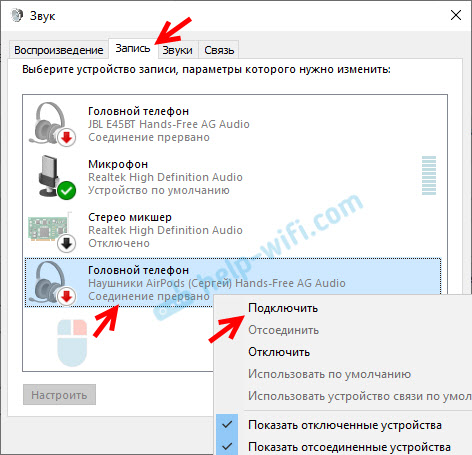
- Otvorite staru, klasičnu upravljačku ploču. Može se pronaći i pokrenuti kroz pretragu. Idite na odjeljak "Oprema i zvuk" - "Uređaji i pisači". Trebale bi biti naših slušalica. Kliknite na njih s desnom gumbom miša i odaberite "Svojstva".
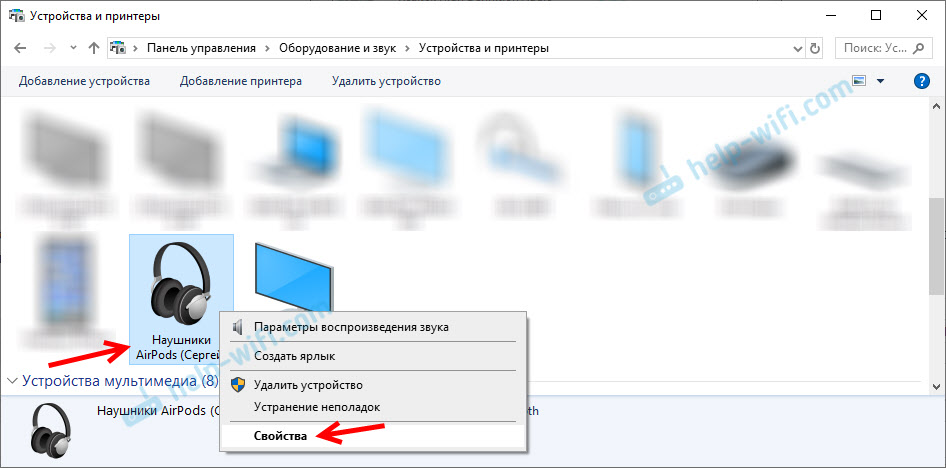 Na kartici "Usluga" instalirajte kontrolne oznake u blizini svih usluga i kliknite gumb "Primjeni".
Na kartici "Usluga" instalirajte kontrolne oznake u blizini svih usluga i kliknite gumb "Primjeni".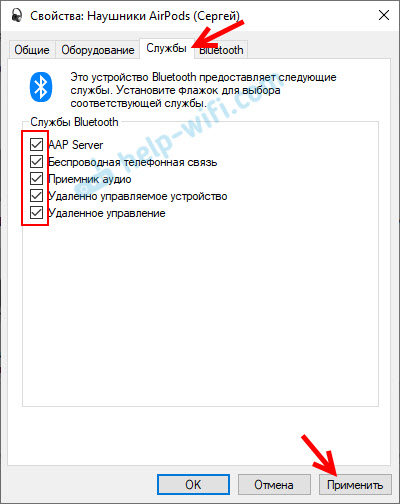
- Također možete pokušati ažurirati/ponovno instalirati vozač Blutuz adaptera, a zatim izvesti drugu vezu slušalica.
Ako postoji mikrofon, uključen je, ali ne radi (ne čuje se)
To je problem koji sam imao. Čini se da je u postavkama sve u redu, ali mikrofon ne reagira na zvuk. Prilikom provjere skale ne kreće se. Razlog može biti taj što je onemogućen u postavkama povjerljivosti.
- Otvorite parametre i započnite u pretraživanju da biste unijeli "mikro ...". Odaberite "Parametri privatnosti za mikrofon".
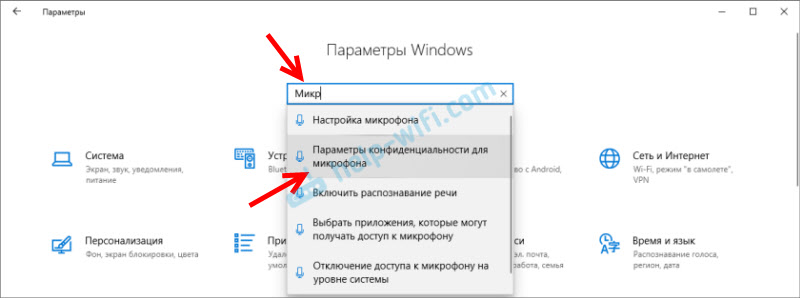
- Uključite stavku "Dopustite pristup mikrofonu".
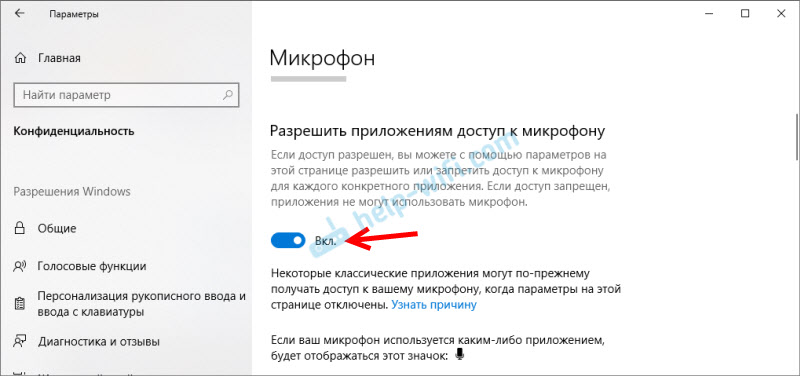
- Provjerite je li uključen pristup mikrofonu za ovaj uređaj.
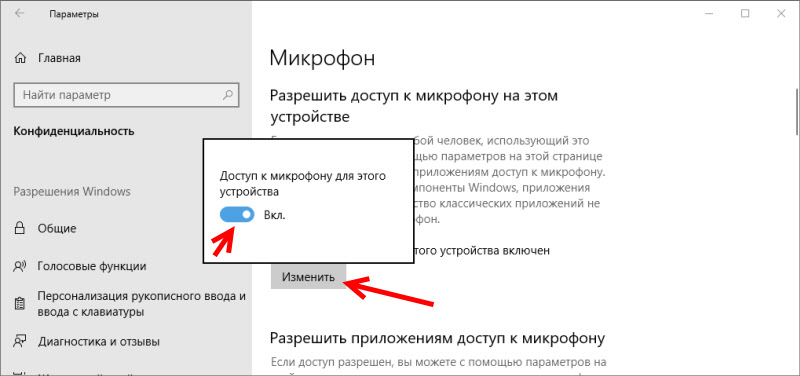
- Ispod možete uključiti ili onemogućiti mikrofon za zasebnu primjenu.
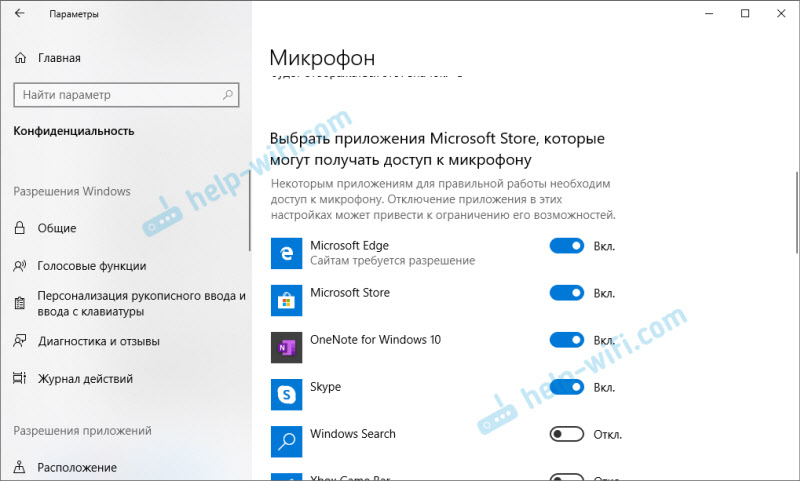 Samo odaberite aplikacije koje mogu pristupiti mikrofonu.
Samo odaberite aplikacije koje mogu pristupiti mikrofonu. - U pravilu, aplikacije i igre koriste mikrofon koji je instaliran prema zadanim postavkama u postavkama Windows 10. Ali ne uvijek. Stoga, ako vaš mikrofon ne radi na slušalicama u određenoj aplikaciji ili u igri, provjerite postavke u samoj aplikaciji. U istom Skypeu, Zuma, itd. D.
Nadam se da ste uspjeli konfigurirati rad mikrofona na bežičnim Bluetheus slušalicama. Ako članak nije pomogao, imate problem što nema podataka o članku, a zatim postavite svoje pitanje u komentarima. Samo mali zahtjev: Navedite model slušalica, koji instalira Windows sustav na računalu, i pričvrstite snimku zaslona prozora "Sound" (kartica za snimanje ").
- « Zamjena usmjerivača novim. Kako promijeniti usmjerivač za drugi?
- Kako slušati glazbu u automobilu s telefona Bluetooth, AUX, USB kabel, odašiljač »

