Čarobnjak Minitool particije što može komunalni i kako raditi s njom

- 571
- 119
- Horace Hoeger
Među mnogim korisnim softverom, zasebnu nišu zauzima alati za servisiranje tvrdih diskova. Svaki korisnik mora raditi s HDD -om u različitim stupnjevima, i bez obzira radi li pogon ili zahtijeva liječenje. Čak i novi tvrdi disk treba održavati, barem bi trebao biti podijeljen u odjeljke radi lakšeg uporabe, posebno ako je tvrdi disk glavni. Logičke količine pohranjuju određene informacije, jedan od njih se obično objavljuje u sustavu. Pored toga, pogon se može oblikovati u različitim datotečnim sustavima i u jednoj od struktura, MBR ili GPT.

Windows također ima potpuno alati za vrijeme koji vam omogućuju rad s HDD -om, ali izgrađena -u funkcionalnosti nije uvijek dovoljna za korisnika, dok alati trećih strana značajno proširuju mogućnosti za rad s diskovima. Danas ćemo razgovarati o jednom od najboljih softverskih rješenja - čarobnjaka za particiju Minitool, razmotrit ćemo u čemu je uslužni program bogat i kako koristiti softver, ovisno o potrebnim operacijama s pogonom.
Za što služi minitool uslužni program
Jednostavan i prikladan profesionalni alat za rad s Minitool Partion Wizard Media stekao je popularnost prije mnogo godina i traže je sve ovo vrijeme. Korisnost se primjenjuje za rješavanje različitih problema, poput označavanja diskova, mijenjanja veličine odjeljaka, stvaranja, uklanjanja, pretvaranja datotečnog sustava, kloniranja kloniranja, obnavljanja područja za čišćenje i mnogih drugih operacija s pogonima pogonima. Postoje mnoge verzije programa i dostupno je u plaćenim i besplatnim opcijama, da će za redovnog korisnika verzija Free biti sjajno rješenje, a ako glavne funkcije još uvijek nisu dovoljne, tada se možete pretplatiti na licenca ili kupite profesionalno izdanje zauvijek. Netko, na primjer, mora raditi s takvim softverom zbog značajki aktivnosti.
Softverski proizvod je nezahtjevan za resurse, a čarobnjak za particiju Minitool prikladan je za sve verzije i uredničke urede operativnog sustava Windows, uključujući XP i Vista.
Funkcionalnost Minitool particija Wizard 10.2
Upravitelj za rad s dijelovima diskova za Windows nudi sljedeću funkcionalnost:
- Pretvaranje diska iz MBR formata u GPT i obrnuto.
- Pretvaranje arhitektura datoteka iz masti u NTFS ili obrnuto.
- Čišćenje tvrdog diska.
- Stvaranje i očuvanje kopije diska.
- Perestroika mbr utovarivača.
- Širenje presjeka, kretanje, promjena veličine, izravnavanje, odvajanje i kombinacija volumena.
- Stvaranje, obnova, kopiranje, uklanjanje odjeljka, promjena slova sveska.
- Pomicanje OS -a na SSD čvrste pogone.
- Kopiranje dijelova dinamičkog diska, Promjena veličine, pretvarajući se u glavni disk.
- HDD ispitivanje površine ili odjeljak za "slomljene" sektore i druge mogućnosti.
- Promjena serijskog, identifikacijskog broja odjeljka.
Čak i besplatna verzija nudi prilično široku funkcionalnost, dok se neke akcije najbolje izvode u prisutnosti vještina za rad s odjeljcima.
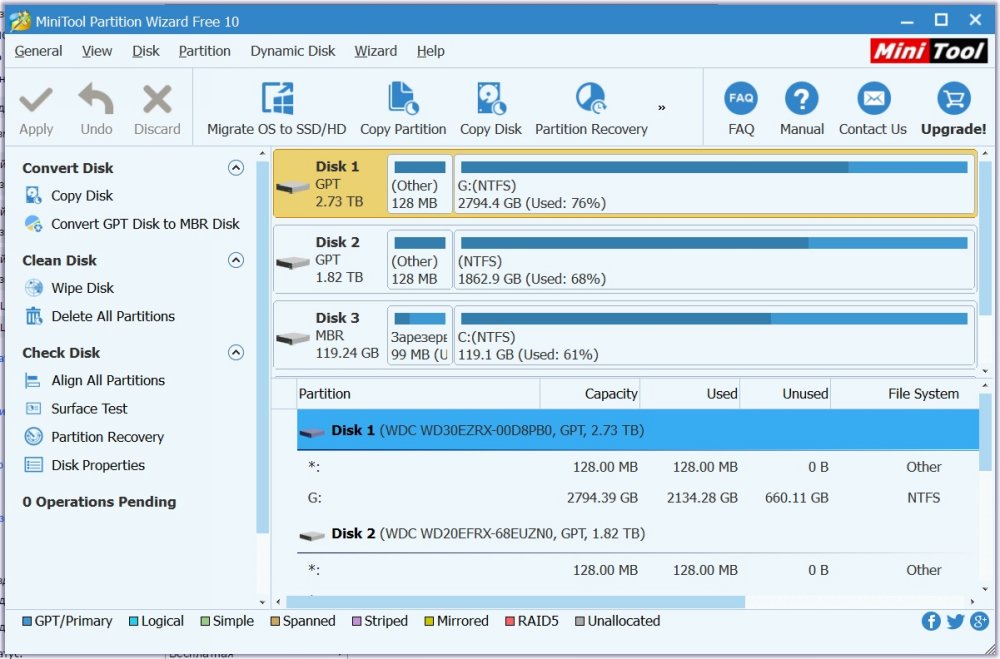
Besplatna verzija programa
Što je u pro verziji, ali ne i besplatno
Nije teško koristiti program, unatoč brojnim opcijama i engleskom sučelju. Naravno, čarobnjak Minitool particije Free se značajno razlikuje u funkcionalnosti od plaćene verzije. Razmislite o tome što je u Pro koji nije u slobodnom softveru:
- Promjena veličine klastera.
- Obnova izgubljenih odjeljaka.
- NTFS pretvorba u masnoću.
- Prijenos, kopiranje OS -a s MBR diska na GPT.
- Promjena serijskog, identifikacijskog broja odjeljka.
- Transformacija dinamičkog diska u glavne i druge manipulacije za upravljanje dinamičkim volumenima.
- Stvaranje pogona za pokretanje.
Čarobnjak Minitool particije: Kako koristiti
U prisutnosti russifier -a, problemi s korištenjem programa obično ne nastaju. U slučaju kada će sučelje u engleskom korisniku trebati upute za rad s čarobnjakom za particiju Minitool. Da biste se zaštitili od gubitka informacija prije rada s pojedinačnim programskim alatima, bolje je kopirati važne podatke o prijevozniku koji neće biti uključeni u operacije.
Službena web stranica programera također ima sliku ISO Boot -a. Nakon što ste preuzeli sliku datoteke, možete stvoriti flash pogon ili disk, na primjer, koristeći Rufus. Dakle, uz pomoć uslužnog programa, bit će dostupan rad s tvrdim diskom i kada se postupak u sistemskom sučelju ne može izvesti.
Razmislite kako izvršiti glavne zadatke pomoću Minitool Partion Wizard Utility.
Kako podijeliti disk
Odvajanje HDD -a u odjeljke pomoću čarobnjaka za particiju Minitool je jednostavno:
- Kliknite PKM u glavnom odjeljku i odaberite opciju "Split" iz izbornika ("Divide").
- U prozoru koji se otvara morat ćete konfigurirati veličinu odjeljaka, a zatim kliknite "U redu".
- Kliknite gumb "Primjeni" u prozoru čarobnjaka glavnog particije da biste primijenili promjene.
- Ponovno pokrećemo računalo.
Izvodeći podjelu odjeljka, uzimamo u obzir slobodni prostor na disku, koji bi trebao biti barem jednak planiranom volumenu novog volumena.
Kako kombinirati diskove
Da bismo kombinirali odjeljke na čarobnjaku Minitool Particije, izvodimo sljedeće:
- U prozoru programa pritisnite PKM prema prvom koji podliježemo ujedinjavanju s drugim. Na primjer, to će biti C, odaberite opciju "Merge" iz kontekstnog izbornika ("Kombiniraj").
- U sljedećem prozoru ponovo odaberite prvi odjeljak i kliknite "Next".
- Sada odaberemo drugu ujedinjenu svesku, u donjoj liniji možete navesti naziv kataloga gdje će se smjestiti sadržaj odjeljka u novom svesku stvorenom iz odabranih dva, i kliknite "Završi".
- U glavnom prozoru uslužnog programa kliknite gumb "Primjeni" da biste koristili promjene.
- Ako se jedinice provedu, od kojih je jedna sustavna, bit će potrebno ponovno punjenje uređaja, tijekom njega će se volumen kombinirati. Trebat će neko vrijeme.
- Kao rezultat dva odjeljka, dobiva se jedan, drugi će podaci biti u mapi, što je naznačeno pri kombiniranju.
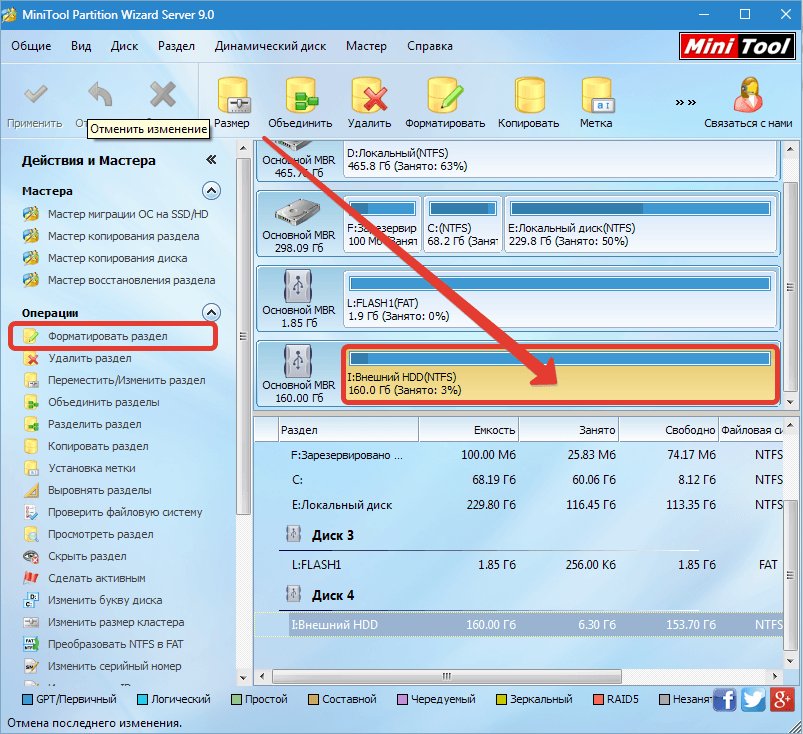
Operacije s odjeljcima HDD -a u čarobnjaku za particiju Minitool
Kako povećati disk
Ako trebate povećati odjeljak, najčešće za C, čarobnjak Minitool particije proširit će ga zbog drugog volumena D, pod uvjetom da na njemu ima slobodnog mjesta. Postupak provodimo na sljedeći način:
- Kliknite PKM na toj D i iz kontekstnog izbornika odaberite opciju "Move/Dimenzion".
- Mijenjamo veličinu volumena tako da zadržani prostor bude na lijevoj strani uključenog. Kliknite "U redu".
- Sada kliknemo na PKM na disku C i također odaberemo opciju "Move/Dimenzion".
- Povećavamo C zbog prostora koji se pojavljuje, kliknite U redu, nakon čega koristimo promjene u gumbu "Primjeni" u prozoru glavnog programa.
Kako formatirati flash pogon
Slobodni komunalni format Minitool particije u popularnim datotečnim sustavima pokreće, tako da će doći do prihoda i kada je potrebno formatirati USB nosač od 64 GB ili više u FAT32 formatu, jer u sustavu ova mogućnost nije podržana. Postupak se provodi na sljedeći način:
- Odaberite USB flash pogon koji treba oblikovati.
- Kliknite PKM na njemu i odaberite opciju "Format" na izborniku.
- Unesite naziv (oznaka glasnoće), odaberite datotečni sustav i kliknite "U redu".
Odjeljci tvrdog diska oblikovani su na isti način, svi će se podaci izbrisati.
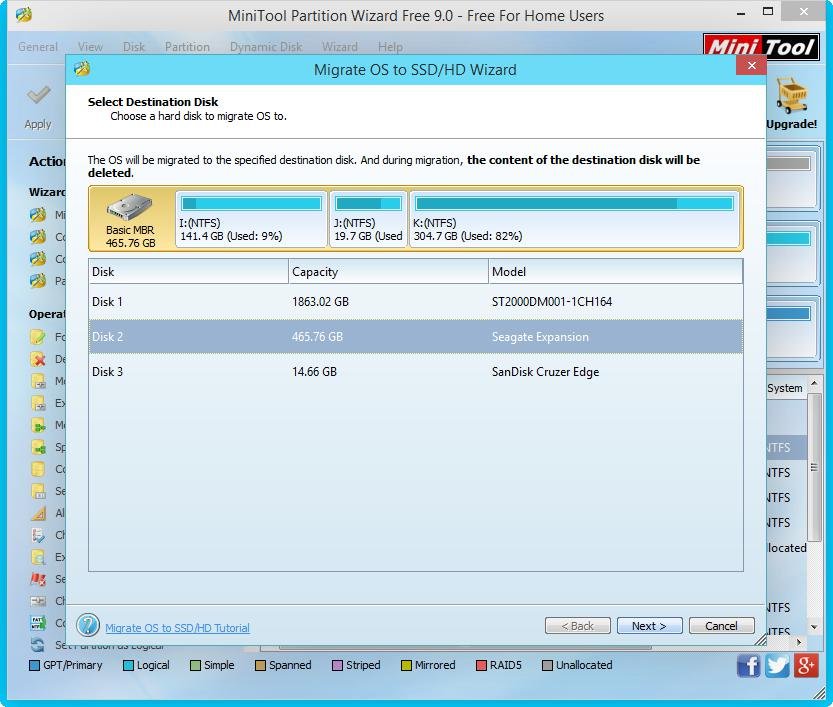
Prijenos sustava na SSD u čarobnjaku za particiju Minitool
Kako prenijeti sustav
Kupujući solidan stalni pogon SSD -a, a uglavnom se kupuje u OS -u, često korisnici planiraju prenijeti sustav na SSD s tvrdog diska. Postupak se može provesti i besplatnom verzijom čarobnjaka za particiju Minitool. Prvo trebate povezati SSD i osigurati da računalo vidi uređaj (u biosu ili u samom sustavu Windows). Prenosimo sustav iz HDD -a na SSD preko čarobnjaka za particiju kako slijedi:
- Pokrećemo program i u glavnom prozoru odaberemo disk na kojem stoji OS.
- Kliknite gumb "Migriraj OS na SSD/HD" na gornjoj alatnoj traci.
- U prozoru koji se otvara, konfigurirani su parametri kloniranja sustava. Označavajući odlomak A, prebacit ćemo sve odjeljke, točku B - samo OS i njegove komponente. Odaberite preferiranu opciju i kliknite "Next".
- U sljedećem prozoru potvrđujemo disk na koji će OS biti prebačen, kliknite "Next".
- U prozoru koji se pojavljuje, upozorenjem na uklanjanje podataka s pogona, slažemo se pritiskom na gumb "Da".
- Sada morate konfigurirati parametre kopiranja. Da biste kombinirali dijelove originalnog diska na novom SSD -u, odaberite prvu stavku "Fit Partion na cijeli disk". Da biste ostavili staru oznaku, odaberite drugu točku "Kopirajte particije bez veličine". Nasuprot točki "Poravnaj particije s 1MB", stavite kvačicu kako biste povećali brzinu pogona, prilagodite veličinu volumena pomoću klizača. Nakon što ste dovršili konfiguraciju, kliknite "Next".
- Bit će poruka o potrebi za postavljanjem sustava s novog pogona u BIOS početku starta sustava. Kliknite "Završi".
- U glavnom prozoru uslužnog programa kliknite gumb "Primjeni". Postupak prenošenja sustava na SSD bit će pokrenut, čekamo njegov završetak.
- Na kraju postupka prijenosa OS -a ponovno pokrećemo i idemo na BIOS, ovdje u izborniku za preuzimanje prebacujemo pokretanje sustava kada je računalo uključeno s starog diska na novi SSD.
Ispitali smo najpopularnije programske mogućnosti. Unatoč engleskom sučelju, koristeći upute, za izvođenje radnji različitih poteškoća, uključujući izvršavanje prijenosa sustava, čak ni najnapredniji korisnik neće moći. U ovom slučaju morate biti izuzetno oprezni, jer pogrešne radnje u programu mogu dovesti do gubitka informacija s pogona.
- « Što je program Anydesk i kako ga koristiti
- Onemogućavanje roditeljske kontrole u sustavu Windows »

