MMC.Administrator EXE -a blokirao je provedbu ove aplikacije - kako to popraviti

- 955
- 65
- Morris Cronin PhD
Kada započinjemo bilo koji .MSC računalne kontrole, na primjer, upravitelj uređaja, ostali elementi administracije ili compmgmt.MSC (MMC se koristi za njihovo otvaranje.exe) Korištenje dijaloga "Izvršite" ili druge načine u sustavu Windows 10 i Windows 11 možete naići na pogrešku: "Ova je aplikacija blokirana kako bi se zaštitila. Administrator je blokirao provedbu ove prijave. Za dodatne informacije obratite se administratoru ".
U ovoj uputi, detaljno o načinima ispravljanja pogreške i mogućih opcija, ako računovodstvo računa izvještava da je izvršenje MMC -a.Exe je blokirao administrator. U slučaju slične pogreške prilikom pokretanja drugih programa, zasebna uputa: Ova je aplikacija blokirana kako bi se zaštitila - kako je popraviti?
- Dodatni radni načini za pokretanje .MSC i MMC.Exe
- Kako popraviti pogrešku "Administrator je blokirao izvršenje ove aplikacije" za MMC.Exe
- Video uputa
Metode pokretanja .MSC i MMC.exe koji može nastaviti raditi kada se dogodi pogreška

Prvo, 2 metode koje vam mogu omogućiti da započnete željeni element, unatoč pogrešci: to jest, sa standardnim (na primjer, kroz prozor "Izvršite") greška će ostati, a kada se koristi predloženu metodu, pokretanje može biti uspješno dovršeni:
- Pokrenite naredbeni redak u ime administratora (naime naredbeni redak, a ne prozor "Izvršite", više detalja: Kako pokrenuti naredbeni redak od administratora) i na ovaj način pokrenuti pokretanje s njega ( Primjer za dispečer uređaja): MMC.Exe devmgmt.MSC - Uz veliku vjerojatnost, pokretanje će biti uspješno. Željeni element za vaš element .MSC je označen u poruci o pogrešci.
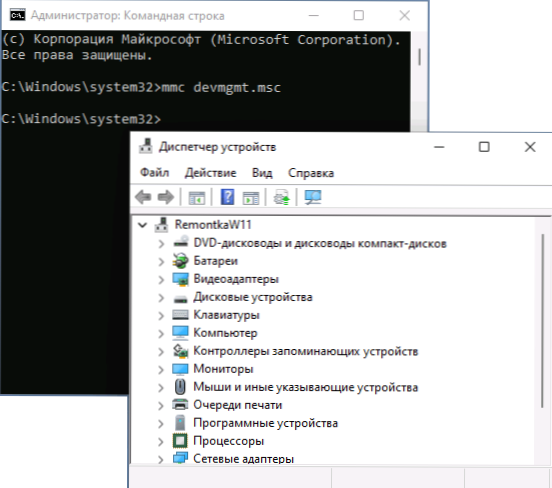
- Uključite ugrađeni -u skrivenom računovodstvenom administratoru i izvedite pokretanje s njega.
To ne rješava problem kao takav, ali ako je pokretanje potrebnog upravljačkog elementa potrebno samo jednom, može biti prilično učinkovito i primjenjivo. Međutim, za jedno pokretanje, uključivanje sustava administratora može biti nepotrebno.
Prije nego što nastavite s sljedećim metodama, obratite pažnju na: Teoretski, problem može biti rezultat neke vrste kvara sustava, pogreške u ažuriranju sustava ili utjecaja programa trećih strana. U takvoj situaciji možete pokušati upotrijebiti točke obnove sustava na datum kada se pogreška nije pokazala.
Načini popravljanja problema blokiranog izvršenja MMC -a.Exe
Prije izvođenja nekih dolje opisanih koraka, preporučljivo je osigurati da je vaše računalo originalna MMC datoteka.exe, to jest, nije ga zamijenio neka vrsta štetnog softvera ili oštećena. Za ovo:
- Da biste provjerili integritet datoteke (i činjenica da je ovo zaista sistemska datoteka) u naredbenom retku u ime administratora koristite naredbu
Sfc /scanfile = c: \ windows \ system32 \ mmc.Exe
- U slučaju strahova, možete provjeriti MMC datoteku.Exe iz sustava32 pomoću virustotalnog
Zatim možete početi ispravljati problem, moguće opcije:
- Pokrenuti secpol.MSC Koristeći prozor "Perform" (ili, ako se pokretanje ne izvodi - metoda opisana u prvom odjeljku pomoću naredbenog retka), idite na "lokalne političare" - "Sigurnosni parametri" i pronađite parametar "Upravljanje računima": Svi administratori rade u administratoru načina odobrenja ". Instalirajte njegovu vrijednost u "Odspojeni", spremite postavke i budite sigurni da ponovo pokrenite računalo.
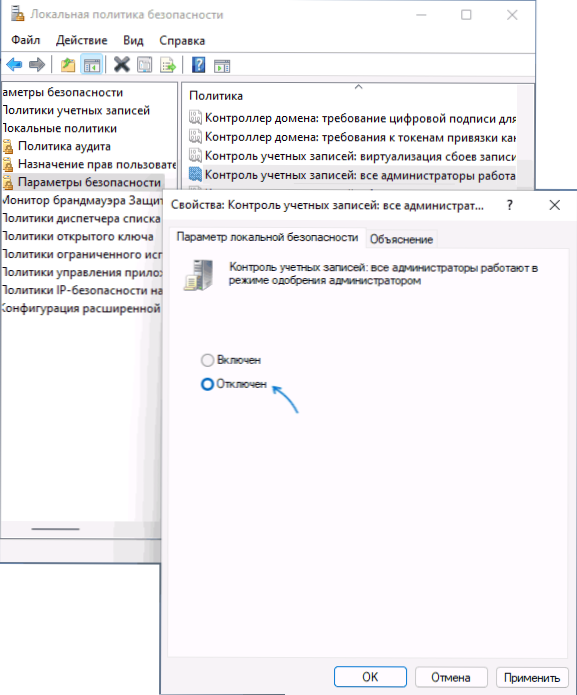
- Prema nekim recenzijama, filter Smartscreen može uzrokovati problem u nekim verzijama sustava Windows. Rješenje - pokušajte ga onemogućiti, jer za to morate ići na Windows Safety - "Upravljanje administracijom/preglednikom" - "Parametri reputacije" i isključite provjeru aplikacija i datoteka, kao i potencijalno nepoželjne aplikacije pomoću SmartScreen.
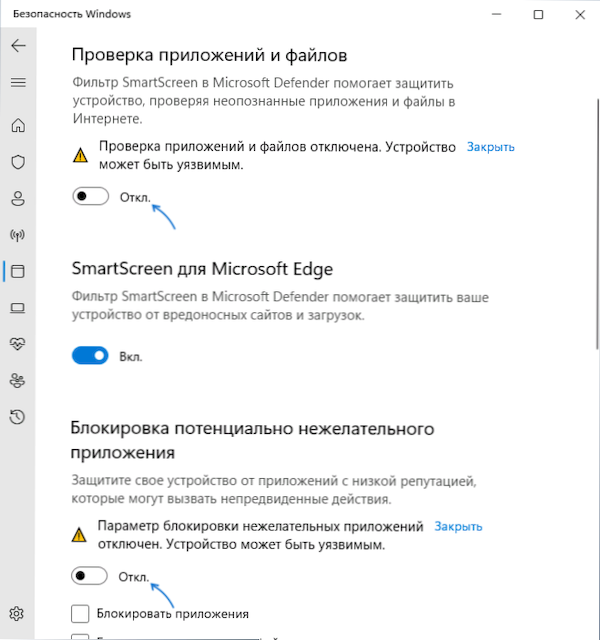
- Možete pokušati privremeno onemogućiti kontrolu računa, više detalja: Kako onemogućiti UAC ili kontrolirati zapise sustava Windows 10.
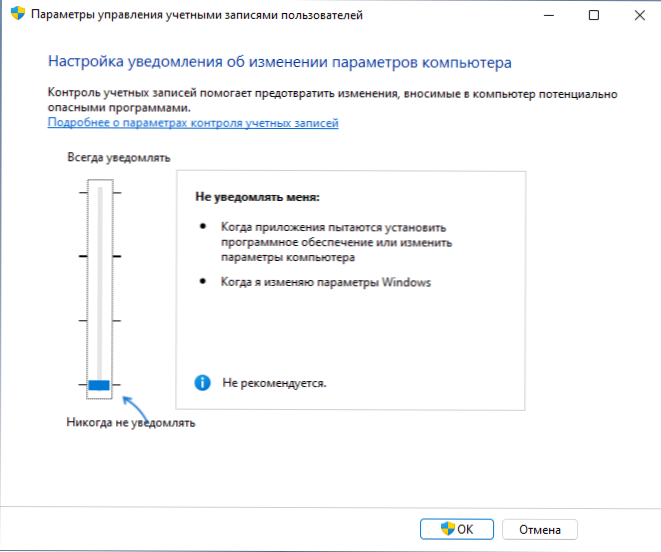
Među često predloženim metodama je provjeriti zabranjenu opremu u Gpeditu.MSC za Pro ili Enterprise verzije sustava Windows 11 i Windows 10 (počevši od pogrešaka možete pokušati i putem naredbenog retka). Po mom mišljenju, nije u potpunosti prikladno za pogrešku koja se razmatra, ali da biste provjerili ograničenja, možete pokušati:
- Pokrenite gpedit.MSC
- Idite na odjeljak "Konfiguracija korisnika" - "Administrativni predlošci" - "Windows Components" - "Kontrolna konzola" ".
- Provjerite parametar "Ograničite korisnike s popisom jasno dopuštene opreme" (mora biti "na setu").
- Otvorite pododjeljak "Zabranjena i dopuštena oprema". Vrijednost za sve parametre također bi trebala biti "nije postavljena".
- Ako je za bilo kojeg od političara "onemogućen", pritisnite ga dva puta i postavite vrijednost "ne postavljeno", a zatim primijenite postavke.
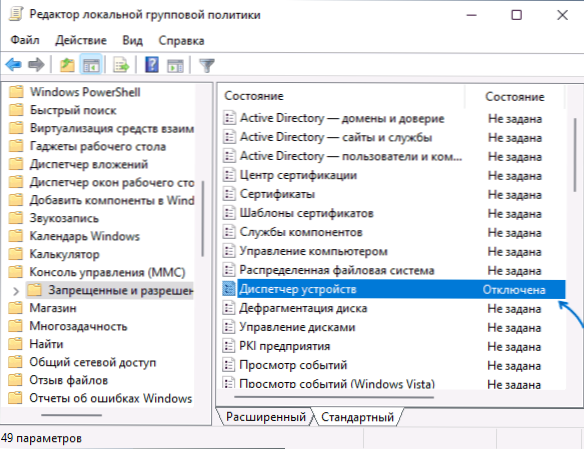
Ako je vaše računalo instalirano na vašem računalu, Gpedit će biti nepristupačan, ali vrijednosti možete provjeriti u odjeljku Registra
Hkey_current_user \ softver \ politike \ microsoft
U njemu, prema zadanim postavkama, ne bi trebalo biti pododjeljka MMC -a s bilo kojim vrijednostima i uloženim odjeljcima.
Video uputa
Ako se pokazalo da je jedno od predloženih rješenja radnik u vašoj situaciji, podijelite u komentarima koji: ovo će vam pomoći prikupljati korisne statistike.
- « Neželjena pošta dolazi na Google Disk - što učiniti?
- Nije moguće spremiti parametre IP - Kako popraviti? »

