Mobilna vruća točka u postavkama Windows 11 i pokretanje Wi-Fi pristupne točke

- 4794
- 1021
- Mr. Philip Bayer
Mobilna vruća točka u sustavu Windows 11: Postavljanje i pokretanje Wi-Fi pristupne točke
U ovom ću vam članku reći o korisnoj funkciji mobilne vruće točke koja vam omogućuje vrlo lako i brzo konfigurirate distribuciju internata na Wi-Fi ili Bluetooth s prijenosnog računala ili osobnog računala s bežičnim adapterom. Detaljno ću pokazati cijeli postupak postavljanja i pokretanja pristupne točke, kao i razmotriti najpopularnije probleme koji se često nalaze prilikom postavljanja ove funkcije.
U sustavu Windows 11, Wi-Fi mreža još uvijek radi kroz naredbeni redak, reći ću vam o tome u zasebnom članku. Ali korištenje naredbi za pokretanje virtualne pristupne točke nije baš prikladno. Morate kopirati ove naredbe, uvesti ih, ručno otvoriti cjelokupni pristup itd. D. Mobilna vruća točka omogućava vam da distribucija Interneta započnete doslovno nekoliko klikova s mišem. Morate postaviti samo ime Wi-Fi mreže i lozinke jednom i samo uključiti distribuciju. U budućnosti će biti moguće pokrenuti pristupnu točku i isključiti je na ploči za brzi pristup.
Kako funkcionira mobilna vruća točka i što vam treba za ovo?
Mobilna vruća točka omogućuje redovito računalo ili prijenosno računalo, koje je povezano s Internetom putem kabela, Wi-Fi-ja ili putem USB modema kako bi napravio Wi-Fi usmjerivač. Windows 11 stvara Wi-Fi adapter na računalnoj emisiji Wi-Fi mreže s pristupom Internetu. Ovo je sjajna prilika za dijeljenje interneta od laptopa na telefoni, drugih računala, televizora itd. D.
Da bismo to učinili, trebamo računalo ili laptop s Wi-Fi adapterom koji je povezan s Internetom. Najvažnija stvar je da računalo treba biti wi -fi. Na prijenosnim računalima modul se obično gradi -in, a na računalu je ili ugrađen u matičnu ploču ili je povezan putem USB, PCI, M2. Ako imate računalo i ne znate kako su stvari s Wi-Fi-om, pogledajte ovaj članak.
Wi-Fi distribucija u sustavu Windows 11 putem mobilnog hotpota
Podijelit ću ovaj dio članka na dva dijela: Postavke i pokretanje/zaustavljanje. Postavke treba obaviti samo jednom ili kada trebate promijeniti neke pristupne točke pristupa. A onda se jednostavno možemo uključiti i isključiti vruće mjesto kad nam zatreba/ne.
Postavke
- Otvorite parametre i idite na odjeljak "Mreža i Internet" - "Mobile Hotpot".

- U ovom odjeljku, pored samog prekidača,./NA. Tko se može isključiti i uključiti vruće mjesto u sustavu Windows 11, postoji i nekoliko postavki. Prvi - "Zajednička upotreba internetskih veza". U pravilu, prema zadanim postavkama, veza je već odabrana u ovom izborniku Drop -Down -a putem kojeg je računalo povezano na Internet. Ako je potrebno, to se može promijeniti. U mom slučaju to je jedno - Ethernet (normalna kabelska veza). Druga postavka - "Osigurajte opći pristup putem". U padajućem izborniku možete odabrati Wi-Fi ili Bluetooth. U našem slučaju napuštamo Wi-Fi. Kroz Bluetooth, a ne najpopularniji način i rijetko ga netko koristi.
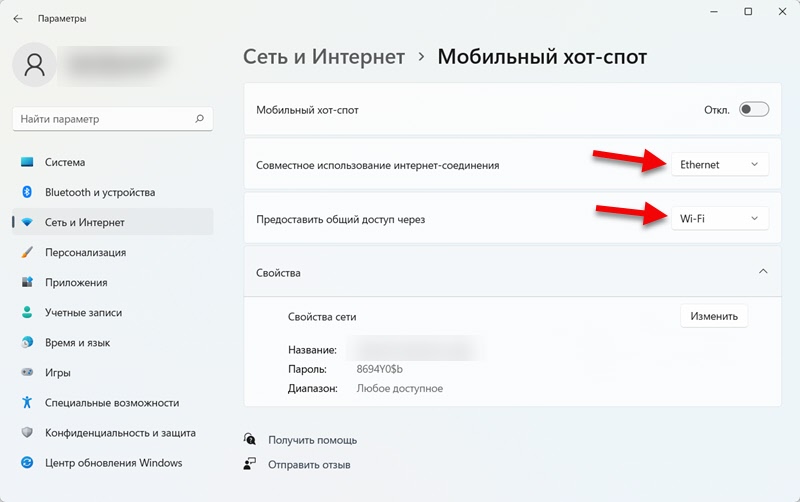
- Na kartici "Svojstva" možete vidjeti naziv Wi-Fi mrežu i lozinku. Ovim imenom računalo će distribuirati mrežu nakon uključivanja funkcije žarišta. I za povezivanje s ovom mrežom, navedena lozinka koristi se tamo. Raspon u kojem se mreža emitira (ovisi o adapteru Wi-Fi) također se može navesti). Da biste promijenili ove parametre, kliknite gumb "Promijeni". Ako želite, možete ostaviti tvorničke parametre.

- Možemo promijeniti naziv mreže, izmisliti i navesti novu lozinku, kao i odabrati mrežni raspon. Ostavite automatski izbor raspona ili prisilno instalirajte 2.4 GHz, ili 5 GHz. Budite oprezni ovdje. Ako, na primjer, instalirate 5 GHz, a uređaj (na primjer, telefon) ne podržava ovaj asortiman, onda jednostavno neće vidjeti ovu mrežu. Možda nema postavki raspona ako na vašem prijenosnom računalu adapter podržava samo jedan raspon.
 Ne zaboravite spremiti parametre.
Ne zaboravite spremiti parametre.
Pokretanje i zaustavljanje internetske distribucije putem vruće točke
- Pokrenite internetsku distribuciju ili zaustavite se u parametrima.

- Možete dodati gumb za brzo upravljanje mobilnim vrućim spotom u Windows 11 na ploči za brzi pristup. Da biste to učinili, otvorite ploču s brzim pristupom i kliknite gumb u obliku olovke "Promijeni brze postavke". Zatim kliknite gumb "Dodaj" i odaberite "Mobile Hotpot". Kliknite gumb "Ready".
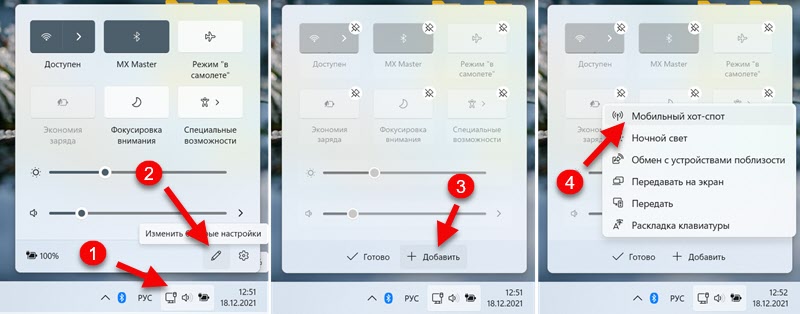 Sada možete započeti i zaustaviti vruću točku u dva klika s mišem.
Sada možete započeti i zaustaviti vruću točku u dva klika s mišem. Imajte na umu da je pored naziva mreže prikazan broj povezanih kupaca. Možete istovremeno povezati najviše 8 uređaja.
Imajte na umu da je pored naziva mreže prikazan broj povezanih kupaca. Možete istovremeno povezati najviše 8 uređaja.
Povezivanje uređaja za pristupnu točku
Nakon aktiviranja žarišta, računalo će početi distribuirati Wi-Fi mrežu s pristupom Internetu. Da biste se povezali s ovom mrežom, dovoljno je uključiti Wi-Fi na vašem uređaju, odaberite ovu mrežu s popisa i unesite lozinku. Uvijek možete vidjeti lozinku u postavkama ove funkcije u parametrima Windows 11.
Na primjer, pokazat ću vezu telefona s Wi-Fi mrežom, koju moj laptop distribuira.
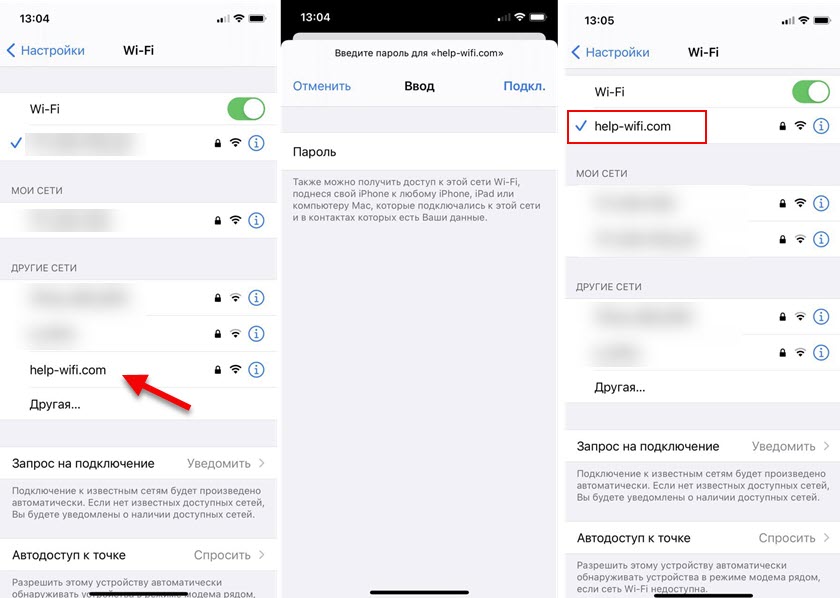
U postavkama će biti prikazane informacije o povezanim uređajima. Naziv uređaja koji mu je dodijeljen IP adresa i MAC adresa uređaja.

Kako napraviti vruću točku ne isključuje se?
Tek nakon aktivacije u odjeljku "Mreža i Internet" - "Mobile Hotspot" postoji još jedna postavka - "Očuvanje energije". Uključen je prema zadanim postavkama i potreban je kako bi se isključila pristupna točka kada nije niti jedan uređaj spojen. To nije uvijek prikladno, pa ako je potrebno, možete ga onemogućiti.

Nakon toga mreža će biti dostupna čak i kad uređaji nisu povezani s njom. Može se isključiti samo ručno.
Mogući problemi i rješenja
Na temu različitih problema i pogrešaka Pri distribuciji Interneta u sustavu Windows 11 koristeći funkciju mobilne vruće spot, planiram pripremiti zaseban članak. Pa, ovdje ću vam ukratko reći o najpopularnijim problemima koji se mogu pojaviti u procesu pokretanja vrućeg SPR -a.
- Mobilna vruća točka uključuje se, ali nema postavki pristupnih točaka. Prema mojim opažanjima, mnogi pokušavaju konfigurirati pristupnu točku kada na prijenosnom računalu ili računalu nema Wi-Fi-ja, upravljački programi nisu instalirani na bežični modul ili postoje neki drugi problemi u Wi-Fi radu. Ali bez njega, vruća točka ne radi. Za provjeru, isključio sam Wi-Fi modul i pokušao započeti vruće mjesto. Sve se ispostavilo, ali nema pristupnih točaka. Izgleda ovako:
 Razumijem da je u ovom slučaju distribuciju dostupna samo Bluetooth. Kogda Bluetooth dote, ili Onklючen, ttoklfitь хOT-SPOT-SPOT NE PROLUFITSA. Prekidač će se vratiti na OFF. Ako imate istu situaciju, tada je najvjerojatnije ili bežični adapter na računalu fizički odsutan ili nije konfiguriran/onemogućen. U odjeljku "Mreža i Internet" neće biti odjeljka Wi-Fi. Što treba učiniti: Provjerite prisutnost bežičnog adaptera u upravitelju uređaja. Instalirajte ili ažurirajte upravljački program s web mjesta proizvođača adaptera ili prijenosnog računala. Ovaj članak možete vidjeti: Wi-Fi je propušten na prijenosnom računalu u Windowsima. Nema Wi-Fi adaptera u upravitelju uređaja.
Razumijem da je u ovom slučaju distribuciju dostupna samo Bluetooth. Kogda Bluetooth dote, ili Onklючen, ttoklfitь хOT-SPOT-SPOT NE PROLUFITSA. Prekidač će se vratiti na OFF. Ako imate istu situaciju, tada je najvjerojatnije ili bežični adapter na računalu fizički odsutan ili nije konfiguriran/onemogućen. U odjeljku "Mreža i Internet" neće biti odjeljka Wi-Fi. Što treba učiniti: Provjerite prisutnost bežičnog adaptera u upravitelju uređaja. Instalirajte ili ažurirajte upravljački program s web mjesta proizvođača adaptera ili prijenosnog računala. Ovaj članak možete vidjeti: Wi-Fi je propušten na prijenosnom računalu u Windowsima. Nema Wi-Fi adaptera u upravitelju uređaja. - Nije bilo moguće konfigurirati mobilnu vruću točku, jer ne postoji veza Ethernet, Wi-Fi ili se povezati s mobilnom mrežom na računalu.
 Pa, ovdje je barem sve jasno. Windows 11 ne vidi aktivnu internetsku vezu koja bi mogla biti podijeljena s drugim uređajima. Ili vaše računalo zaista nije povezano s Internetom ili je konfigurirana neka određena veza da sustav ne vidi.
Pa, ovdje je barem sve jasno. Windows 11 ne vidi aktivnu internetsku vezu koja bi mogla biti podijeljena s drugim uređajima. Ili vaše računalo zaista nije povezano s Internetom ili je konfigurirana neka određena veza da sustav ne vidi. - Uređaji ne vide Wi-Fi mrežu koju Windows 11 distribuira. Prije svega, provjerite je li pristupna točka zaista pokrenuta. Pokušajte povezati druge uređaje. Ako imate raspon raspona u parametrima - instalirajte 2.4 GHz. Također možete pokušati promijeniti ime Wi-Fi mreže.
- Uređaji su povezani s mrežom, ali nema pristupa internetu. Provjerite je li u postavkama žarišta internetska veza ispravno odabrana za zajedničku upotrebu. Ako na popisu postoji nekoliko opcija - provjerite ih sve. Spojite drugi uređaj i provjerite, možda je razlog na strani klijenta. Možda postoje problemi ako imate vezu s visokom brzinom (još nisam otkrio radi li Windows 11 s takvim vezama, budući da je prvih deset imao problema) ili povezivanje kroz modem mobilnog operatera. Ako imate vezu putem mobilnog operatera (putem SIM kartice), tada operater može blokirati distribuciju Interneta. U postavkama žarišta, usput se može prikazati odgovarajuća poruka.
- Pokušajte privremeno zaustaviti rad antivirusa ako je instaliran na vašem računalu.
Ako vruća točka ne uspije za vas, tada možete pokušati konfigurirati distribuciju prema ovoj univerzalnoj uputi: Kako distribuirati Wi-Fi s prijenosnog računala ili računala bez usmjerivača. U sustavu Windows 11 sve djeluje isto.
Uvijek mi možete postaviti pitanje u komentarima ili tamo podijeliti neke korisne informacije.
- « Koje su bežične slušalice prikladne za iPhone?
- Pregledajte TP-Link Archer AX23-INEXPENSING ROUTER s podrškom za Wi-Fi 6 »

