Unutarnja memorija memorije masovne pohrane i oporavak podataka

- 4182
- 114
- Cameron Satterfield

Obnova podataka, udaljene fotografije i videozapisa, dokumenata i drugih elemenata iz interne memorije modernih Android telefona i tableta postala je težak zadatak, jer je interna pohrana spojena MTP -om, a ne masovna pohrana (poput flash pogona) i poznato Oporavak podataka ne može pronaći i vratiti datoteke u ovom načinu rada.
Postojeći popularni programi za oporavak podataka na Androidu (vidi. Oporavak podataka na Androidu) pokušajte to zaobići: U automatskom načinu rada, dobijte root pristup (ili pružite ovo kako biste ga učinili korisniku), a zatim - izravan pristup pohrani uređaja, ali to ne radi za sve za sve uređaji.
Međutim, postoji način da se ručno montira (povezuje) Android interna pohrana kao flash pogon pomoću ADB naredbi, a zatim koristite bilo koji program za oporavak podataka koji radi s EXT4 datotečnim sustavom koji se koristi na ovoj pohrani, na primjer, Photorec ili R-Studio. O povezivanju interne pohrane u načinu masovnog pohrane i naknadnoj obnovi podataka iz interne memorije Androida, uključujući i nakon resetiranja na tvorničke postavke (prijem teško), a bit će opisana u ovim uputama.
Upozorenje: Opisana metoda nije za početnike. Ako im se pripisujete, neke točke mogu biti nerazumljive, a rezultat radnji neće se nužno očekivati (teoretski, možete ga pogoršati). Upotrijebite gore navedeno samo pod svojom odgovornošću i lako za činjenicu da će nešto poći po zlu, a vaš android uređaj više se neće uključiti (ali, ako učinite sve, razumijevanje postupka bez pogrešaka, to se ne bi trebalo dogoditi).
Priprema za povezivanje interne pohrane
Sve opisane akcije opisane u nastavku mogu se izvesti u sustavu Windows, Mac OS i Linux. U mom slučaju, Windows 10 je korišten s Windows podsustava za Linux i Ubuntu Shell iz aplikacijske trgovine. Instalacija Linux komponenti nije potrebna, sve se radnje mogu izvesti na naredbenom retku (i neće se razlikovati), ali preferirao sam ovu opciju, jer je prilikom korištenja ADB ljuske bilo problema s prikazom posebnih sustava koji nisu imali utjecati na rad metode, ali predstavljajući neugodnosti.
Prije nego što počnete povezati internu memoriju Androida kao flash pogona u sustavu Windows, slijedite sljedeće korake:
- Preuzmite i raspakirajte Android SDK platformske alate u mapi na računalu. Preuzimanje je dostupno na službenoj web stranici https: // programer.Android.Com/studio/izdanja/platforme.Html
- Otvorite parametre sustava okoliša (na primjer, započinjući u potrazi za Windowsom za ulazak u "varijable", a zatim u uvodnom prozoru sustava pritiskom na "varijable okoliša". Drugi način: Otvorena upravljačka ploča - Sustav - Dodatni parametri sustava - "Okoliš" na kartici "Dodatno").
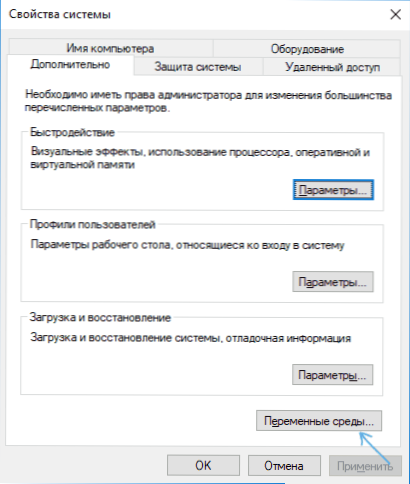
- Odaberite varijablu PATH (nije važna, sustav ili korisnik) i kliknite "Promijeni".
- U sljedećem prozoru kliknite "Stvori" i naznačite put do mape s alatima za platformu iz 1. koraka i primijenite izvršene promjene.
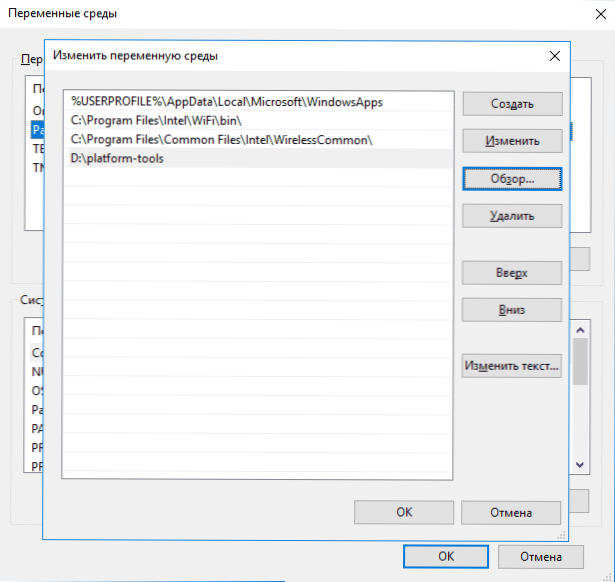
Ako radite ove akcije u Linuxu ili MacOS -u, potražite na Internetu kako dodati mapu s Android platformom u ove OS.
Priključak unutarnje memorije Androida kao uređaja za masovnu pohranu
Sada prelazimo na glavni dio ovog vodstva - izravno povezujući internu memoriju Androida kao flash pogona na računalo.
- Ponovno učitajte telefon ili tablet u načinu oporavka. Obično, za to morate isključiti telefon, zatim stegnuti i držati gumb za napajanje i "glasnoću dolje" neko vrijeme (5-6) sekundi, a nakon pojave zaslona Fastboot odaberite način oporavka koristeći gumbi za glasnoću i učitajte u njega, potvrđujući izbor s kratkim pritiskom gumba za napajanje. Za neke uređaje metoda se može razlikovati, ali na zahtjev se lako nalazi na Internetu: "Model_steration Recovery"
- Spojite uređaj na računalo putem USB -a i pričekajte neko vrijeme dok ne bude konfigurirano. Ako na kraju postavke u dispečeru Windows uređaja, uređaj će se prikazati s pogreškom, pronađite i instalirajte ADB upravljački program za model vašeg uređaja.
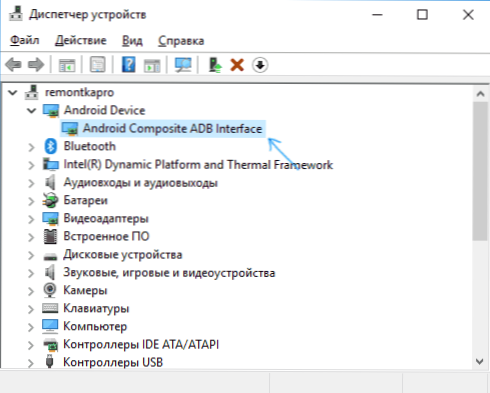
- Pokrenite Ubuntu Shell (u mom primjeru, to je Ubuntu Shell za Windows 10), naredbeni redak ili MAC terminal i unesite ADB.EXE uređaji (Napomena: iz Under Ubuntu u sustavu Windows 10 koristim ADB za Windows. Bilo bi moguće instalirati ADB za Linux, ali tada ne bi "vidio" povezane uređaje - ograničavajući funkcije Windows podsustava za Linux).
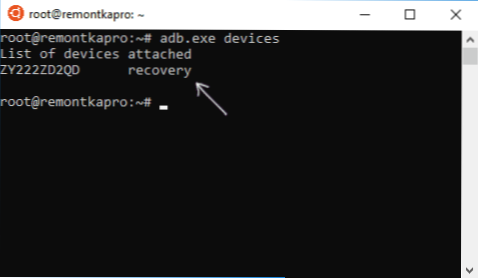
- Ako kao rezultat naredbe vidite povezani uređaj na popisu, možete nastaviti. Ako ne, unesite naredbu Brz jarbol.EXE uređaji
- Ako se u ovom slučaju prikazuje uređaj, tada je sve ispravno povezano, ali oporavak ne dopušta upotrebu ADB naredbi. Vjerojatno morate instalirati prilagođeni oporavak (preporučujem vam da pronađete TWRP za svoj model telefona). Pročitajte više: Instalacija prilagođenog oporavka na Androidu.
- Nakon instaliranja prilagođenog oporavka, idite u njega i ponovite naredbu ADB.EXE uređaji - ako je uređaj postao vidljiv, možete nastaviti.
- Unesite naredbu ADB.Exe školjka I kliknite Enter.
U školjci ADB u redu vršimo sljedeće naredbe.
Mount | Grep /podaci
Kao rezultat, dobivamo ime blok uređaja koji će se koristiti kasnije (ne gubite iz vida, zapamtite).
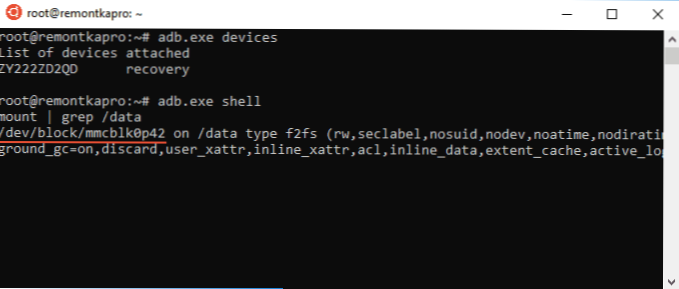
Sljedeći tim je odjeljak podataka na telefonu koji će ga moći povezati kao masovna pohrana.
Umro /podaci
Zatim pronalazi LUN indeks željenog odjeljka koji odgovara uređaju za masovnu pohranu
Pronađi /sys -name Lun*
Prikazat će se nekoliko redaka, zanimaju nas oni koji imaju na putu f_mass_storage, Ali do sada ne znamo koji (obično završava samo LUN ili LUN0)
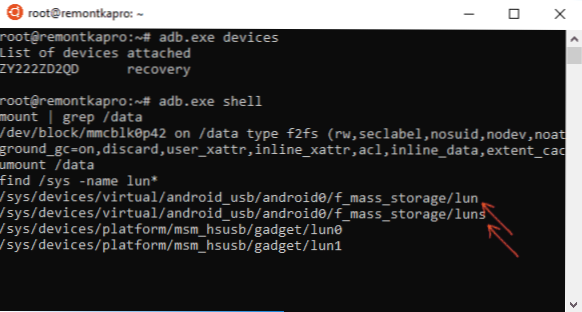
U sljedećoj naredbi koristimo naziv uređaja iz prvog koraka i jedan od staza s f_mass_storage (jedan od njih odgovara unutarnjoj memoriji). Ako je uvedena pogrešna, dobit ćete poruku o pogrešci, a zatim pokušavamo sljedeće.
Echo/dev/blok/mmcblk0p42>/sys/uređaji/virtual/android_usb/f_mass_storage/Lun/file
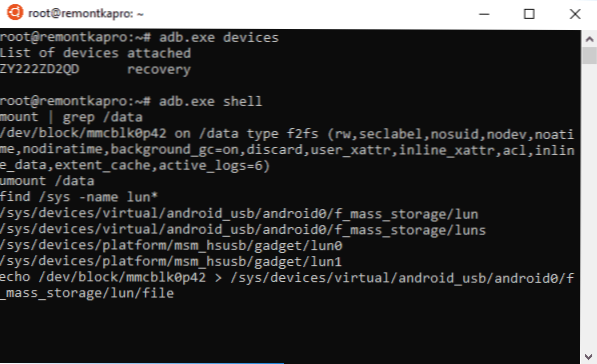
Sljedeći je korak stvaranje skripte koja povezuje internu pohranu s glavnim sustavom (sve što je u nastavku je jedan dugačak red).
Echo "echo 0>/sys/uređaji/virtualni/android_usb/android0/enable & echo \" mass_storage, adb \ "">/sys/uređaji/virtual/android0/funkcije && echi 1>/sys/uređaji/virtual/android_usb/android_usb/ Android0/enable ""> enable_mass_storage_android.Sh
Izvodimo scenarij
Sh enable_mass_storage_android.Sh

U ovom trenutku će sesija ADB Shell biti zatvorena, a novi disk (""Flash pogon"") bit će povezan sa sustavom, a to je interna memorija android.

Istodobno, u slučaju Windows -a, od vas će se možda tražiti da formatiraju pogon - nemojte to raditi (samo Windows ne zna raditi s datotečnim sustavom EXT3/4, ali mnogi se programi mogu obnoviti).
Oporavak podataka s povezane interne pohrane Android
Sada kada je interna memorija povezana kao redoviti pogon, možemo koristiti bilo koji program za oporavak podataka koji može raditi s Linux odjeljcima, na primjer, besplatni Photorec (dostupan za sav uobičajeni OS) ili plaćeni R-studio.
Pokušavam izvesti akcije s PhotoRec:
- Preuzmite i raspakirajte Photorec sa službene web stranice https: // www.Križanje.Org/wiki/testdisk_download
- Pokrenite program, za Windows i pokrenite program u grafičkom načinu rada, pokrenite qPhotorec_Win datoteku.exe (više: obnavljanje podataka u Photorec).
- U glavnom prozoru programa na vrhu odaberite Linux uređaj (novi disk koji smo spojili). U nastavku naznačimo mapu za oporavak podataka, kao i odaberite vrstu datotečnog sustava ext2/ext3/ext Ako vam trebaju datoteke samo određene vrste, preporučujem da ih ručno naznačite (gumb ""formati datoteka"") Idi brže.
- Opet provjerite je li odabran željeni datotečni sustav (ponekad se prebacuje ""sam"").
- Pokrenite pretraživanje datoteke (započet će u drugom odlomku, prvi - potražite zaglavlja datoteka). Prilikom pronalaska automatski će se vratiti u mapu koju ste naveli.
U mom eksperimentu, od 30 fotografija udaljenih od unutarnje memorije, 10 je obnovljeno u savršenom stanju (bolje nego ništa), za ostalo - samo minijature, PNG snimke zaslona izrađene prije nego što su tvrdo -rescu. R-studio je pokazao približno isti rezultat.

Ali, na ovaj ili onaj način, ovo nije problem metode koja djeluje, već problem učinkovitosti obnove podataka kao takve u nekim scenarijima. Također napominjem da je DiskDigger Foto oporavak (u načinu dubokog skeniranja s korijenom) i Wondershare DR. Fone za Android pokazao je vrlo najgori rezultat na istom uređaju. Naravno, možete isprobati bilo koja druga sredstva koja vam omogućuju vraćanje datoteka iz odjeljaka s Linux datotečnim sustavom.
Na kraju postupka oporavka uklonite USB uređaj (koristeći odgovarajuće metode vašeg operativnog sustava).

Tada možete jednostavno ponovno pokrenuti telefon odabirom odgovarajuće stavke u izborniku Rakaveri.
"- « Kako onemogućiti privremenu ljestvicu u sustavu Windows 10
- Nema dovoljno prostora na disku u sustavu Windows 10 - kako to popraviti »

