Je li moguće premjestiti radnu površinu na drugi disk i kako to učiniti u sustavu Windows

- 3080
- 676
- Cameron Satterfield
Svaki korisnik započinje rad svog računala sa radne površine. Ovdje se pohranjuju velika količina informacija, različite datoteke i podaci spremaju se prema zadanim postavkama.
U ovom slučaju, kako se računalo koristi, volumen ovih informacija raste. U nekim su slučajevima podaci posebno vrijedni i ne želim ih izgubiti. Ali problemi s operativnim sustavom koji podrazumijevaju potrebu za ponovnim instalacijom OS -a, doslovno uništavaju cijeli sadržaj radne površine.

Zašto prenijeti radnu površinu
Prije nego što prenesete "radnu površinu" na disk D, morate razumjeti razlog i motivaciju za takvu radnju. Nekima se može činiti čudnim i besmislenim.
U stvari, ovo ima svoju logiku. Učinite to kako biste spremili važne i jednostavno korisne datoteke koje se brišu prilikom ponovnog instalacije operativnog sustava. Uostalom, daleko od zamjene OS -a na računalu je planirani događaj. Najčešće se to radi u slučaju kritičnih pogrešaka, za korekciju koju više nije moguće koristiti konvencionalne softverske alate, učitavanje u sigurnom načinu ili antivirusima.
Mnogo je bolje i sigurnije kada se "radna površina" sa svim njegovim sadržajem nalazi na drugom disku, a ne tamo gdje se sam operativni sustav nalazi.
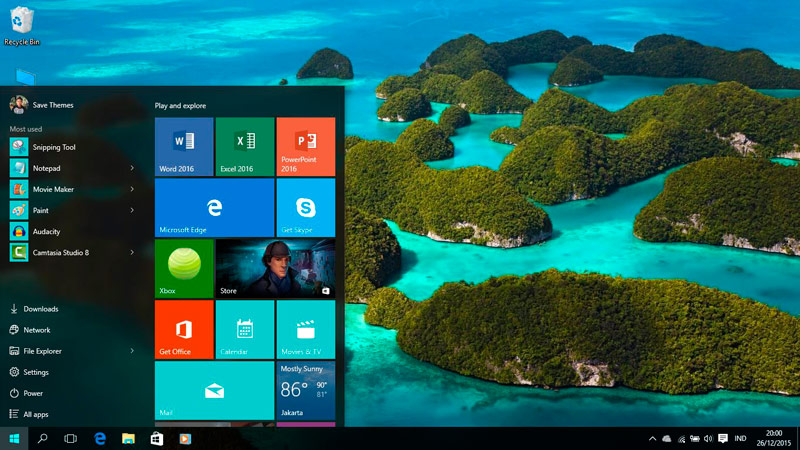
U većini slučajeva koristi se u ulozi lokalnog diska za skladištenje OS -a, odjeljak C. Stoga će biti logično prenijeti sve u direktorij D.
U ovom slučaju često korisnici jednostavno obrađuju ili kopiraju podatke ručno toleriraju. Ovaj postupak zahtijeva puno vremena i truda. Osim toga, to se mora redovito ponavljati, jer funkcionirajući operativni sustav svakodnevno stvara mnogo novih datoteka. A sam korisnik nešto učitava i štedi.
Najlakši način za u početku konfigurirajte rad na računalu tako da se svi podaci iz glavnih mapa, poput dokumenata, preuzimanja, "Desktop", pohranjuju na drugi odjeljak diska gdje operativni sustav nije instaliran.
VAŽNO. U isto vrijeme, sve će ostati vizualno isto kao i prije.To znači da će se mape i datoteke prikazati u uobičajenom načinu. Ali u stvarnosti su već pohranjeni u drugom odjeljku. To minimizira prijetnju njihovog gubitka i brisanja u slučaju kvara operativnog sustava i njegovog ponovnog instalacije.
Postupak premještanja sustava Windows 7
Iako ova verzija operativnog sustava iz Microsofta više ne prima ažuriranja i njegova podrška je zaustavljena, svejedno, ogroman broj korisnika ostaje vjeran Windows 7.
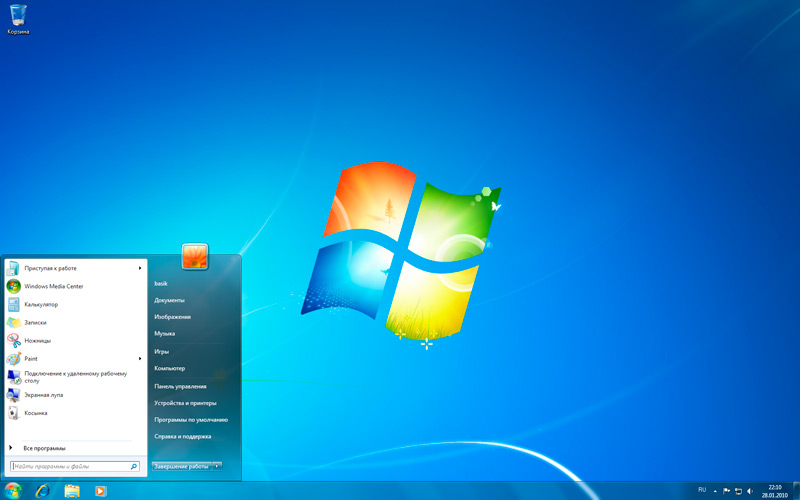
Oni također žele znati o prijenosu svoje radne površine na drugi disk, sigurniji za pohranjivanje podataka. Uvjetno, to će biti disk D, koji se koristi umjesto diska C.
Da bi se "radna površina" preselila na drugi disk, trebate izvesti nekoliko dosljednih operacija. Nema ništa komplicirano, pa će se čak i početnik nositi s takvim zadatkom.
- Prvo provjerite je li tvrdi disk podijeljen u najmanje 2 odjeljka. To je obično lokalni disk C gdje je instaliran operativni sustav, kao i drugi odjeljak u obliku diska D. Imena mogu biti druga, ali to više nije u osnovi važno. Lokalni disk gdje je instaliran OS dodatno je označen ikonom Microsoft Windows. Ovo je tako mala pločica pravokutnika s crvenim, žutim, plavim i plavim dijelom.
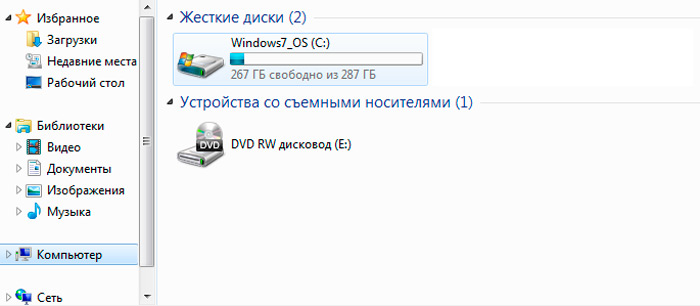
- Ako postoji samo jedan disk, morat će se ranije podijeliti. Imajte na umu da se razdvajanje izvodi ugrađenim alatima i trećim programima. Svatko ima svoje nijanse prijave. Glavna stvar je da je u svakom dijelu preostalo dovoljno prostora.
- Sada, da biste započeli premještanje svoje "radne površine" na bilo koji drugi disk, osim u odjeljku C, morat ćete otići na moje računalo. Unaprijed odlučite što točno treba premjestiti, jer postoji prilika za odabir.
- Otvorite CC C, gdje se nalazi instalirani operativni sustav. Zatim idite u korisničku mapu (korisnik). Iznutra ćete pronaći mapu s imenom imena vašeg korisnika.
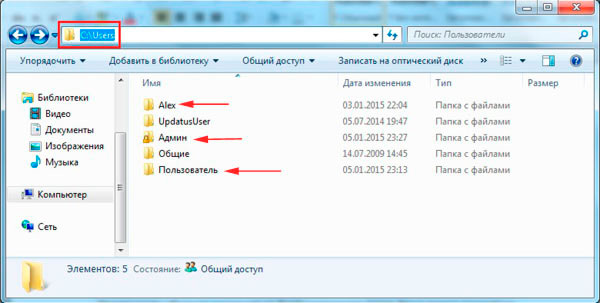
- Unutar ove mape nalaze se potrebni dijelovi. Naime, "Desktop", "Učitavanje", "Slike", "Moji dokumenti", "Favoriti", itd.
- Najlakši način prelaska na drugi disk je baciti sve navedene odjeljke na drugi lokalni disk, gdje operativni sustav nije prisutan. Ali bolje je učiniti drugačije.
- Odaberite mapu koju trebate baciti. Neka to bude "radna površina". Kliknite na njega desnom gumbom miša i otvorite svojstva.
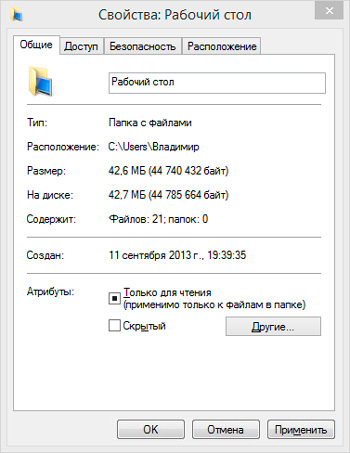
- Ovdje će se pojaviti novi prozor s nekoliko kartica. Idite na karticu lokacije.
- Na ovoj kartici promijenite put naznačujući disk bez operativnog sustava. Ostaje samo primijeniti promjene i kliknite gumb OK.
Naj ugodnija stvar u ovoj situaciji je da se vizualno ništa neće promijeniti za korisnika. Mape su bile na glavnoj radnoj površini, pa će ostati tamo.
Istodobno, sve naknadne spremljene datoteke i mape također će se fizički smjestiti na disku bez operativnog sustava.
Pobrinite se da to. Samo otvorite odjeljak D (ili drugo ime) i provjerite jesu li svi sadržaji radne površine preselili tamo. Ako odjednom ne, ponovite iste korake.
Prelazak na Windows 10 i Windows 8
Za prijenos "radne površine" na drugi disk pomoću operativnih sustava Windows 10 ili Windows 8, ne morate mijenjati slijed postupaka.
Sve se ovdje realizira na isti način kao u slučaju sustava Windows 7.
Ovdje korisnik također ima priliku napraviti svoju "radnu površinu" ne u odjeljku tvrdog diska s operativnim sustavom, već na disku D, koji se koristi uglavnom za pohranu fotografija, filmova i glazbe. To jest, oni podaci koje ne želim izgubiti u slučaju problema i ponovno ugraditi operativni sustav.
Stoga će slijed postupaka biti sljedeći:
- Otvorite disk c;
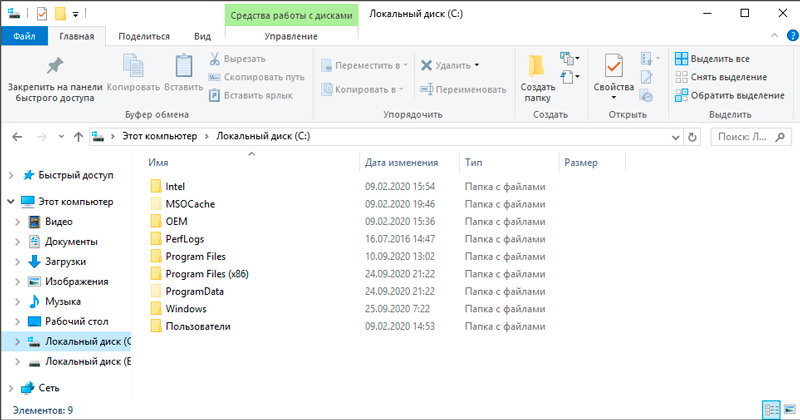
- Idite u korisničku mapu;
- Kliknite mapu za radnu površinu desnom gumbom (i drugima, ako ih također trebate prenijeti);
- Pritisnite na "Svojstva";
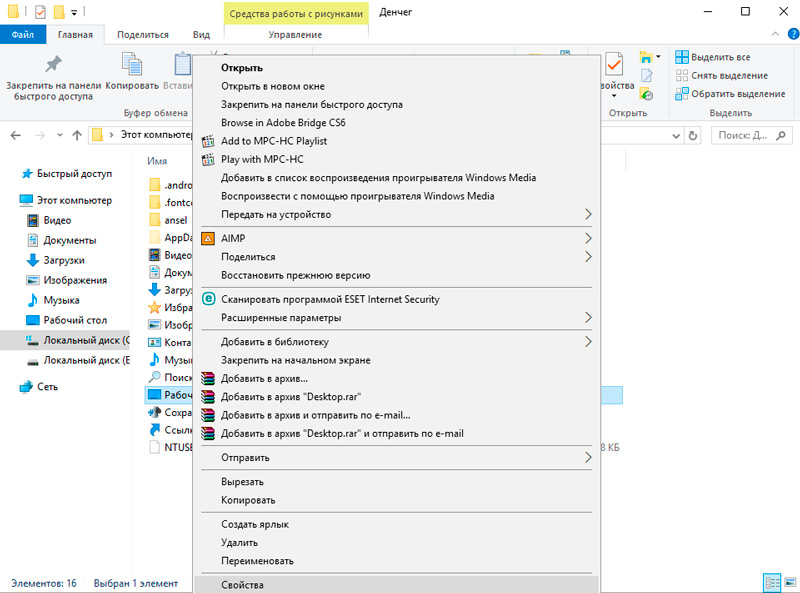
- U novom prozoru odaberite karticu "Lokacija";
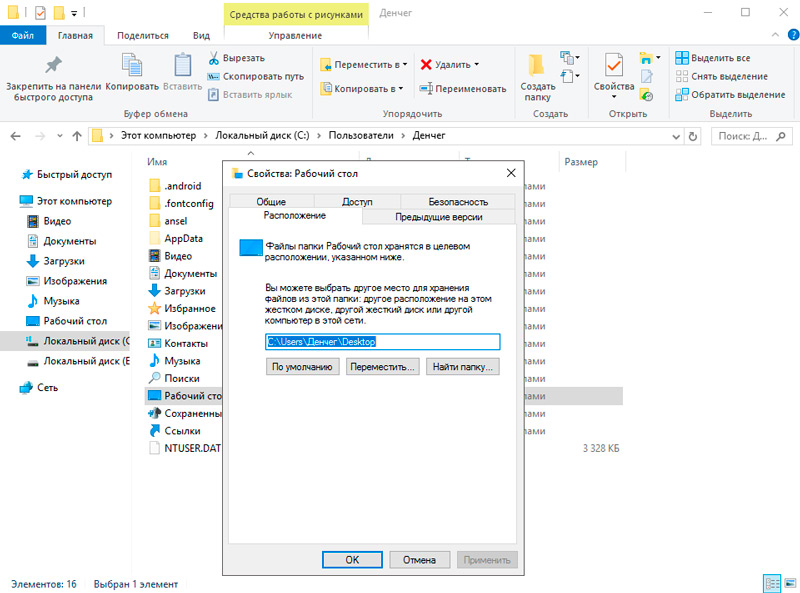
- Navedite novi put za pohranjivanje datoteka ove mape;
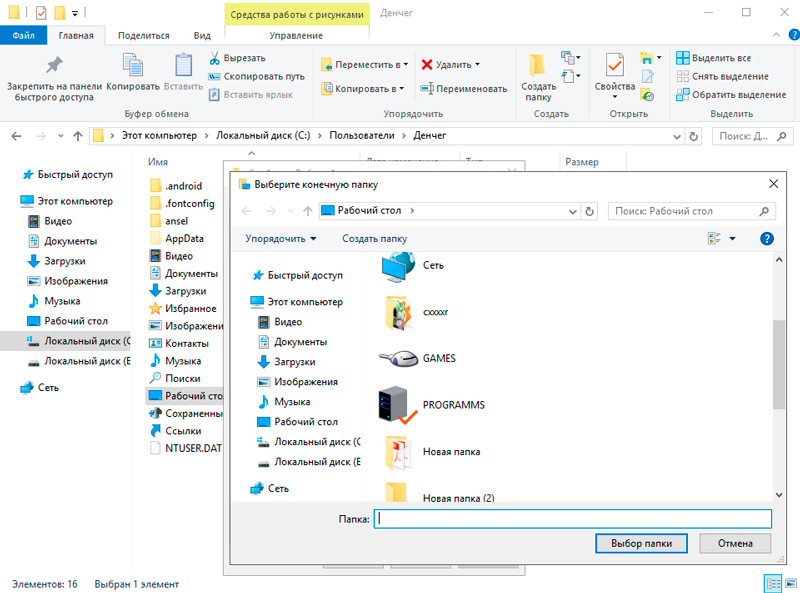
- Pritisnite "Primjeni";
- Kliknite na gumb U redu.
Sve, ostaje samo da provjeri jesu li promjene stupile na snagu, a sada ništa ne prijeti vašim podacima. Čak i ako odjednom operativni sustav prestane raditi i morate ga ponovo instalirati.
Da, ako tvrdi disk ili čvrsti pogon fizički ne uspije, takav pokret više neće pomoći u održavanju podataka. Ovdje trebate kontaktirati servisni centar i pokušati vratiti informacije, baciti ga na drugi medij itd.
U suprotnom, postupak nije kompliciran. Bilo koji korisnik će ga savladati, čak i bez posebnih vještina i iskustva.
Istodobno, prijenos sadržaja radne površine, kao i druge mape iz korisničkog kataloga, vrlo je korisna stvar. Posebno za one slučajeve kada postoji rizik od propasti operativnog sustava. Osim toga, to minimizira zagađenje sistemskog diska s različitim smećem. Prostor se neće jesti, a softver smeće neće početi djelovati u istom odjeljku s OS -om.
Učinite to ili ne, odlučite samo samog korisnika. Na temelju koraka -By -postupak uputa, možete dovršiti zadatak prijenosa radne površine za nekoliko minuta.
Pretplatite se, ostavite komentare, postavljajte relevantna pitanja i recite svojim prijateljima o nama!

