Je li moguće stvoriti i unijeti iCloud putem računala i kako to učiniti

- 2018
- 509
- Cameron Satterfield
ICloud Cloud Storage je razvoj Applea. Pogrešno je razmotriti da samo korisnici Apple Company proizvodnih uređaja mogu koristiti ovu uslugu.
U stvari, dostupan je onima koji rade na računalima i prijenosnim računalima koji rade Windows OS. Štoviše, iclud se može uživati čak i na Android uređajima.

Neki su korisnici zainteresirani za mogućnost stvaranja računa i autorizacije u iCloudu pomoću računala ili prijenosnog računala. To je sasvim moguće učiniti. Samo trebate znati neke nijanse.
Načini za stvaranje računa
Ukupno je nekoliko opcija koje vam omogućuju stvaranje novog računa pomoću računala u usluzi iCloud Cloud Service.
To se može učiniti s:
- Trgovina aplikacijama;
- itunes;
- web-preglednik.
Prva opcija je relevantna za korisnike računala i prijenosnih računala koji rade Mac OS.
ITunes će, poput preglednika, dobro doći za one koji su odlučili stvoriti račun na Windows računu.
Sama registracija nije baš komplicirana. Iako se neke poteškoće mogu zadovoljiti. Stoga je vrijedno odvojeno razmotriti svaki predstavljeni način.
App Store za Mac OS
Ako koristite Apple PC ili prijenosno računalo, za izradu identifikatora koristite App Store.
U stvari, ovo je univerzalni račun, račun koji vam omogućuje da istovremeno pristupite nekoliko usluga, uključujući iCloud.
Za autorizaciju ovom metodom potrebno je:
- Otvorite službenu Apple trgovinu na računalu ili prijenosnom računalu;
- Odaberite stavku "Unesite";
- Zatim kliknite "Stvori Apple ID";
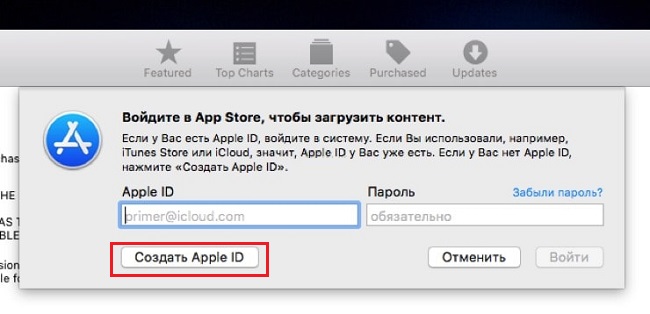
- Nakon što ste pročitali sve uvjete, uzmite ih;
- Dalje, postojat će oblik koji treba ispuniti korak po korak;
- adresa pošte i postat će identifikator;
- Po završetku punjenja obrasca kliknite na "Nastavi";
- Navesti podatke o kartici i sustavu plaćanja;
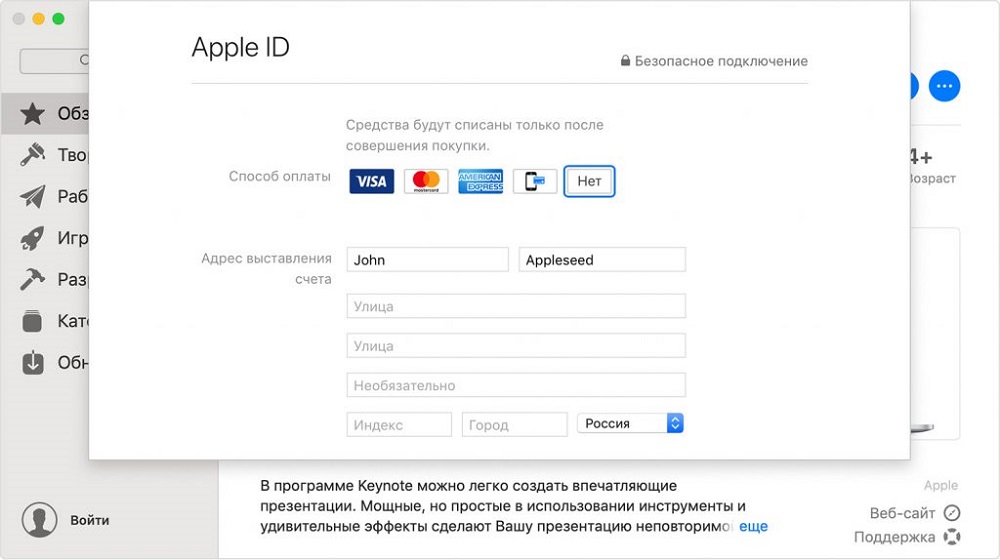
- Sada opet "nastavi";
- Provjerite poštu navedenu tijekom registracije;
- Poruka s daljnjim uputama trebala bi doći na adresu e -pošte;
- Potvrdite adresu pošte.
Nakon potvrde, možete sigurno ući u iCloud, budući da je račun stvoren.
iTunes za Windows
Za korisnike računala i prijenosnih računala koji pokreću Windows operativne sustave postoji još jedna opcija.
Mnogi korisnici koriste iTunes aplikaciju. U ovom će slučaju upute za stvaranje identifikatora za sljedeći ulaz u iCloud izgledati kako slijedi:
- Pokrenite aplikaciju iTunes prvo preuzimanjem i instaliranjem verzije upravo za vaš Windows OS;
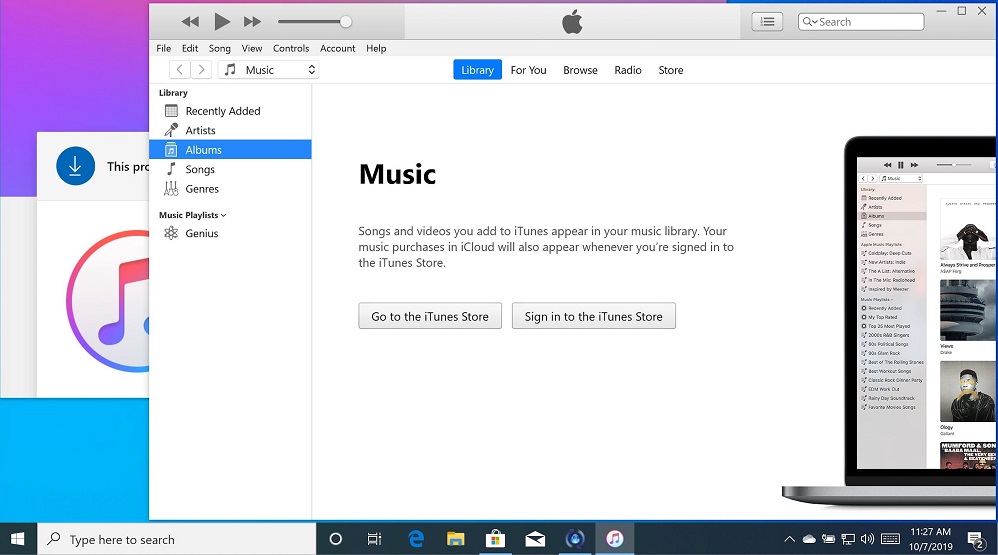
- Ako program dugo niste ažurirali program, preporučuje se to prije registracije;
- U gornjem dijelu zaslona kliknite gumb računa;
- Kliknite "Enter";
- Sada će biti moguće stvoriti novi identifikator;
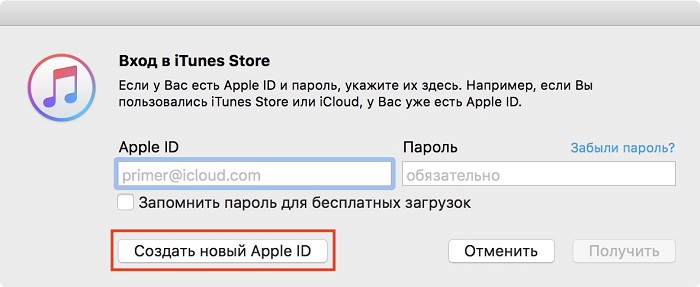
- Pročitajte sve uvjete i odredbe, politiku povjerljivosti, prihvatite ih;
- Nadalje, na zaslonu će se prikazati obrazac za ispunjavanje osobnih podataka;
- Navedite ovu adresu e -pošte, budući da će to djelovati kao identifikator;
- Odgovoriti na nekoliko kontrolnih pitanja koja se koriste za zaštitu stvorenog računa;
- Na kraju punjenja kliknite gumb "Nastavi";
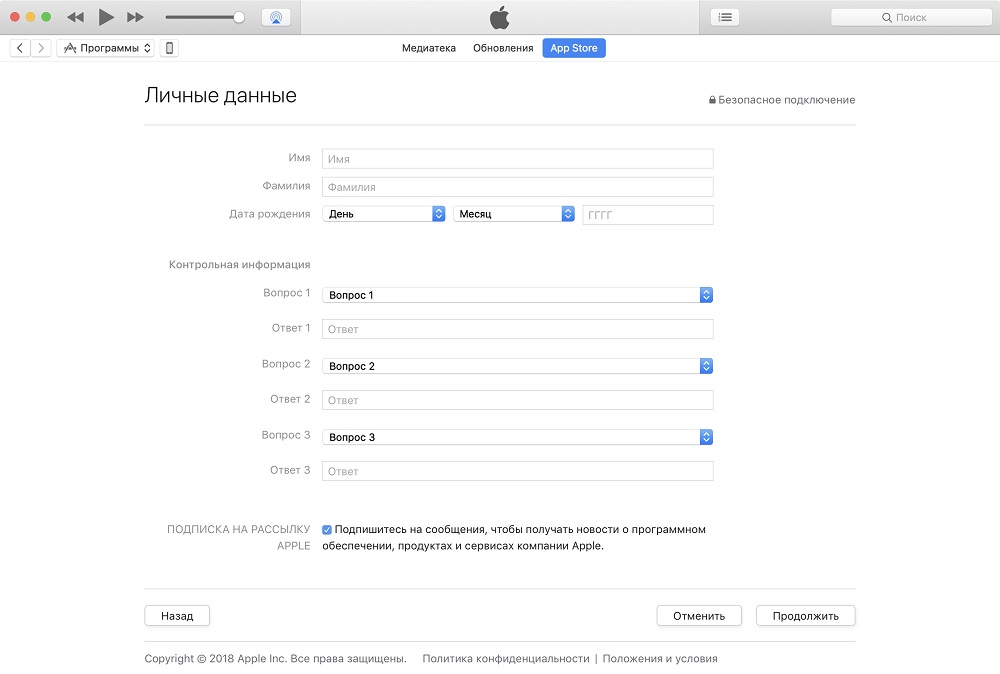
- Navedite podatke o plaćanju, broj kartice;
- Provjerite nova dolazna slova na naznačenom poštanskom sandučiću;
- Otvorite vezu uloženu u pismo i dovršite postupak za potvrđivanje novog računa.
Sve, identifikator je stvoren putem iTunesa. Ovdje nema ničega temeljno kompliciranog.
Kroz preglednik
Postoje alternativne opcije koje se već nazivaju iTunes i AppStore. Ovo je uobičajeni web preglednik putem kojeg možete stvoriti i račun i koristiti oblak iCloud po vlastitom nahođenju.
- Otvorite bilo koji preglednik na računalu. Ali bolje je koristiti promatrača koji je glavni i redovito se ažurira.
- Idite na stranicu službene web stranice Applea.
- Kliknite stavku Stvori ID.
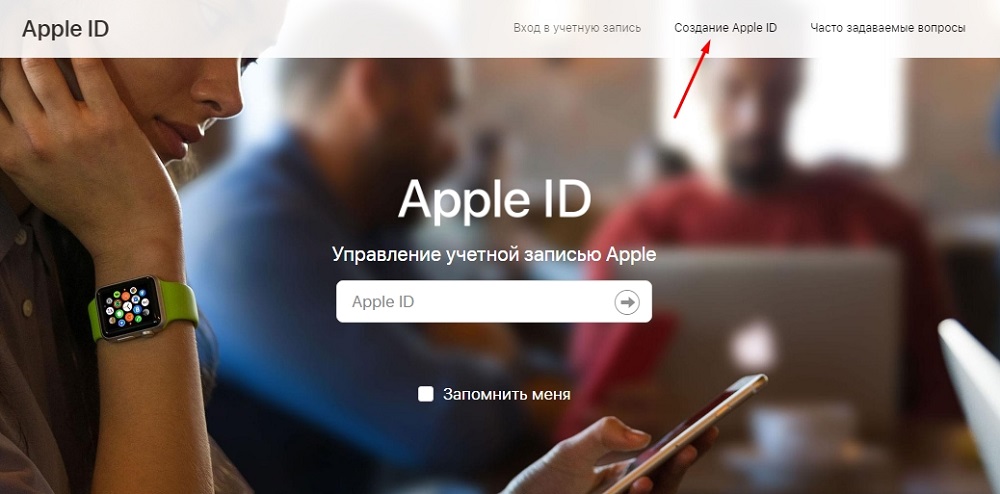
- Navedite svoje ime, datum rođenja, adresu e -pošte.
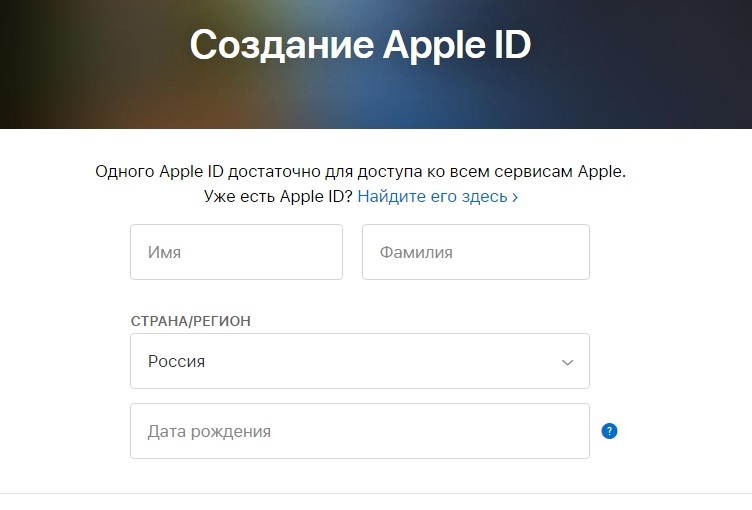
- Odaberite sigurnosnu lozinku.
- Obavezno zapišite telefonski broj na koji imate stalni pristup.
- Odaberite zastave po vlastitom nahođenju koje vam omogućuju pretplatu na biltene, ažuriranja i druge informacije od programera.
- Sada kliknite gumb "Nastavi".
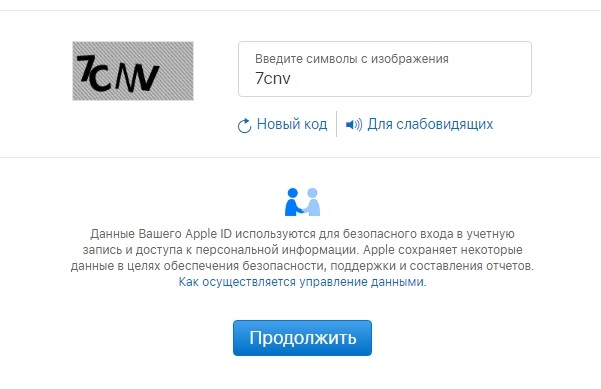
- Djelujući prema Step -y -Sep Uputama, potvrdite navedenu adresu e -pošte, kao i telefonski broj.
Čim se potvrdi adresa pošte, to će vam omogućiti korištenje stvorenog identifikatora za rad s Cloud Storage od Applea.
Značajke autorizacije
Račun je stvoren. Koju opciju koristiti, ovdje svaki korisnik odluči za sebe.
Ali za ulazak u iCloud s računala, i dalje će biti potrebno obvezno odobrenje.
Kao i u prethodnom slučaju, postoji nekoliko načina da unesete vlastitu namjensku pohranu usluge ICLOD pomoću računala.
Prilikom registracije svog identifikatora za iCloud i ostale Apple usluge, bilo je potrebno otići na poštu s računala, potvrditi navedene podatke, a na to je postupak dovršen. Sve, sada na raspolaganju korisnika postoji identifikator na koji može koristiti.
Sljedeći je korak ulazak u iCloud Cloud Storage, primivši besplatno ograničenje od 5 GB ili ga proširiti uz dodatnu naknadu. Fotografije, videozapisi i druge datoteke obično se prenose tamo, što vam omogućuje da ne začepite memoriju računala ili da imate na raspolaganju sigurnosnim kopijama važnih podataka.
Možete ići na iCloud s računala na 2 načina:
- kroz preglednik;
- Korištenje programa.
Svaku opciju treba razmotriti odvojeno.
Ulaz kroz preglednik
Najlakši način za ulazak u iCloud kroz preglednik. Ovdje možete započeti bilo koji prikladan za vas web-punjenje.
Uputa izgleda kako slijedi:
- Provjerite je li internetska veza;
- otvoriti preglednik (po mogućnosti sa svježim ažuriranjima);
- Idite na službenu web stranicu Apple Cloud Storage;
- Pritisnite gumb za ulazak;
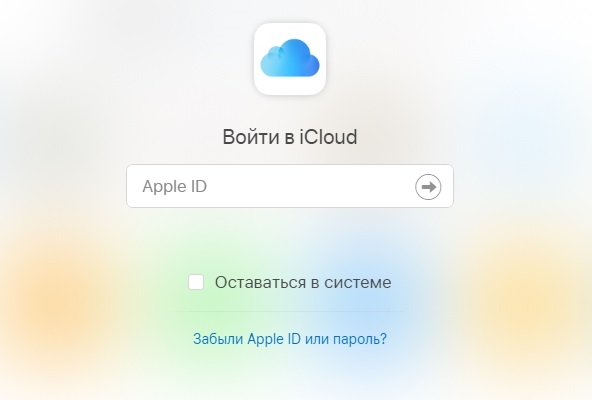
- Navedite svoje podatke stvorenog identifikatora.
Sve, ulaz je napravljen u vezi s tim, pristup pohrani u oblaku je otvoren.
Što je najzanimljivije, koristeći stvoreni Apple ID, možete unijeti iCloud putem preglednika na raznim verzijama operativnih sustava. To ne mora biti Mac OS ili Windows. Trenutno je ulaz kroz preglednik, ako postoji identifikator, moguć čak i putem pametnih televizija. Glavna stvar je da postoji pristup internetu.
Nakon što je dovršio postupak autorizacije, korisnik će otvoriti pristup pohrani u oblaku, postavkama itd.
Ali problem metode je ranjivost za krađu identiteta. Odnosno, pristup vašim podacima, autsajderi mogu po želji dobiti.
Ulaz kroz program
Mnogo je sigurnije autorizacija putem komunalne pomoći. Ovo je službeni program koji je stvorio Apple.
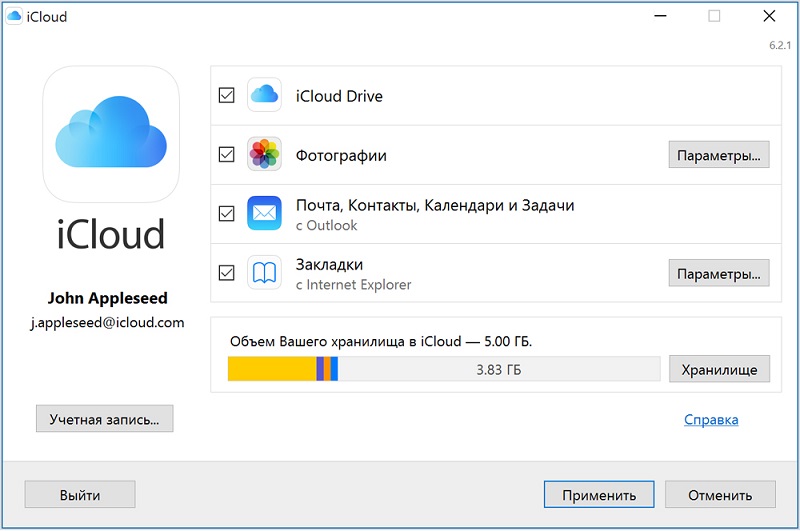
Može se preuzeti s službene web stranice za razne verzije operativnih sustava. Program je instaliran na računalu, pokrenite. Ako imate pristup internetu u posebnom prozoru, morat ćete odrediti podatke Apple ID -a i unijeti svoj vlastiti iCloud račun.
Autorizacija i rad s iCloudom kroz program mogu uzrokovati nekoliko problema. Naime:
- Neki antivirusi, posebno stari, ponekad blokiraju podatke koji šalju kroz službeni uslužni program. To se rijetko događa, ali takvi su slučajevi i pronađeni. Preporučuje se ažurirati antivirus ili zamijeniti zastarjeli program nečim svježim.
- Pri uklanjanju službenog uslužnog programa s računala, također će se izbrisati svi podaci učitani iz pohrane. Stoga je potrebno sve spremiti unaprijed kako ne bi slučajno izgubili važne dokumente i datoteke.
- Ako je ovo osobno računalo ili laptop koji pokreće Windows, na popisu mojih uređaja neće biti prikazani. Ipak, govorimo o Apple Cloud Storage -u, naoštrenom pod Mac OS -om. Windows funkcionalnost je ograničena.
Posebne poteškoće kako bi se stvorio račun, kao i prijavu u uslugu ICLOD Cloud Storage, računala ne bi trebala imati računala.
Samo slijedite upute i odaberite činjenicu koja vam je prikladnija i korisna.
Istopkanje fotografija na računalu
Još jedno važno pitanje za početnike je kako istovariti fotografije od iClouda do računala ili prijenosnog računala.
To ne znači da je postupak nevjerojatno kompliciran.
Puno ovisi o tome koji se određeni operativni sustav koristi na računalu. Prednost iClouda je što možete istovremeno upravljati i pregledavati fotografije putem iPhonea s njegovim operativnim sustavom, kao i na Windows.
Sada izravno na pitanje kako vidjeti i prenijeti svoje fotografije iz usluge iCloud Cloud Service u memoriji vašeg računala.
Postoje dvije upute relevantne za Mac OS i Windows, respektivno.
Istovaranje na mac os
Ako postoji iPhone, kao i prijenosno računalo ili računalo iz Applea, istovar fotografije s iCloud usluge na Mac -u izgledat će izuzetno jednostavno.
Potrebno je otvoriti aplikaciju za fotografiju na računalnom uređaju, a sve će se datoteke prethodno istovariti u oblak biti prikazane ovdje.
Ali pitanje je i kako prenijeti ove datoteke na neki prijevoznik. Korisnik će morati učiniti sljedeće:
- Otvorite aplikaciju "Photo";
- odaberite potrebne datoteke;
- Odaberite mapu na mediju gdje će se podaci spremiti;
- povucite ove datoteke u mapu.
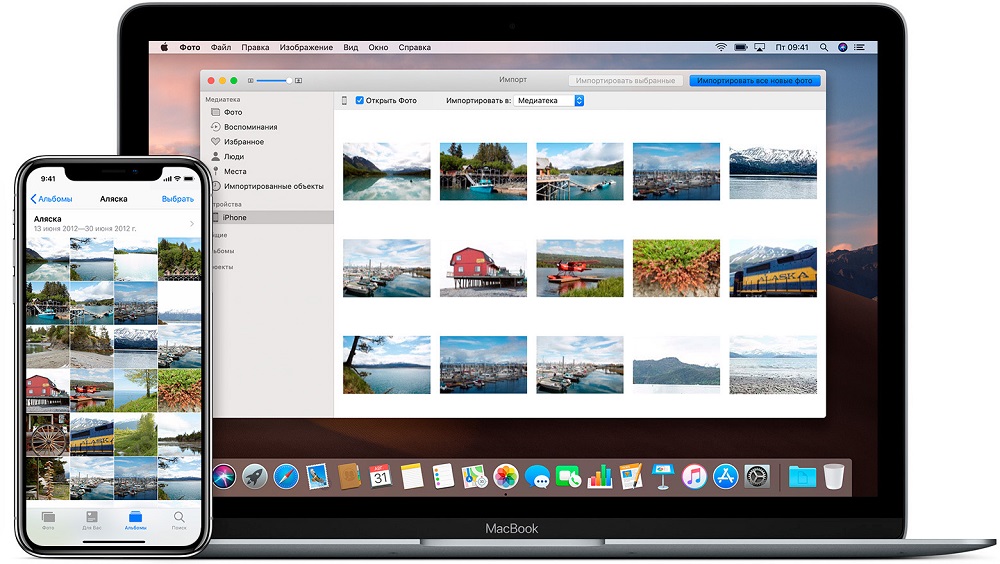
Ova će metoda definitivno uspjeti. Ali samo pod uvjetom da je sinkronizacija sadržaja u pohrani u oblaku bila preliminarno podešena.
Da biste aktivirali sinkronizaciju, trebate:
- Idite na odjeljak Postavke na iPhone pametnom telefonu;
- Idite u kategoriju iCloud;
- Odaberite "Photo";
- Aktivirati sinkronizaciju.
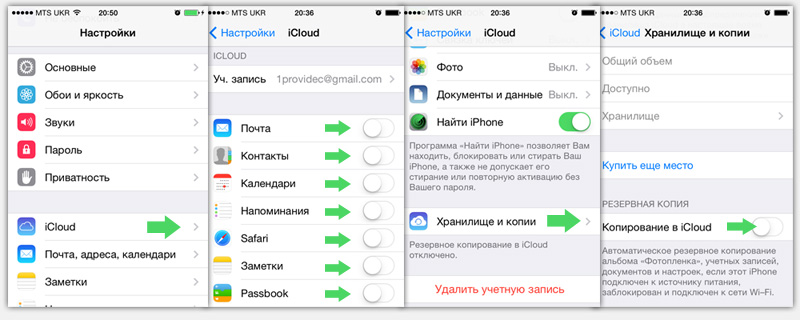
Slična podešavanje može se izvesti na bilo kojim drugim uređajima koji pokreću iOS.
Istovariranje na prozorima
Istovar vaših fotografija s iclod na računalu s Windows ° C je nešto drugačije.
Ako postoji računalo s instaliranim Windows operativnim sustavom, možete instalirati uslužnu ploču na računalu za istovar slika za izvođenje sinkronizacije.
Postavka na računalima sa sustavom Windows -a izgleda slično. Korisnik će trebati odabrati mapu samo za naknadnu sinkronizaciju.
Postoji prilično jednostavan i razumljiv način za spremanje potrebnih datoteka na računalo. Za ovo vam treba:
- Otvorite službenu web stranicu usluge;
- Navedite svoje korisničko ime i lozinku za autorizaciju;
- Odaberite stavku "Fotografija";
- Pričekajte prikaz svih snimka učitanih u oblak;
- odaberite potrebne medijske datoteke;
- Kliknite učitavanje.
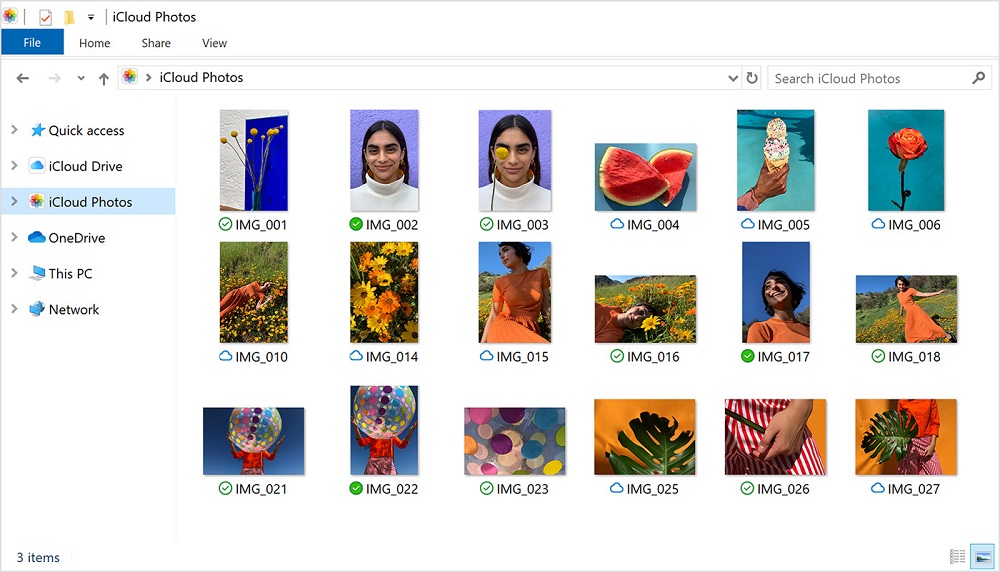
Fotografije će biti spremljene na računalu u obliku arhive. Trebat će ga raspakirati, a vi ćete dobiti mapu sa slikama. Zatim možete koristiti fotografiju po vlastitom nahođenju jednostavnim ostavljanjem na računalu ili prelaskom na uklonjivi medij.
Kako ukloniti iCloud
Postoje situacije kada korisnik ne voli iCloud funkcionalnost, prelazi na alternativne skladišta ili u potpunosti gubi interes za njih.
Nakon instaliranja programa može se postaviti pitanje vezano za pravilno uklanjanje iClouda s računala.
Činilo bi se dovoljno koristiti standardne alate, i sve. Ali ovdje je situacija nešto drugačija. Često postoje datoteke povezane s iCloudom i izazivaju izgled različitih pogrešaka na Windows OS -u.
Tako da se to ne događa, morate ne samo ukloniti iCloud, već i pažljivo očistiti vlastito računalo.
Postoji nekoliko načina da se riješite ove prijave.
Standardni alati
U osnovi, za brisanje određenih programa s računala, uključujući iCloud, korisnici Windows OS -a usvojeni su Standard Deinstal Tools. Jedini problem je što vam ne dopuštaju da se potpuno riješite tragova softvera.
U ovom slučaju upute će izgledati na sljedeći način:
- Unesite operativni sustav pod glavnim računom s pravima administratora;
- Kopirajte sve podatke iz iClouda da vam u budućnosti možete dobro doći;
- Kliknite "Izlaz" u prozoru programa;
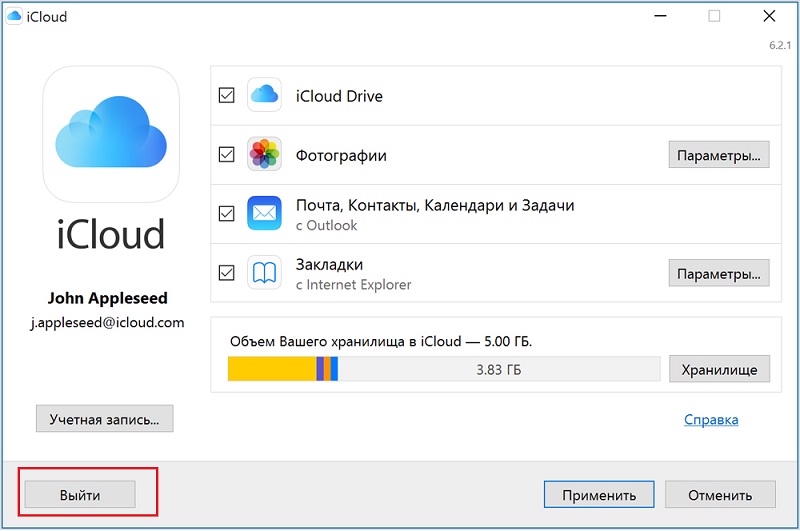
- Idite na upravljačku ploču kroz početak;
- Idite na odjeljak za uklanjanje programa;
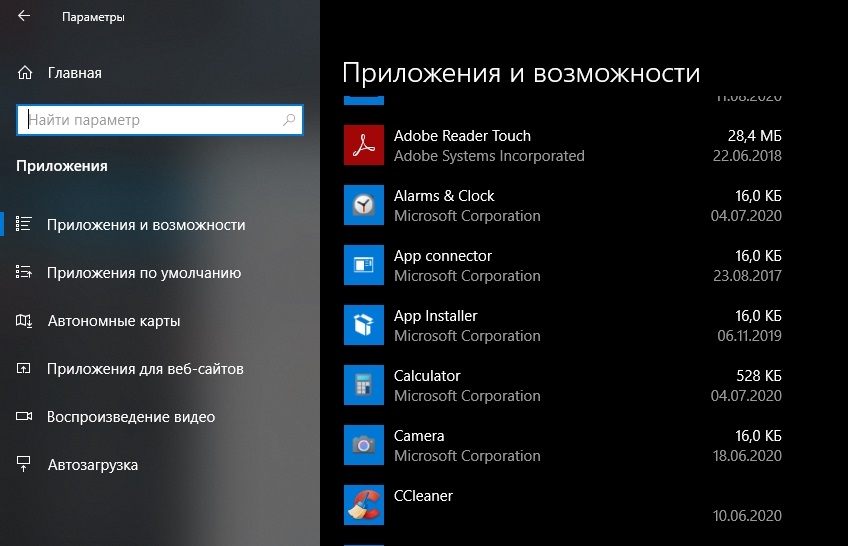
- S formiranog popisa odaberite iCloud;
- Kliknite "Izbriši" i potvrdite svoju odluku.
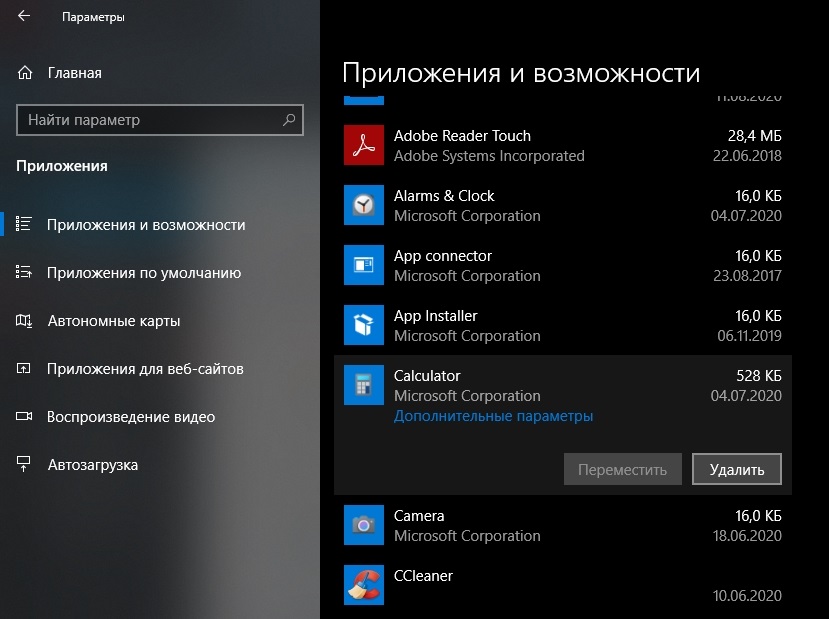
Obično se pojavljuje majstor uklanjanja koji nudi brisanje ili obnavljanje programa. Odaberite opciju s uklanjanjem, to jest, ukloniti.
Pričekajte završetak postupka, a zatim ponovno pokrenite računalo.
Ako se nakon toga ne pojavljuju pogreške povezane s iCloudom pri radu s računalom, možete dovršiti rad na ovome.
Ali također se događa da pogreške ne odlaze.
Uklanjanje instalatera
Prilikom instaliranja iClouda bilo je potrebno prenijeti datoteku instalacije. Može se koristiti i za uklanjanje.
Korisnik će trebati:
- Pronađite datoteku pokretača programa za pohranu u oblaku;
- Ako je ova datoteka već izbrisana, možete je ponovno prenijeti sa službene stranice;
- Pokrenite instalacijsku datoteku;
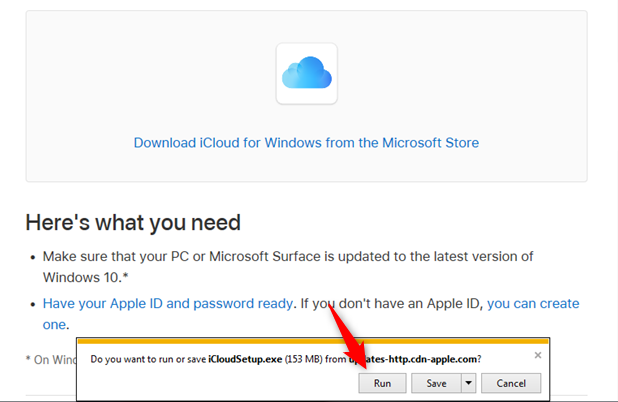
- Odaberite "Izbriši" ili "Ukloni";
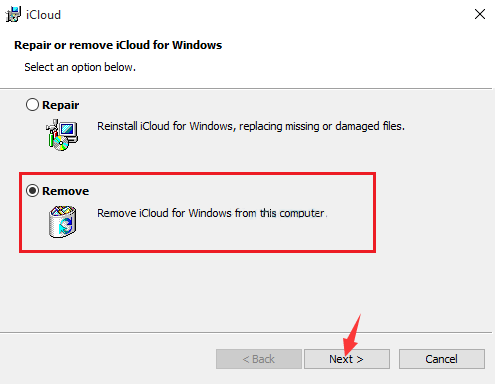
- Slijedite korake -Upute za korak, potvrđujući vašu namjeru da izbrišete prijavu;
- Ponovno učitajte računalo.
Ali to još nisu sve mogućnosti.
Skriveni deinstal
Ne mogu reći da sljedeća metoda pomaže svima. Ali postoji niz primjera kada se upravo tako korisnik uspio riješiti programa usluge oblaka za pohranjivanje datoteka.
Ovdje je princip sljedeći:
- Otvorite moje računalo i idite na disk C;
- U gornjem dijelu prozora kliknite na izbornik "View" i stavite zastavu na stavku "Skriveni elementi";
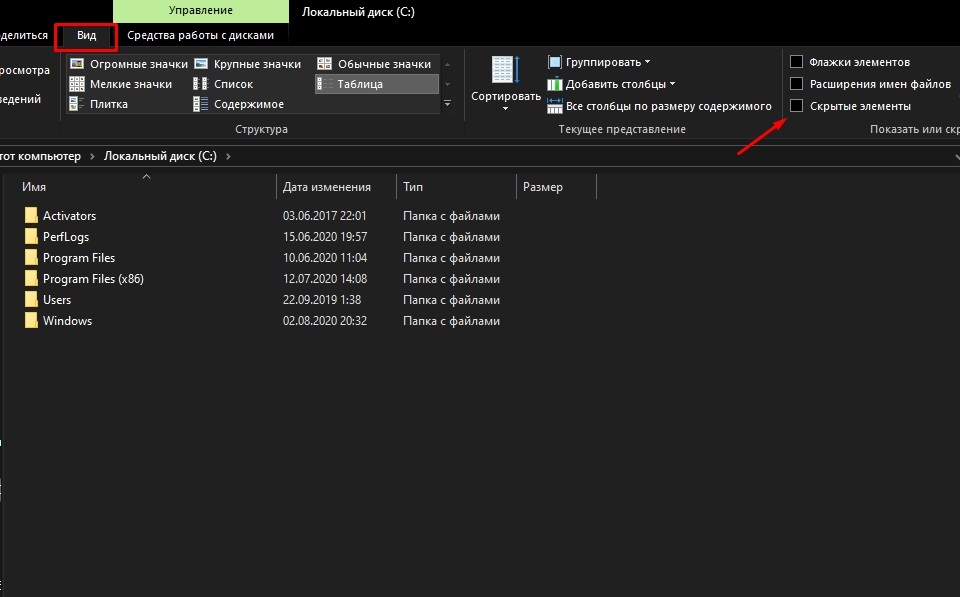
- Zatim idite u direktorij "ProgramData", odatle do mape "Apple", a zatim u "Cache Installer Cache";
- Ovdje se može nalaziti upravljačka ploča iCloud i naznačena je određena verzija programa;
- Između ostalih datoteka, potražite iCloud64 ili iCloud32 u MSI formatu za 64 i 32-bitne verzije operativnog sustava, respektivno;
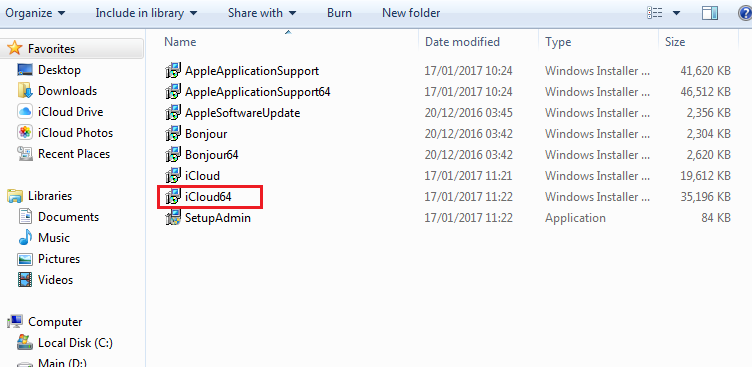
- Ako je datoteka pronađena, pokrenite je, a instalacijski program će se otvoriti;
- Ponovite postupak uklanjanja;
- Ponovno učitajte računalo.
Tragove možete očistiti posebnim komunalnim uslugama i programima poput CCleaner ili Advancer Unistaller.
Moćnik
Moćni ugrađeni alati relevantni za Windows 10. S njom se možete riješiti primjene problema.
Uputa je sljedeća:
- U traku za pretraživanje zapišite "PowerShell";
- Pokrenuti alat;
- Napisati naredbu "Get-Appspackage";
- Pričekajte dok se cijeli popis instaliranih aplikacija učita;
- Pogledajte među icloud opcije u nastajanju;
- Ako je program otkriven, kopirajte sve što je naznačeno u liniji "paketfullName";
- Napišite naredbu "Ukloni -appxPackage -package ime".
https: // www.YouTube.Com/Watch?v = -5u8m -a1gq
Ovdje, umjesto "ime", umetnite puno ime programa koji ste prethodno kopirali.
Opet morate ponovno pokrenuti računalo i vidjeti je li sve normalno funkcionira.
Dodatno čišćenje
Nakon što ste se riješili zaostalih datoteka, jamčite sebi nedostatak problema i posljedica instaliranja aplikacije za uslugu u oblaku.
Prvo pokušajte ručno provjeriti dostupnost datoteka povezanih s iCloudom u nekoliko kataloga. Da biste to učinili, otvorite "Moje računalo", idite na disk C, a zatim na "Programske datoteke". Potencijalno, iCloud smeće može ostati u sljedećim katalozima:
- Opće datoteke - Apple;
- Apple ažuriranje;
- Bondror;
- Opće datoteke - Apple - Internet usluge.
Zatim provjerite preostale datoteke i zapise u registru.
Ovdje trebate izvesti sljedeće radnje:
- U traci za pretraživanje registrirajte "regedit";
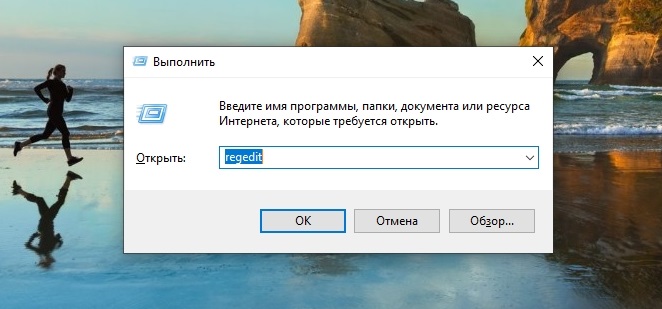
- Otvorite urednik registra;
- napraviti kopiju registra (datoteka - izvoz - spremanje);
- Idite na "hkey-current_user i hkey_local_machine", a u svakom od kataloga idite u mapu "Softver";
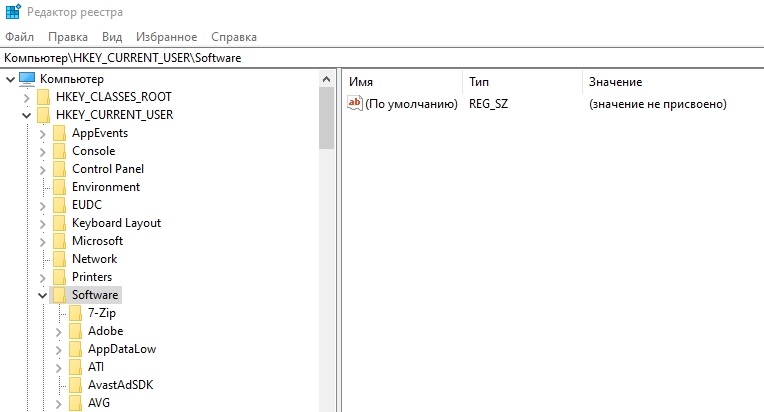
- Provjerite ih ima li dostupnosti datoteka povezanih s iCloudom.
Ostaje već standard za ponovno pokretanje računala.
iCloud je popularna i korisna usluga. Da, on nudi ograničeno ograničenje za pohranu podataka bez plaćanja, ali ponekad čak i ovih nekoliko gigabajta mogu značajno pomoći korisniku.
Nije potrebno biti vlasnik Apple Mobile uređaja za rad s ovom uslugom. Čak i na računalu i s operativnim sustavom Windows možete stvoriti račun i koristiti mogućnosti Apple Cloudsa.
Na ovome imamo sve. Hvala svima na pažnji! Pretplatite se, ostavite komentare, postavljajte relevantna pitanja i razgovarajte o našem projektu svojim prijateljima!
- « Što treba potražiti pri odabiru USB flash pogona
- Zašto vam treba WPS funkcija na usmjerivaču i kako je pravilno koristiti »

