USB pogon s više opterećenja Stvorite flash pogon za učitavanje s nekoliko OS-a i programa

- 3781
- 595
- Franklin Skiles Sr.
Količine flash pogona i modernog softvera omogućuju vam snimanje potrebnih raspodjela različitih operativnih sustava na jednom nosaču. Pored nekoliko OS -a, možete dodati i uslužne programe za rješavanje svih vrsta problema, na primjer, za provjeru RAM -a, diska, rada s odjeljcima HDD -a, provođenje mjera oživljavanja (uklanjanje virusa, obnova, ispravljanje pogrešaka itd.). Takav višestruki flash pogon je "mora imati" svakog naprednog korisnika, a postupak njegovog stvaranja pomoću specijaliziranog softvera je jednostavan. Razmotrite mogućnosti kako napraviti flash pogon za učitavanje s nekoliko OS -a i programa.

Što je potrebno za stvaranje flash pogona s više opterećenja
Pripremni rad sastoji se u odabiru odgovarajućeg uređaja za pohranu, posebnog softvera za snimanje medija i učitavanja potrebnih distribucija na računalu. Potreban:
- USB-pogon odgovarajućeg volumena (od 8 GB, ovisno o tome koliko će OS i drugog softvera biti na medijima);
- Softver za stvaranje flash pogona s više opterećenja;
- ISO-IMAGE OS raspodjele;
- Korisni alati za dijagnozu, zaštitu, obnovu, uklanjanje kvarova itd. D. (ako je potrebno).
Koraci opisani u nastavku izvode se kada su sve pripremne manipulacije dovršene, a USB pogon je u računalnom utoru.
Pobjeda
Ovo je jedan od najzahtjevnijih besplatnih alata za snimanje učitavanja flash pogona. Da bismo s njom zabilježili nekoliko OS -a na jednom flash pogonu, učitavamo uslužni program s službene stranice i izvodimo sljedeće korake:
- Raspakiramo arhivu s programom i pokrećemo odgovarajuću verziju uzimajući u obzir pražnjenje OS -a (x32 ili x64);
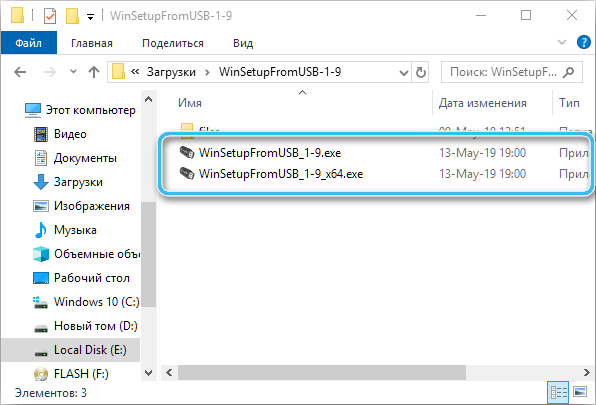
- U gornjem dijelu glavnog prozora odaberite USB, na koji ćemo zabilježiti distribucije;
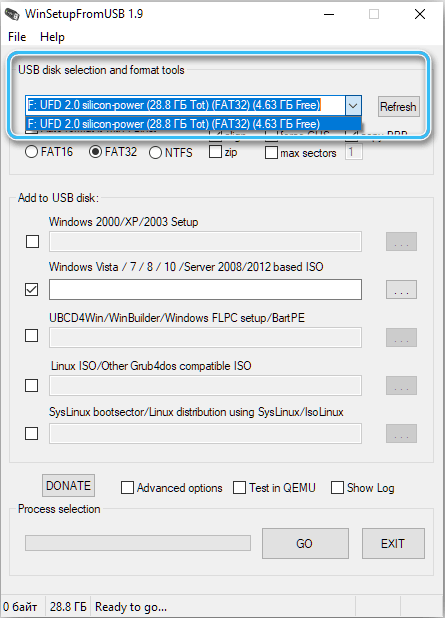
- Primjećujemo stavku "Automatsko formatiranje s FBINST", što znači automatsko oblikovanje pogona (opcija je primjenjiva tijekom prvog snimanja, ne koristimo je ako dodamo drugu sliku);
- Odaberite odgovarajući datotečni sustav za oblikovanje pogona - "FAT32" za UEFI i instalaciju na GPT disku ili "NTFS" za naslijeđe;
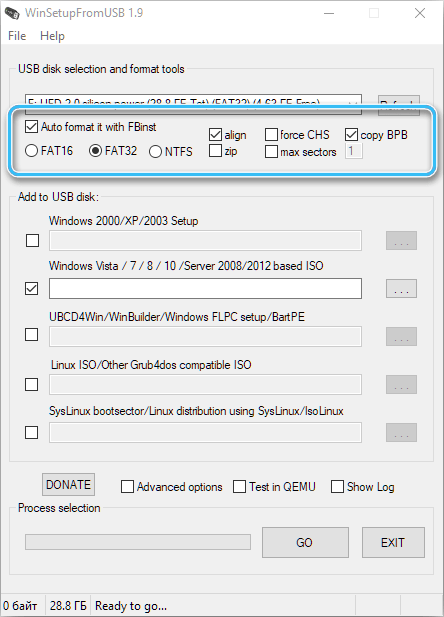
- Ispod, u jedinici "Dodaj u USB disk", naznačimo koje ćemo distribucije zapisati (označavamo krpeljima jednu ili više opcija i naznačimo put do objekata - propisat ćemo adresu ili kliknuti tri točke za odabir slika);
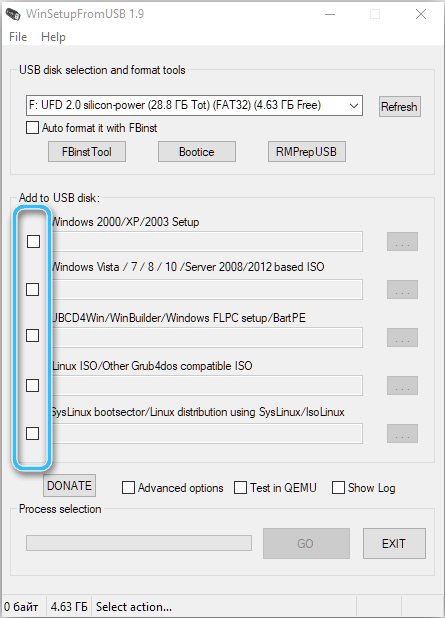
- Kliknite gumb "Idi" i potvrdite radnju prihvaćajući upozorenje. Postupak se može nadzirati u polju "Odabir procesa".
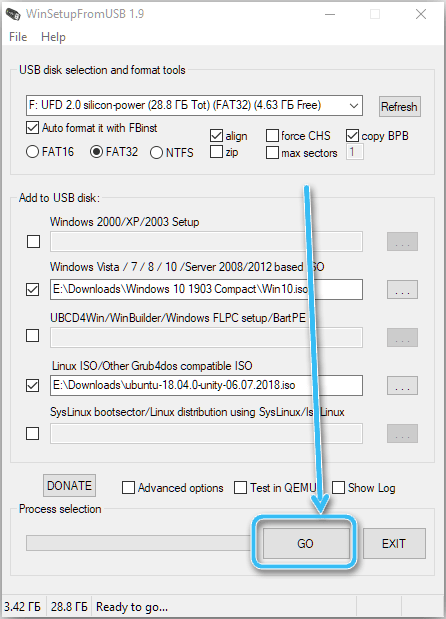
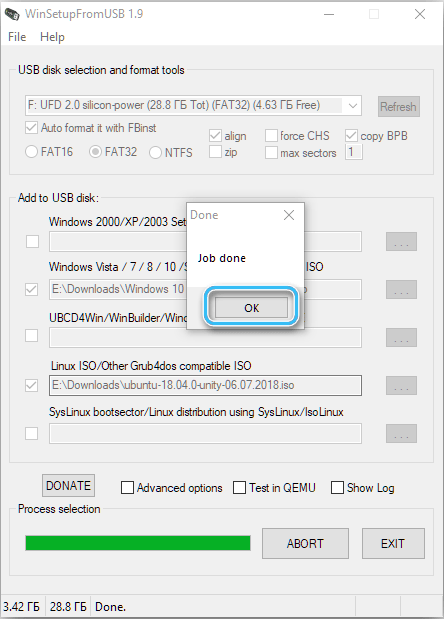
Easy2boot
Upotreba programa Easy2boot, zajedno s RMPrePUSB, proširuje mogućnosti za stvaranje višestrukog USB -a. Jednostavno možete napisati slike za nosač USB -a za pokretanje s bilo kojim OS distribucijama ili uslužnim programima koji su standardno dostupni za učitavanje. Moguće je formatirati flash pogone u NTFS -u i preuzeti i u UEFI i u naslijeđe.
Ova metoda stvaranja višestrukog opterećenja može se činiti teškom za početnike, ali slijedeći korak -korak -postupak upute, možete dovršiti zadatak bez obzira na razinu vještina.
Za rad ćete morati preuzeti sljedeće alate sa službene stranice easy2boot:
- Easy2Boot za korisnike Windows 10 kako bi napravili svoj E2B USB pogon- da biste pripremili USB flash pogon (raspakiran u mapu s instalaterom);
- Easy2boot MPI Alat Pack- Arhiva s alatima za učitavanje s flash pogona i ugradnju sustava na UEFI (raspakiranje se pretpostavlja na bilo kojem prikladnom mjestu).
Zatim izvodimo sljedeće radnje:
- Pokrenite izvršnu datoteku make_e2b.exe i idite na korisno sučelje;
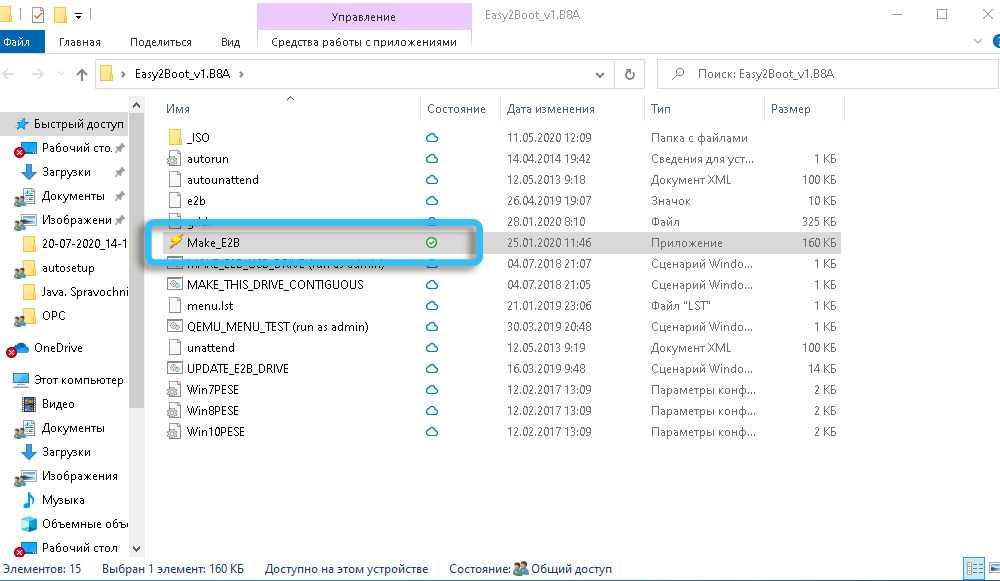
- Odaberite flash pogon (podaci će se izbrisati iz njega), možete odabrati i jezik za učitavanje izbornika na lijevoj strani prozora;
- Kliknite gumb "MakeE2B_DRIVE" za automatsku pripremu pogona u NTFS -u (bit će učitana u UEFI) ili "Make_E2B_USB_DRIVE.CMD "za ručne postavke;
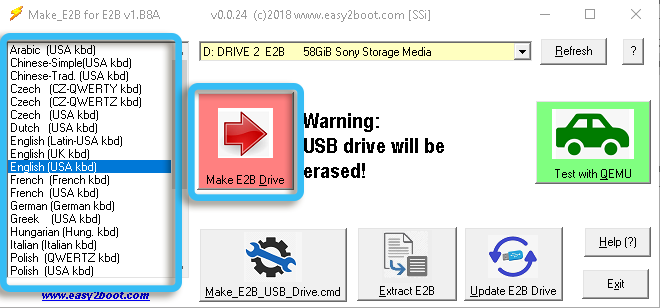
- Izražavamo pristanak na oblikovanje flash pogona kada se pojavi obavijest iz programa i odbijamo formatirati oblikovanje od strane sustava;
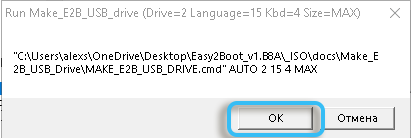
- Zelena ukazuje na završetak postupka. Pogon se priprema, konzola je zatvorena;
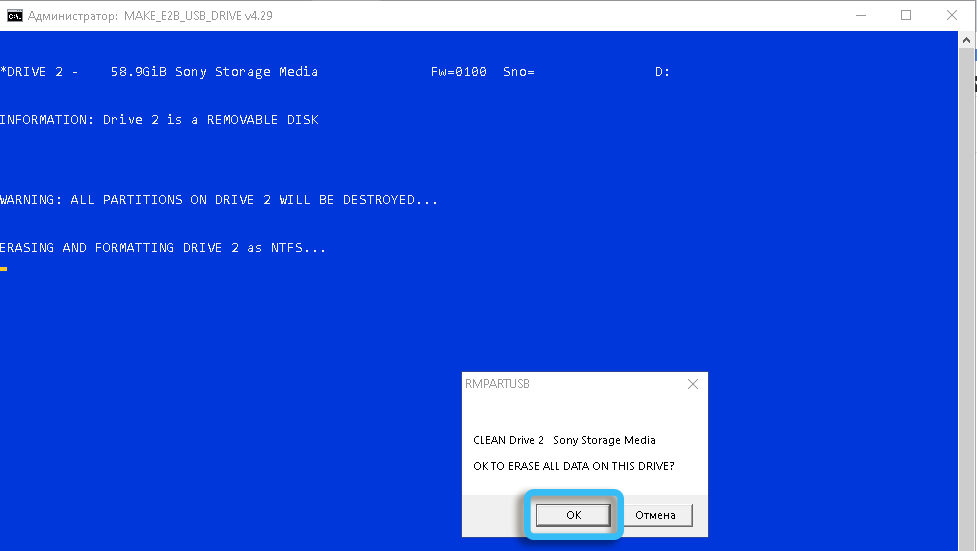
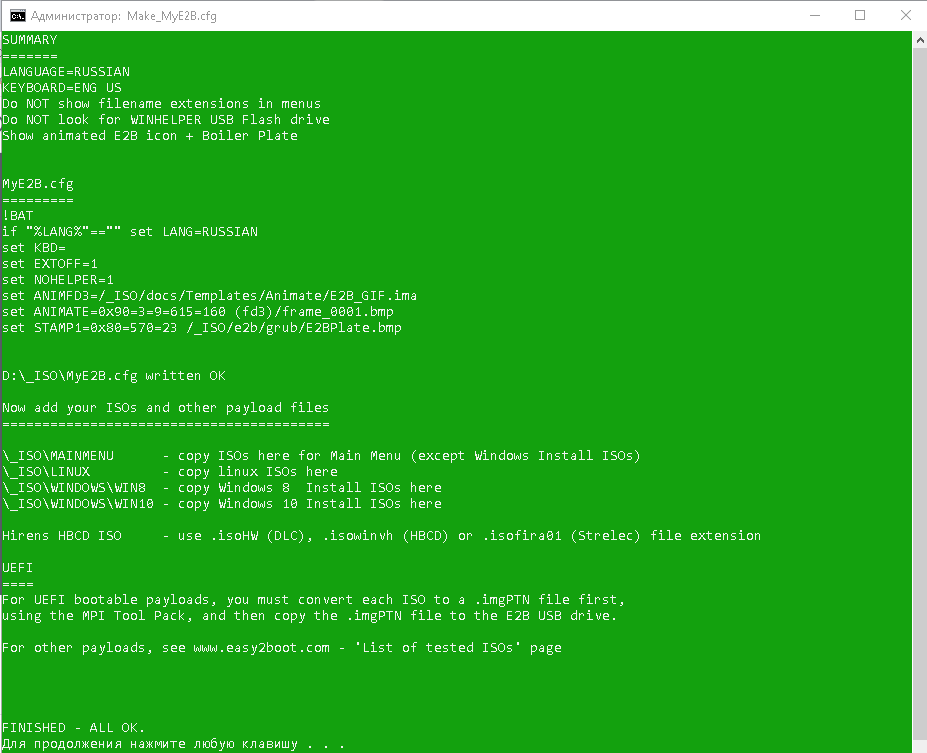
- U aplikaciji Make_E2B kliknite "Osvježi", a zatim kliknite "Test s QEMU" (omogućuje vam provjeru učitavanja izbornika pogona);
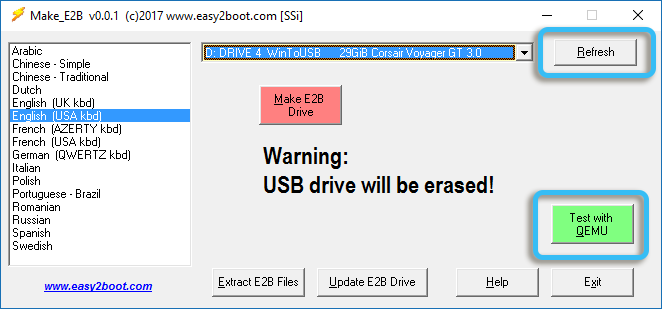
- Kad se pogon pripremi, uslužni program može se zatvoriti, sljedeći korak je dodavanje ISO -a s Windows 7, 8.1, 10, Linux. Za kopiranje na uređaj idemo na E2B Flash pogone;
- Ovdje, u mapi _ISO, stavljamo u uložene kataloge s odgovarajućim datotekama s slikama OS -a, antivirusnih i drugih softvera. Distribucije s Windowsom postavljaju se u \ _iso \ Windows u skladu s verzijom, datoteke za postavljanje u glavnom izborniku - u \ _iso \ mainmenu, itd. D.;
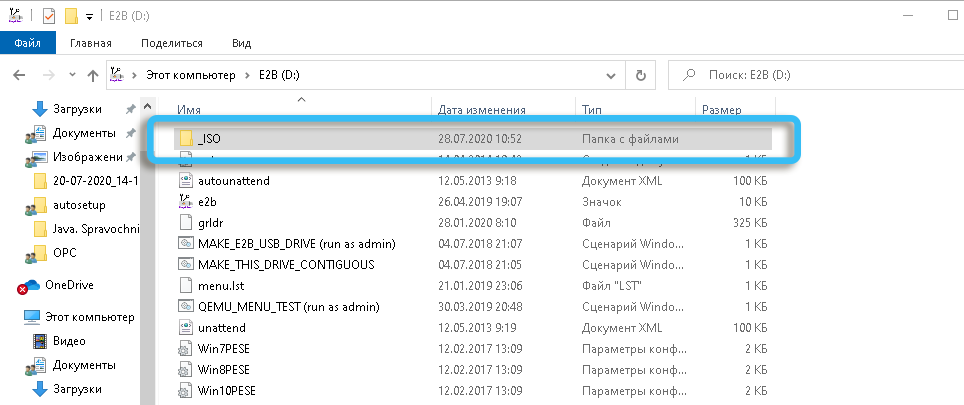
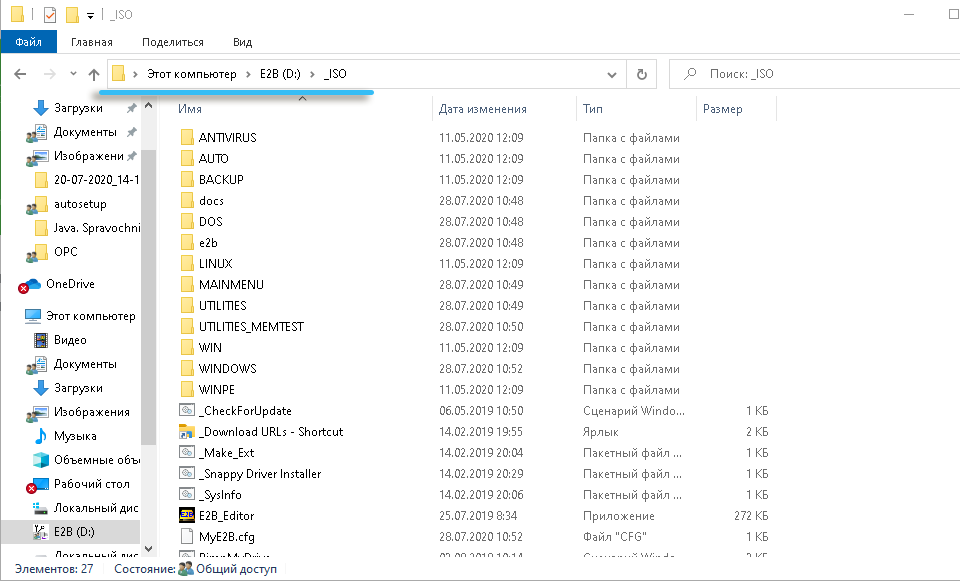
- Zatim provodimo postupak odmrzavanja slika na pogonu pokretanjem datoteke file_this_drive_contigouus.CMD, koji može biti potreban za funkcioniranje ISO Linuxa i pojedinačnih programa.
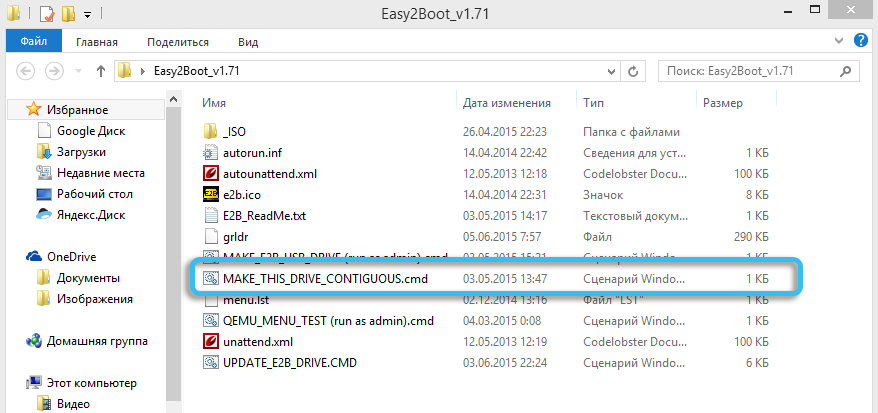
Na kraju postupka, gotov flash pogon može se učitati u naslijeđe i pokrenuti distribucije zabilježene na njemu. Unatoč pojedinačnim točkama koje se mogu pojaviti pri radu sa softverom, gore navedene upute su dovoljne u većini slučajeva. Što se tiče poteškoća koje nastaju tijekom rada, rješavanje određenih problema možete pronaći na službenom web mjestu programa.
Veloko
Zadatak stvaranja multi -opterećenja flash pogona lako je izvršiti s relativno novim ventoy programom. To će trebati učiniti sljedeće:
- Preuzmite arhivu s uslužnom programom sa službene stranice, raspakirajte je;
- Pokrenite datoteku ventoy2disk iz mape.exe (potvrdite radnju na zahtjev);
- U prozoru uslužnog programa odaberite Flash pogon (flash pogon će biti oblikovan, a svi podaci pohranjeni na njemu su izbrisani) i pritisnite gumb za instalaciju ("Install") za pripremu nosača;
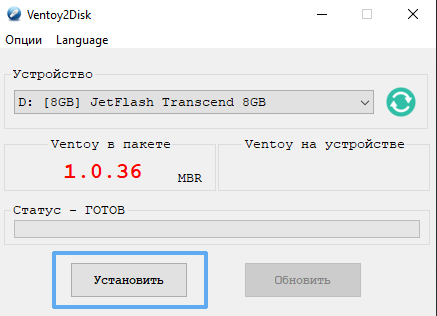
- Slažemo se s izvedbom radnje, nakon čega će, nakon čega će neko vrijeme program obavijestiti uspješnu instalaciju na uređaju, kliknite U redu i zatvorite prozor;
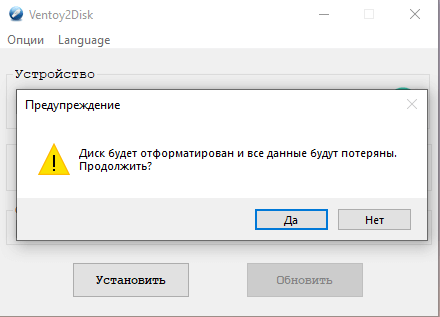
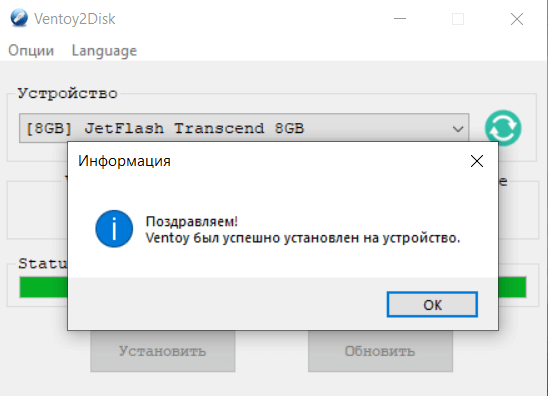
- Flash pogon će biti oblikovan i podijeljen u dva odjeljka: jedan u datotečnom sustavu ExFAT za snimanje slika, drugi u masti za pohranu ventoy datoteka;
- Kopirajte potrebne izo-slike u prvi dio pogona za pokretanje (ako je potrebno, možete organizirati po katalozima) pomoću redovnog vodiča.
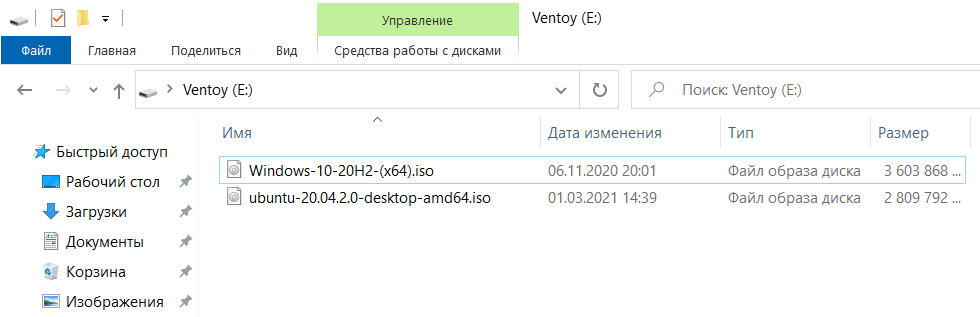
Kad je flash pogon s više opterećenja spreman, možete provjeriti njegove performanse tako što ste se dizanjem na standardni način, nakon što je prethodno postavio učitavanje s flash pogona u BIOS-u ili pomoću izbornika za pokretanje. Nakon početka, na ekranu će se pojaviti izbor.
Xboot Multiboot ISO USB Stvoritelj
Jednostavan za upotrebu i funkcionalni uslužni program za stvaranje USB pogona koji se mogu pokrenuti, a koji možete istovremeno dodati bilo koje slike sustava Windows i Linux, kao i odaberite opciju ISO emulacije ili Grub4Dos Bootloader ili Grub4dos.
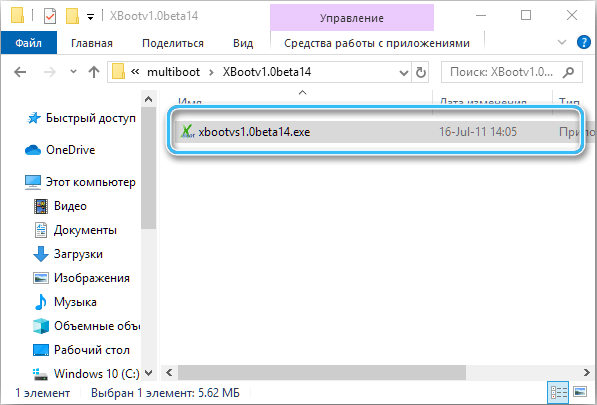
Da biste napravili flash pogon s više opterećenja, preuzmite Xboot iz službenog resursa i izvedite sljedeće radnje:
- Pokrećemo uslužni program i jednostavno povučemo potrebne ISO datoteke u glavno područje prozora Xboot;
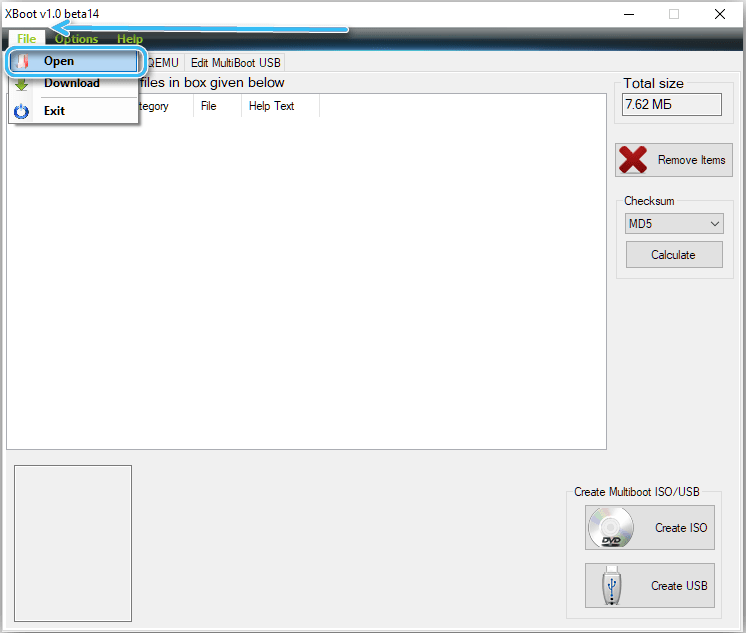
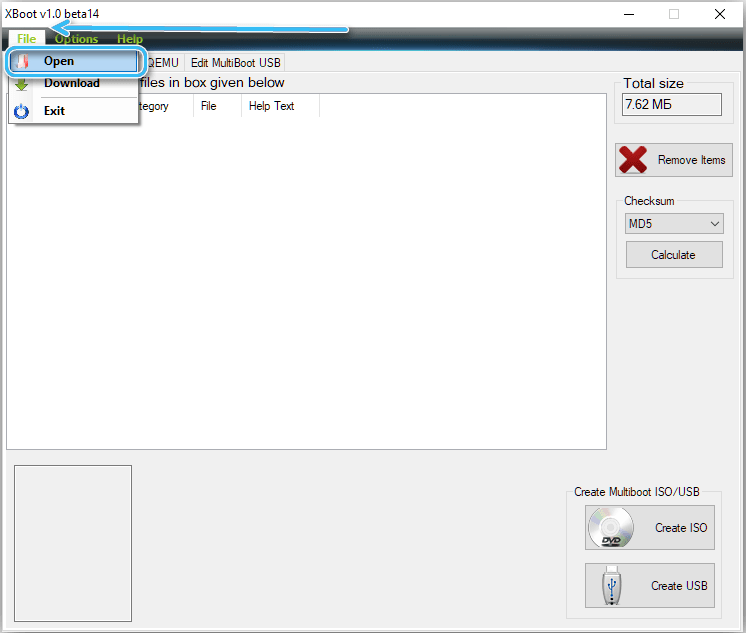
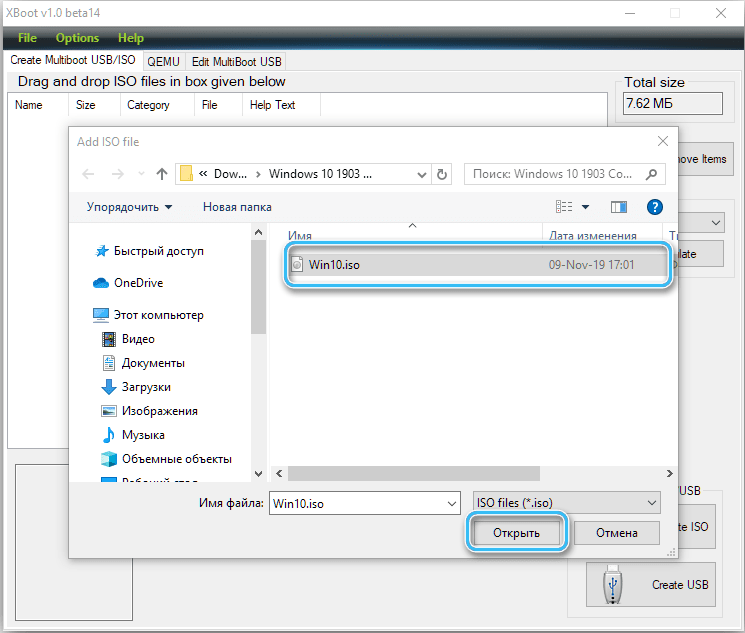
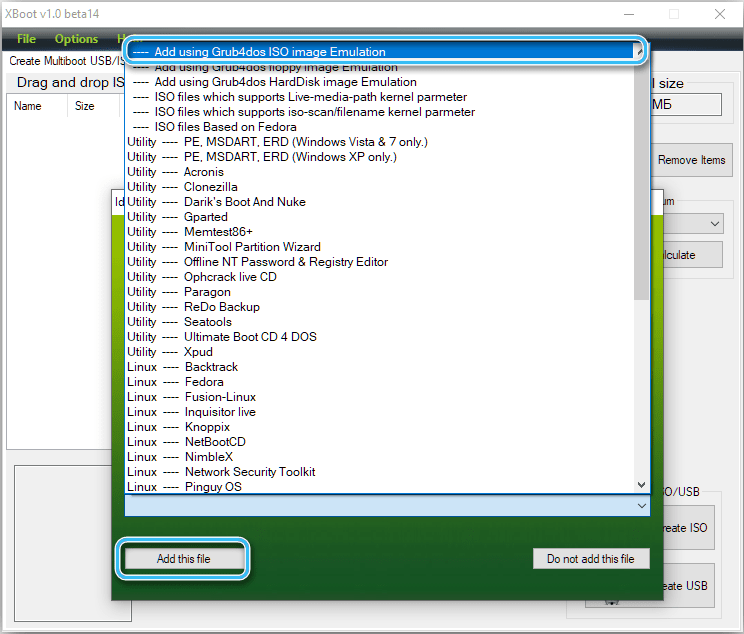
- Za snimanje pogona za pokretanje kliknite gumb "Stvori USB" (opcija "Create ISO" koristi se za kombiniranje slika);
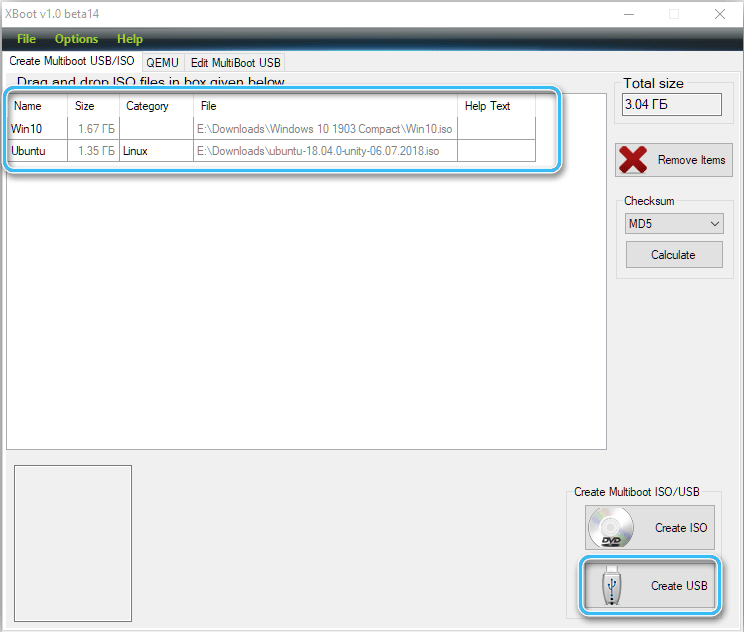
- Odaberite Flash pogon i vrstu pokretanja (Syslinux se preporučuje ako je USB uređaj formatiran u FAT32, a Grub4Dos - ako je u NTFS -u), kliknite U redu da biste započeli s kreiranjem pogona za pokretanje;
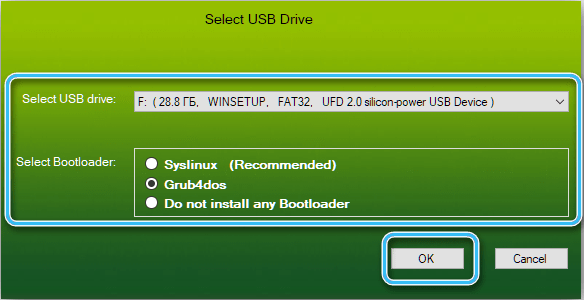
- Program vam omogućuje nadzor postupka izvršenja postupka, na kraju kojeg dobivamo flash pogon za učitavanje s odabranim distribucijama.

Yumi Multiboot USB Stvoritelj
Multifunkcionalna korisnost, čija se sredstva mogu stvoriti i flash pogon s nekoliko operativnih sustava. Preuzmite program i izvedite sljedeće korake:
- Pokrećemo uslužni program;
- Odaberite pogon koji izrađuje multi -opterećenje (stavka koraka 1);
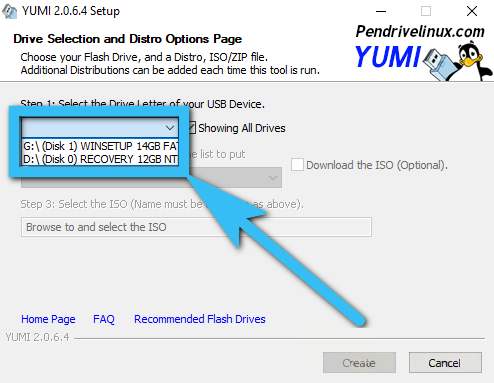
- Označavamo vrstu datotečnog sustava (NTFS ili FAT32);
- Odaberite distribuciju raspoređivanjem popisa (korak 2 stavka);
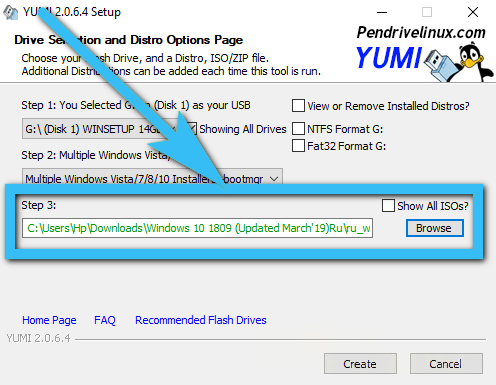
- Naznačimo put do ISO -IMage (Korak 3 boda) - propisujemo adresu u retku ispod stavke ili kliknite gumb za pregled ("Pregledajte") za izbor;
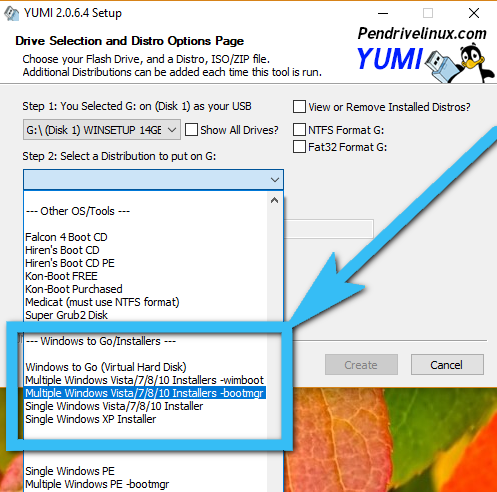
- Kad se naprave sve potrebne postavke, kliknemo "Stvori" za pokretanje postupka;
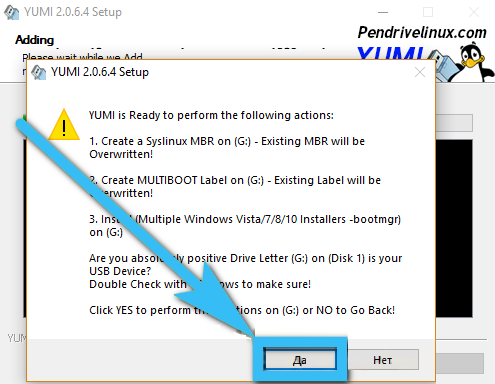
- Ako trebate dodati više slika, na kraju postupka ponavljamo gornje korake, vraćajući se u prozor uslužnog programa.
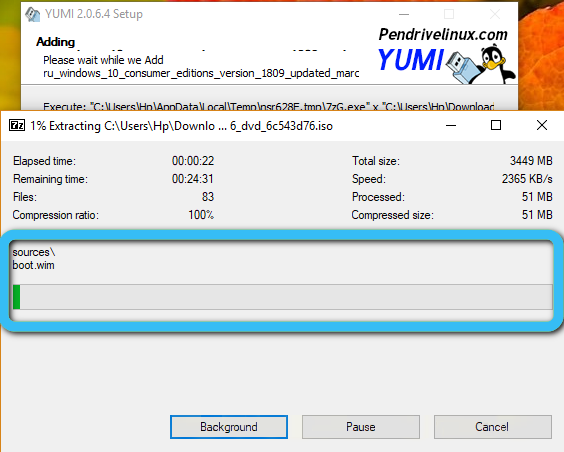
Učitani flash pogon s nekoliko operativnih sustava može se stvoriti različitim softverom, neke se metode razmatraju na gornjim primjerima.
Kao što vidite, nema ništa komplicirano u stvaranju USB pogona s više opterećenja, a ovaj zadatak nije čak ni za najnaprednijeg korisnika, mada u procesu u nekim slučajevima možete naići na određene pogreške i probleme povezane s funkcioniranjem softvera ili USB uređaj.
- « Obnova oštećenih JPG datoteka - korisne uslužne programe i treći programi
- Načini izdvajanja zvuka iz videa na različitim platformama »

