Počnite s radom s Windows 8
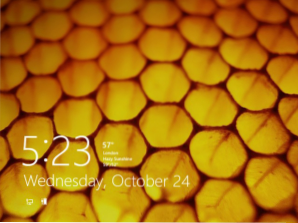
- 628
- 69
- Morris Cronin PhD
Na prvi pogled na Windows 8 možda nije sasvim jasno kako izvesti određene poznate radnje: gdje je upravljačka ploča, kako zatvoriti aplikaciju metroa (nema "križ" dizajniran za to) itd.D. U ovom članku iz serije Windows 8, za početnike, govorit ćemo o oba rada na početnom zaslonu i kako raditi na radnoj površini Windows 8 s izbornikom koji nedostaje.
Lekcije Windows 8 za početnike
- Prvi pogled na Windows 8 (1. dio)
- Prijelaz na Windows 8 (2. dio)
- Početak rada (3. dio, ovaj članak)
- Promjena dizajna sustava Windows 8 (dio 4)
- Instalacija aplikacije (dio 5)
- Kako vratiti gumb za pokretanje u sustavu Windows 8
- Kako promijeniti ključeve za promjenu jezika u Windows 8
- Bonus: Kako preuzeti šal za Windows 8
- Novi: 6 novih radnih tehnika u sustavu Windows 8.1
Ulaz za Windows 8
Prilikom instaliranja Windows 8 morat ćete stvoriti korisničko ime i lozinku koji će se koristiti za unos. Također možete stvoriti nekoliko računa i sinkronizirati ih s Microsoftovim računovodstvom, što je vrlo korisno.
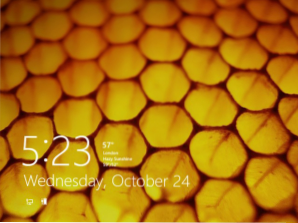
Zaslon za zaključavanje sustava Windows 8 (kliknite za povećanje)
Kada uključite računalo, vidjet ćete zaključani zaslon s ikonama sata, datuma i informacija. Kliknite bilo koji zasloni.
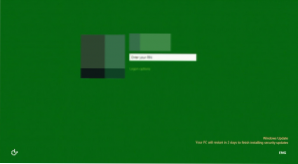
Ulaz za Windows 8
Naziv vašeg računa i Avatar pojavit će se. Unesite lozinku i kliknite Enter za ulazak. Također možete kliknuti gumb "Natrag" prikazan na zaslonu kako biste odabrali drugog korisnika za unos.
Kao rezultat, vidjet ćete početni zaslon za pokretanje sustava Windows 8.
Uprava u Windows 8
Cm. Također: što je novo u sustavu Windows 8Postoji nekoliko novih elemenata za kontrolu u sustavu Windows 8, poput aktivnih uglova, vrućih ključeva i gesta ako koristite tablet.
Korištenje aktivnih kutova
I na radnoj površini i na početnom zaslonu možete koristiti aktivne kutove za navigaciju u sustavu Windows 8. Da biste koristili aktivni kut, jednostavno biste trebali prevesti pokazivač miša u jedan od kutova zaslona, kao rezultat kojeg će se otvoriti ploča ili pločica, klik na kojem se može koristiti za provođenje određenih radnji. Svaki od uglova koristi se za određeni zadatak.
- Donji lijevi kut. Ako imate pokrenutu aplikaciju, tada možete koristiti ovaj kut za povratak na početni zaslon bez zatvaranja aplikacija.
- Gornji lijevi. Klik na gornji lijevi kut prebacit će vas na prethodne aplikacije za pokretanje. Također, uz pomoć ovog aktivnog kuta, držeći pokazivač miša u njemu, možete prikazati ploču s popisom svih programa pokretanja.
- Oba desna ugla - Otvorite ploču Charms Bar, koja vam omogućuje pristup postavkama, uređajima, isključivanje ili ponovno pokretanje računala i na druge funkcije.
Upotreba kombinacija navigacijskih ključeva
Windows 8 sadrži nekoliko kombinacija tipki koje pružaju jednostavniju kontrolu.
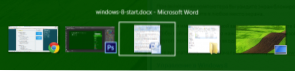
Prebacivanje između aplikacija pomoću ALT + kartice
- ALT + TAB - Prebacivanje između pokrenutih programa. Radi i na radnoj površini i na početnom zaslonu Windows 8.
- Windows ključ - Ako imate aplikaciju, tada će vas ova tipka prebaciti na početni zaslon bez zatvaranja programa. Također vam omogućuje da se vratite sa radne površine na početni zaslon.
- Windows + D - Prebacivanje radne površine Windows 8.
Čari
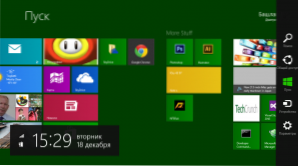
Ploča za čari u sustavu Windows 8 (kliknite za povećanje)
Ploča za čari u sustavu Windows 8 sadrži nekoliko ikona za pristup različitim potrebnim funkcijama operativnog sustava.
- traži - Koristi se za pretraživanje instaliranih aplikacija, datoteka i mapa, kao i postavke računala. Postoji jednostavniji način korištenja pretraživanja- samo počnite tipkati tekst na početnom zaslonu.
- Opći pristup - U stvari, to je alat za kopiranje i umetanje, omogućavajući vam kopiranje različitih vrsta informacija (fotografija ili adresa web mjesta) i umetnite je u drugu aplikaciju.
- Početak - prebacuje vas na početni zaslon. Ako ste već na njemu, uključit će se posljednji od naprednih prijava.
- Uređaji - Koristi se za pristup povezanim uređajima kao što su monitori, kamere, pisači itd.
- Opcije - Element za pristup glavnim postavkama i računala u cjelini i aplikacije u ovom trenutku.
Rad bez početka izbornika
Jedan od glavnih nezadovoljstva među mnogim korisnicima Windows 8 uzrokovao je odsustvo izbornika za pokretanje, što je bio važan kontrolni element u prethodnim verzijama operativnog sustava Windows, osiguravajući pristup pokretanju programa, pretraživanju datoteka, kontroli, isključivanju ili ponovno pokretanje računala. Sada će se ove radnje morati izvesti na nešto drugačiji način.
Pokretanje programa u sustavu Windows 8
Da biste pokrenuli programe, možete koristiti ikonu aplikacije na radnoj ploči ili ikonu na samoj radnoj površini ili pločicama na početnom zaslonu.
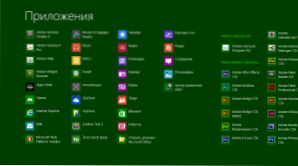
Navedite "Sve aplikacije" u sustavu Windows 8
Također na početnom zaslonu možete pritisnuti desnu tipku miša na početnom zaslonu s pločica i odabrati ikonu "Sve aplikacije" da biste vidjeli sve programe instalirane na ovom računalu.
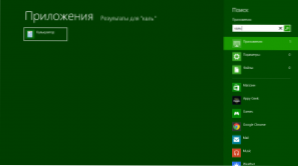
Potražite aplikaciju
Pored toga, možete koristiti pretragu kako biste brzo pokrenuli potrebnu aplikaciju.
Upravljačka ploča
Da biste pristupili upravljačkoj ploči, pritisnite ikonu parametara na ploči Charms i na popisu odaberite "Upravljačku ploču".
Isključivanje i ponovno pokretanje računala
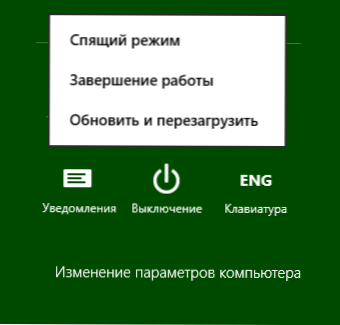
Nadogradnja računala u sustavu Windows 8
Odaberite parametre na ploči Charms, kliknite ikonu "Dischanting", odaberite što treba učiniti s računalom - Ponovno pokretanje, prijenos u mirovanje ili isključite.
Rad s aplikacijama na početnom zaslonu Windows 8
Da biste pokrenuli bilo koju od aplikacija, samo kliknite odgovarajuću pločicu ove metro aplikacije. Otvorit će se u načinu cijelog zaslona.
Da biste zatvorili aplikaciju Windows 8, "zgrabite" miša za gornji rub i povucite ga do donjeg ruba zaslona.
Pored toga, u Windows 8 imate priliku istovremeno raditi s dvije aplikacije za metro, za koje se mogu postaviti s različitih strana zaslona. Da biste to učinili, pokrenite jednu aplikaciju i povucite je na gornji rub s lijeve ili desne strane zaslona. Zatim kliknite na besplatno mjesto koje će vas prenijeti na početni zaslon. Nakon toga pokrenite drugu prijavu.
Ovaj je način dizajniran samo za ekrane velikog formata s rezolucijom od najmanje 1366 × 768 piksela.
To je to za danas. Sljedeći put ćemo razgovarati o tome kako instalirati i izbrisati Windows 8 aplikacije, kao i o onim aplikacijama koje se isporučuju s ovim operativnim sustavom.

