Postavka osjetljivosti na računalni miš u sustavu Windows 10 i 7

- 4609
- 214
- Garrett Hane Sr.
Malo korisnika zamišlja računalnu kontrolu bez miša, pa čak i one koji se još uvijek sjećaju vremena MS-DOS-a, danas bi se teško složili napustiti prikladnog manipulatora. Iako je još uvijek moguće upravljati računalom ili prijenosnim računalom pomoću jedne tipkovnice, obično pribjegavaju ovoj metodi kao privremenom rješenju s problemima s glavnim upravljačkim uređajem. Ugodnije je da većina korisnika radi s računalnim mišem, a na tržištu su predstavljeni u svim raznolikostima. Nadalje, osim činjenice da možete odabrati prikladan model za sve zadatke, sistemsko sredstvo ili pomoću posebnog softvera, možete prilagoditi parametre manipulatora vlastitim zahtjevima, čime se osigurava ugodna i brza implementacija rutinske radove. Da biste postavili standardni miš, postoji dovoljno mogućnosti operativnog sustava, uređaji za igre s brojnim gumbima postavljeni su pomoću programa za koje možete dodijeliti određene radnje.
Razmislite kako postaviti miš u sustavu Windows 10 ili 7, koristeći ugrađene OS funkcije. Slijedeći upute, to je lako učiniti čak i u nedostatku vještina.

Kako promijeniti postavke miša
Bez obzira na verziju operativnog sustava, princip rekonfiguracije manipulatora bit će isti. Windows može povećati osjetljivost miša ili promijeniti ostale parametre kako bi uređaj prilagodio zadacima radi lakšeg rada na radu na računalu.
Postavka računalnog miša u sustavu Windows 7
Da bismo konfigurirali miš, izvodimo sljedeće radnje:
- Pokrećemo "upravljačku ploču" na bilo koji prikladan način, na primjer, putem "starta" ili sa radne površine;

- U odjeljku "Oprema i zvuk" idemo na pododjeljak "Mouse";
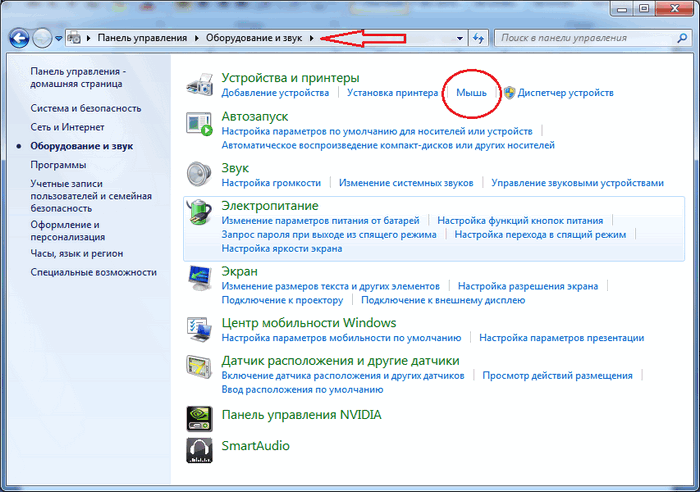
- U novom prozoru, krećući se duž kartica, možete konfigurirati tipke miša (na primjer, postaviti željenu brzinu, promijeniti svrhu gumba, koja se izvodi radi lakšeg posla, kada je lijeva osoba, i PR.), kao i uključite zalijepiti tipke, promijenite parametre kotača, postavite postavke za pokazivač itd. D.;

- Kliknite "Primjeni", a zatim "U redu".
Slično tome, manipulator je postavljen na "prvih deset". Operativni sustav i dalje upravlja "upravljačkom pločom", iako OS također uključuje opremu "parametre" dizajnirane za zamjenu uobičajenog alata.
SAVJET. Ako na "upravljačkim pločama" postavite parametre gledanja "Male ikone", potraga za željenim odjeljkom bit će pojednostavljena.Postavljanje miša u Windows 10
U sustavu Windows 10 koristimo "Parametri":
- Otvorite "parametre" (kombinacija ključeva win+i, kroz "start" ili DR.);

- U odjeljku "Uređaji" odabrat ćemo "miš";
- Takve postavke kao izbor glavnog gumba, pomicanje s kotačima (na nekoliko redaka ili jednog zaslona) i aktiviranje pomicanja neaktivnih prozora dostupne su ovdje, u slučaju prijenosnog računala, možete odrediti kašnjenje za senzornu ploču kako biste spriječili slučajno kretanje pokazivača tijekom ulaza;
- Pritiskom na "dodatne parametre miša" provodi se prijelaz na već poznati prozor svojstava miša, gdje su izvršene preostale promjene.

Postavljanje osjetljivosti na miša
Ovaj je parametar najčešće važan za igrače ili one korisnike čija aktivnost zahtijeva manipulator visoke točnosti. Postavke su potrebne, a ako pokreti pokazivača uzrokuju neugodnosti u radu, na primjer, teško je dobiti kursor prema potrebnim elementima. Krajnji brzina je, uključujući rezoluciju senzora (CPI ili DPI), a budući da zadani modeli miša pružaju različite DPI (kako konfigurirati parametar, mi ćemo dalje analizirati), pokazivač novog uređaja može biti previše udaran ili usporiti. Postoji poseban gumb za igračke miševe, koji vam omogućuje lako promjenu osjetljivosti, ali u nedostatku njegove odsutnosti, ugađanje je također moguće.
Pitanje prilagodbe manipulatora vlastitim potrebama odlučuje se tako da napravite neke promjene u konfiguraciji pomoću programa ili sustava. Da biste postavili brzinu miša na Windows 10 ili 7, na bilo koji prikladan način morate otići do prozora Svojstva manipulatora (prilagodite osjetljivost samo unutar mogućnosti određenog modela miša). Bez obzira na verziju sustava Windows, upute za postavljanje su slične.
Razmotrimo detaljnije kako konfigurirati osjetljivost miša:
- Idemo na "upravljačku ploču" - "opremu i zvuk" - "miš" (Windows 7);
- U sustavu Windows 10 otvaramo "upravljačku ploču" - "miša" ili slijedimo stazu "parametri" - "uređaji" - "miša" - "Dodatni parametri mišja";
- Na kartici "Poin parametri", brzina pokazivača postavlja se pomicanjem klizača, osim toga, kako bi se povećala točnost instalacije pokazivača, odgovarajuća točka može se označiti okvirom;
- Te vrijednosti spremamo pritiskom na "Primjeni" ili "U redu".
Dvostruka postavka klika na miša
Da biste konfigurirali miš, i u slučaju Windows 7 i deset, idite na prozor Svojstva (opcije za radnje razmatraju se gore):
- Na kartici "Gumb Mouse", pomicanje klizača brzine, postavite interval između prvog i drugog klikova lijevog gumba miša (ovisno o postavkama postavljenih, morat ćete brže ili sporije dvostruko kliknuti);
- Provjeravamo navedene postavke pritiskom na mapu pored klizača, ako se katalog otvorio, tada sustav broji izvršenje dvostrukog klika, u protivnom morate ponovo promijeniti položaj klizača tako da je brzina udobna;
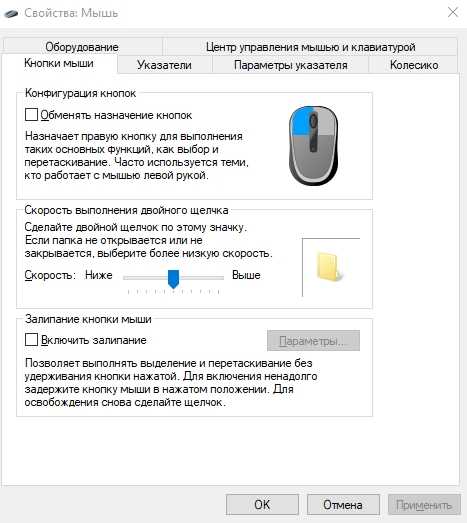
- Ako sve odgovara, koristimo promjene.
Korisnici koji žele promijeniti način otvaranja mapa ili datoteka (otvoreni od jednog klika ili dvostrukog) mogu postaviti potrebne postavke na sljedeći način:
- Pokrećemo "dirigent" (kombinirajući Win+E tipkovnice, otvarajući "moje računalo" ili "ovo računalo", ovisno o Windows verziji, iz izbornika "Start" ili na bilo koji drugi prikladan način);
- Na kartici "View" odaberite parametre " -" Promijenite parametre mapa i pretraživanje ";

- U prozoru koji se otvorio na kartici "Općenito" u mišjem "klikama", možete odrediti, otvoriti mape i datoteke jednim klikom na gumb miša ili dvostrukim kliknom;
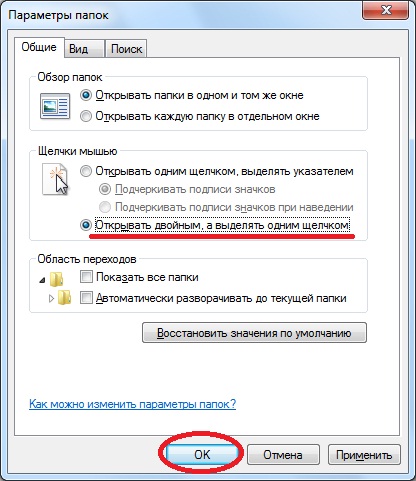
- Zadržemo promjene nakon što odaberemo pravu opciju.
Kako konfigurirati kotače i brzinu pomicanje
Da biste konfigurirali kotač kotača miša na prijenosnom računalu ili stacionarnom računalu s Windows 10, možete koristiti i "dodatne parametre miša" i mogućnost konfiguriranja na glavnoj stranici ("Parametri" - "Uređaji" - "Miš"). U sustavu Windows 7 nastavljamo do svojstava manipulatora pomoću "upravljačke ploče".
Podevljavamo kotač i brzinu pomicanja na mišu:
- Idemo na karticu Vorusiko u svojstvima miša.
- Postoje dva glavna parametra:

- Okomiti pomicanje omogućava vam postavljanje broja redaka (prema zadanim postavkama 3), okretanja za jednu rotaciju kotača, a također ukazuje na vrijednost "jednog zaslona" (točnost pretraživanja bit će značajno smanjena). Prilagođavajući ovaj parametar za sebe, važno je ne pretjerati s postavkom, inače neće biti previše ugodno za rad. Ponekad je bolje ostaviti standardnu vrijednost;
- Horizontalno pomicanje koristi se za modele uređaja s kotačima džojstika koji pruža horizontalno kretanje. Postavljanje omogućuje vam odabir broja znakova za pomicanje prilikom naginjanja kotača na stranu.
- Nakon što ste dovršili odgovarajuće postavke, kliknite "Primjeni".
Kako promijeniti pokazivač miša
Tipično, pokazivač uglavnom izgleda kao strelica i mijenja svoj izgled ovisno o tome da li odaberemo tekst, promijenimo veličinu objekata, očekujemo učitavanje ili obavljanje drugih radnji pomoću manipulatora. Ako vas nisu uredili standardnim postavkama, mogućnost instaliranja drugih parametara pokazivača dostupna je u sustavu Windows 10 i drugim verzijama sustava.
Da bismo ispravno konfigurirali pokazivač miša, izvest ćemo radnje:
- Da bismo promijenili postavke, idemo na karticu "Pointers";
- U bloku "sheme", u izborniku za prebacivanje dostupne su i druge slike pokazivača miša, pri odabiru jedne od shema, prikazat će se kursori dostupni;
- Uz to, pretpostavlja se i za svaki od kursora: gumb "Pregled" otvara popis dostupnih kursora, a gumb "Zadani" vratit će standardne postavke;
- Po želji, možete aktivirati sjenu pokazivača, primjećujući odgovarajuću točku u nastavku s provjerom;
- Spremimo postavljene parametre kliknite "Apple", kliknite "U redu".
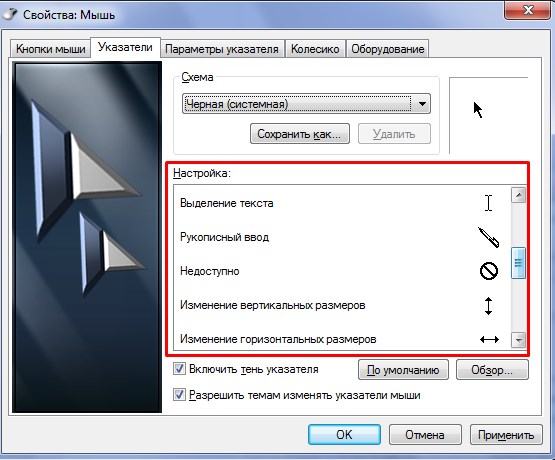
Dodatni gumbi za miša
Mogućnosti modernih naprednih manipulatora mnogo su šire nego što jednostavni uredski miš nudi s dva gumba i kotačem. Prisutnost brojnih ključeva omogućava vam da ih povežete određene radnje zamjenom kombinacija tipki na tipkovnici, što omogućuje igračima ili korisnicima koji rade s posebnim programima kako bi pojednostavili izvedbu zadataka. Neki upravljački uređaji podržavaju multidisciplinarne instalacije, tako da možete konfigurirati različite mogućnosti za gumbe i brzo prebaciti između njih.
U sustavu Windows nema priliku postaviti postavke dodatnih gumba višenamjenskog manipulatora. Specijalizirani softver koristi se za konfiguriranje bočnih i drugih tipki miševa, što im omogućuje da lako dodjeljuju funkcije. Za konfiguriranje dodatnih gumba miša možete preuzeti odgovarajuće modele upravljačkog uređaja ili koristiti univerzalni program, na primjer, kontrolu gumba x-miša. Sučelje takvih aplikacija, iako se razlikuje, ali princip rada ostaje isto. U izborniku parametra možete dodijeliti željenu radnju ispod svakog gumba, čime se ugađate miš za sebe.
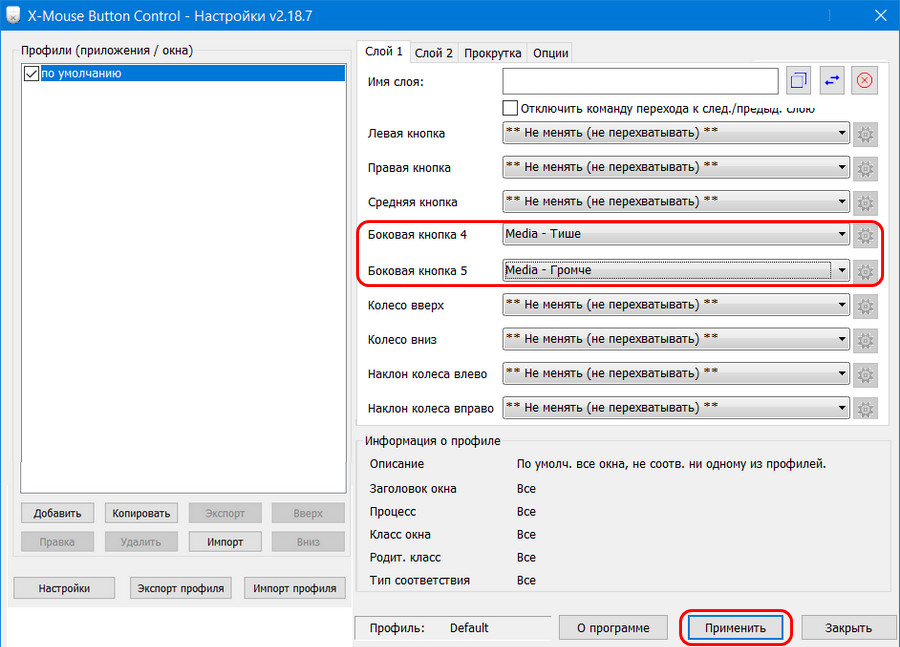
Ostale postavke
Kad je miš konfiguriran, pored glavnih parametara, korisnik može postaviti i kontrolu kontrola upravljačkog uređaja u prozoru.
Na prvoj kartici "gumb miša" možete razmjenjivati gumbe, koji će biti korisni korisnicima koji rade lijevom rukom. Ovdje možete postaviti brzinu dvostrukog klika pomoću klizača, kao i uključiti zaglavlje, što će olakšati postupak povlačenja elemenata na radnoj površini ili u vodiču.
Kartica "Oprema" označava informacije o povezanim uređajima, otvara se prozor pritiskom na gumb "Svojstva" na kojem su dostupne ne samo informacije, već i mogućnost ažuriranja upravljačkog programa (isto se može učiniti "otpremom uređaja").
Ako govorimo o postavljanju višenamjenskog miša, bolje je koristiti aplikaciju koja vam omogućuje da u potpunosti postavite sve potrebne parametre. Osim što dodjeljujete funkcije za gumbe, pomoću upravljačkih programa možete prilagoditi ili onemogućiti pozadinsko osvjetljenje uređaja. Program pozadinskog osvjetljenja miša osigurat će izvedbu potrebnih radnji posebnim gumbima.
- « Načini za povećanje brzine interneta putem Wi-Fi usmjerivača
- Kako ovisi brzina interneta na modemu »

