AMD Radeon Postavke vožnje za potrebe vaše igre

- 4408
- 1211
- Garrett Hane Sr.
Čak će i najbolja video kartica djelovati za napola, ako je pogrešno konfigurirate. Tvorničke postavke ne daju uvijek najbolji rezultat. Da vidimo što se može učiniti s video karticom kako bismo osigurali najveću udobnost u igri i radu, a da ne izlažemo računalo s posebnim rizikom.

Instalacija upravljačkih programa
Prvo moramo pronaći i preuzeti paket upravljačkih programa, objavljen posebno s proračunom za model naše video kartice.
Kako vidjeti model vaše video kartice
Otvorite "Upravitelj uređaja" na upravljačkoj ploči vašeg računala. U Windows 10 "Upravitelj uređaja" (i ako je sustav na engleskom jeziku, tada se "Upravitelj uređaja") jednostavno može unijeti u liniju pretraživanja na vašoj ploči zadatka.
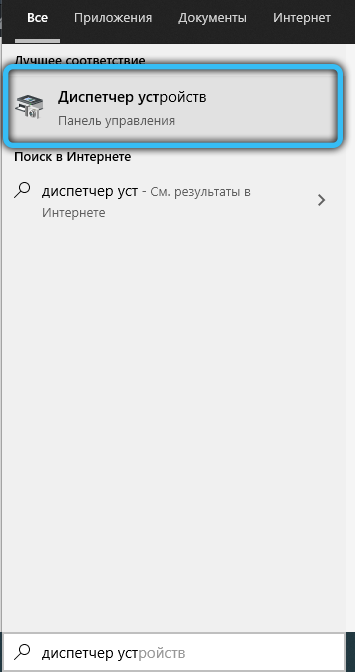
U uređaju koji se pojavljuje nalazimo kategoriju "video adapteri" (ili "adapteri za prikaz"). Dvaput kliknemo natpis - popis vaših video kartica ispasti. U pravilu će naziv svakog elementa popisa biti točan model vaše video kartice.
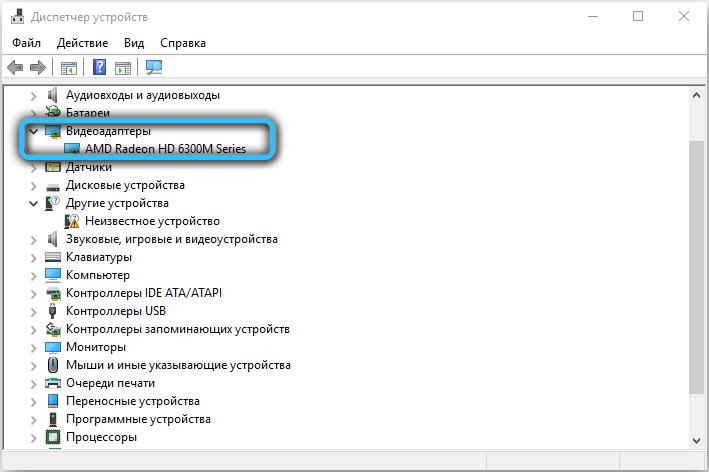
Ali ne uvijek. Može se dogoditi da će popis ukazivati samo na vladar kojem pripada vaša video kartica. To se posebno odnosi na starije video kartice 2012-2014. Tako su, na primjer, Radeon R9 200 kartice objavljene tako često (novi se modeli ponekad pojavljivali doslovno svakog mjeseca), a istovremeno su bili funkcionalno toliko slični da ih je sustav mogao razlikovati samo po identifikatoru uređaja. A paketi vozača još uvijek su bili različiti.
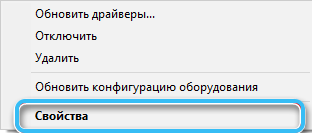
Hajde zašto ćemo također vidjeti kako pronaći identifikator uređaja. Dvaput kliknemo na potrebnu video karticu s popisa uređaja i prebacimo se na karticu "Informacije". Na ovoj kartici bit će dostupan popis padova s mnogim vrijednostima - zanima nas kategorija "softverskih identifikatora" (ili "hardverske ID -ove").
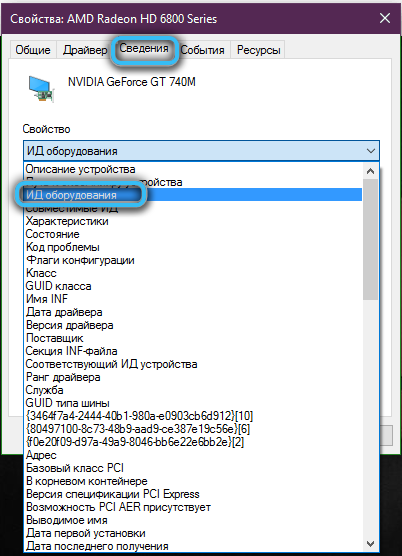
U ovoj ćete kategoriji vidjeti nekoliko značenja, a najduže će izgledati ovako: PCI \ Ven \ **** & Dev _ **** & Subsys _ ******* & Rev _ **. Četiri znaka koja će biti snimljena nakon fragmenta i dev -a je identifikator video kartice (aka ID uređaja). Posljednja četiri znaka nakon subsys_ je identifikator dobavljača koji će biti potreban za pojašnjenje modela.
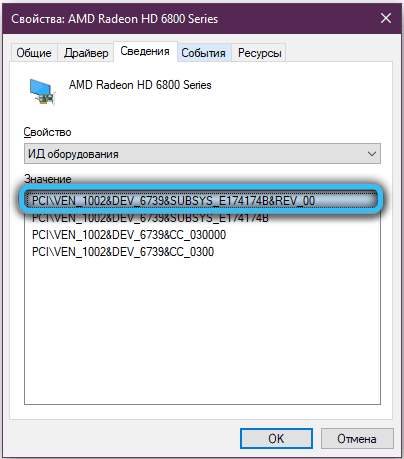
Poznavajući ID uređaja, koristeći internetski resurs uređaja, definitivno možete saznati model svoje video kartice, čak i ako nije prikazan u upravitelju uređaja.
Kako pronaći i instalirati željeni vozač
Idemo na web stranicu AMD.Com. U gornjem desnom kutu na mjestu postoji mogućnost odabira jezika.
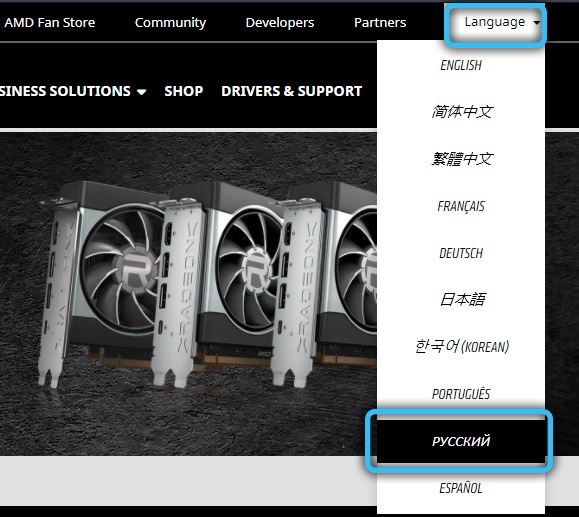
U izborniku web mjesta odaberite kategoriju "Vozači i podrška". Sljedeća će biti prilika za preuzimanje i postavljanje uslužnog programa za automatsko određivanje vaše video kartice i odaberite najprikladnije zadane upravljačke programe ili odaberite model svoje video kartice s dugog popisa u nastavku. Za različite operativne sustave osiguravaju se različiti paketi vozača - Nakon odabira modela, možete odabrati vozače posebno za svoj OS.
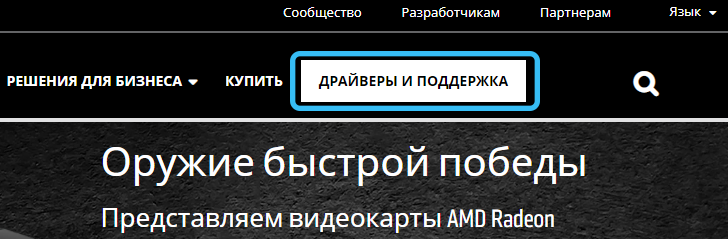
Potpuni paket vozača težio će oko 400 megabajta za Windows 10 i 600 megabajta za Windows 7. Preuzimamo, dvaput kliknite na preuzetu datoteku i slijedimo upute koje će biti prikazane na zaslonu. Ne prekidajte instalaciju i ne isključujte računalo dok se ne dovrši.
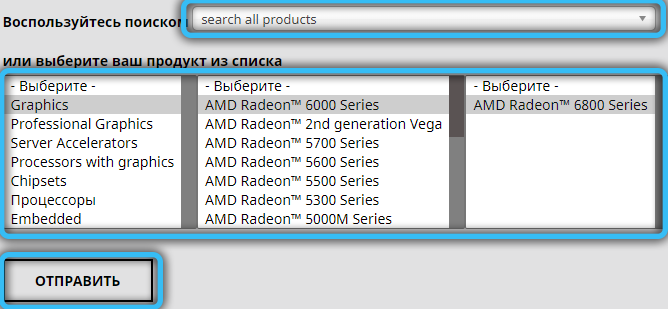
AMD upravljački program može vam ponuditi "čistu" instalaciju - to jest, počnite instalirati tek nakon što se prethodni pogonitelj potpuno ukloni. Obično ima smisla složiti se - postupak će proći duže, ali vozači neće naslijediti stare sukobe (a novi im se neće dodati, iz interakcije starih s novom verzijom). "Čista" instalacija može se ručno provesti jednostavnim uklanjanjem prethodnih pokretača video adaptera unaprijed - kao i bilo koji drugi program putem programa "Uklanjanje programa" na upravljačkoj ploči.
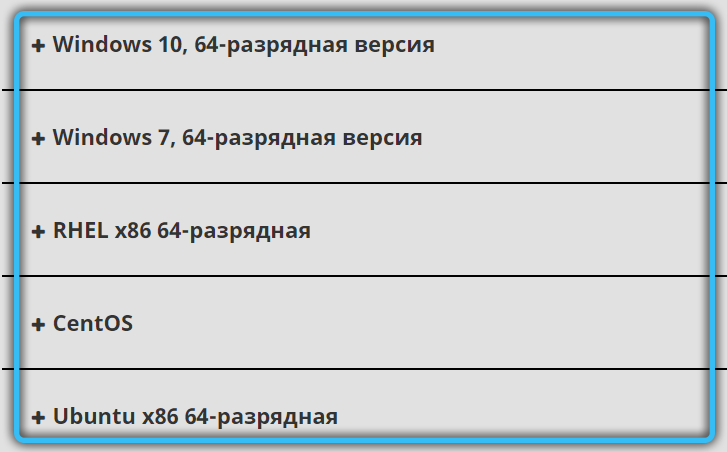
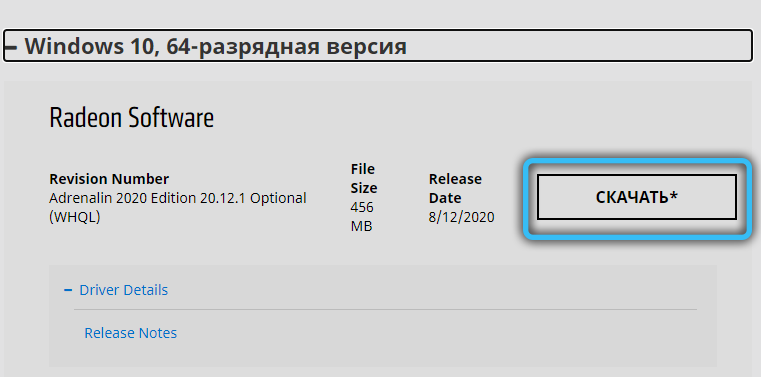
Kako osigurati da je upravljački program pravilno instaliran
Pritisnite desni gumb miša na radnu površinu. Prva stavka u izborniku koja se pojavljuje trebala bi biti gumb Radeon upravljačke ploče. Kliknite ga za svaki slučaj - nakon pogrešne instalacije, može se dogoditi da će se gumb i dalje pojaviti, ali sama ploča neće biti dostupna. Ako se ploča otvara bez pogrešaka, sve je u redu, upravljački programi su instalirani i možete započeti s razumijevanjem postavki za optimizaciju igre. Ako se pojavi bilo kakva pogreška, vozač je bolje pokušati ga ponovo staviti.
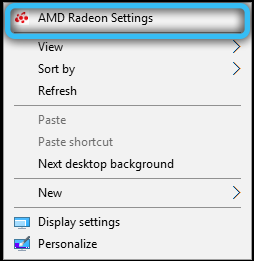
Doprinos grafike u kontrolnom centru AMD (Catalyst) za povećanje performansi
Prije svega, malo o terminologiji. Catalyst je naziv serije Radeon Video kartice, čija je prva verzija objavljena 2003. godine. Dugo je ovo ime zapravo bilo kolokvijalni sinonim za ploču Radeon vozača, ali 2015. godine izvršeno je rebranding - vozač je počeo zvati Radeon Software Crimson Edition. Najnovija verzija, u stvari, vozač Catalyst objavljena je iste godine, a sada je samo stare grafičke kartice za primjer R5-R9 i HD 5000-HD8000.
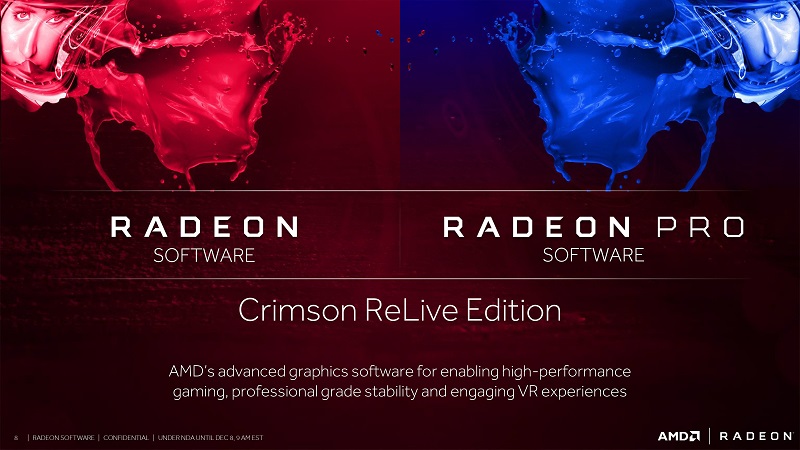
Od 2020. godine Radeon prema zadanim postavkama pušta svoje vozače u paketu tako -A -Acled Adrenalin Edition. Funkcionalno, ovaj paket nudi sve prethodne funkcije katalizatora, kao i dublju integraciju s uslugama streaminga i podršku u stvarnom vremenu svih najnovijih novih proizvoda u svijetu igara.
Performanse ili kvaliteta
Odmah ćemo se složiti: visoke performanse jednake su niskoj kvaliteti slike - i obrnuto. Naravno, postoje neke male nijanse, ali čak i izgrađeni savjetnik za optimizaciju Radeon, ako mu se ne sviđa performanse određene igre, prije svega savjetuje da smanji postavke grafike u njoj.
Počnimo postavljati našu video karticu AMD Radeon za igre. Jezik upravljačke ploče može se odabrati klikom na zupčanik u gornjem desnom kutu ploče i prelaskom na karticu "Općenito" (ili "Općenito" za englesku verziju).
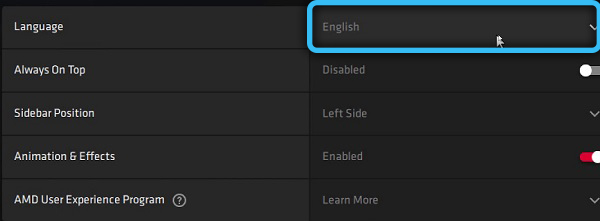
Prije svega, idemo na karticu "Produktivnost". Otvorit će se prozor u kojem će biti dostupne još tri dodatne kartice.
- Kartica "INDIKATORI" čisto informativni - možete vidjeti potrošnju energije, brzinu ventilatora, temperaturu i razinu preuzimanja video kartice. U načinu zastoja, ovdje obično ne bi trebalo biti ništa zanimljivo, ali tijekom rada neke zahtjevne igre možete saznati važne stvari - na primjer, vrhunsku temperaturu video kartice u određenom video načinu;
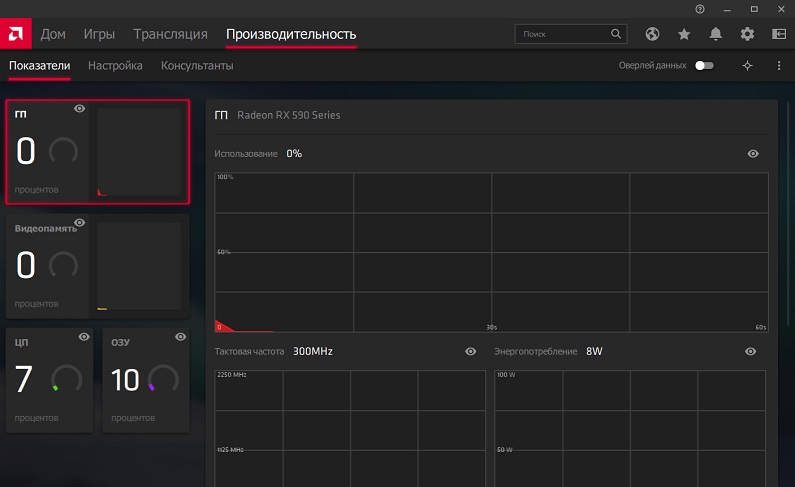
- Kartica Consultants sažima informacije obrađene od vaše posljednje sesije igre i pokazuje preporuke za optimalno, prema mišljenju AMD -a, rad igre. Ovdje možete odabrati i profil postavki koji se najviše u skladu s zahtjevima vašeg računala ako ne postoji želja za gledanjem želja za svaku zasebnu postavku;
- Kartica Postavke ovdje je najzabavnija. Odmah na kartici vidjet ćete vrijednost frekvencija sata grafičkog procesora i video memorije, kao i tipke za prebacivanje između automatskog i ručnog načina upravljanja video kartice. Prema zadanim postavkama svugdje postoje "automatske" vrijednosti.
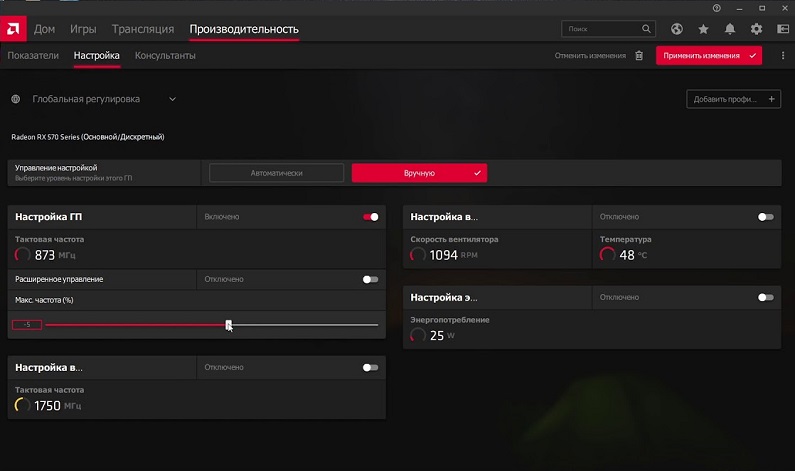
Općenito, izjava je istinita: manje frekvencije - manje potrošnje energije, performanse i temperature. Ako je video kartica previše topla i čišćenje ne pomaže, možda će biti vrijedno malo smanjiti frekvenciju sata u ručnom načinu rada. Ako želite malo više performansi, možete je malo povećati.
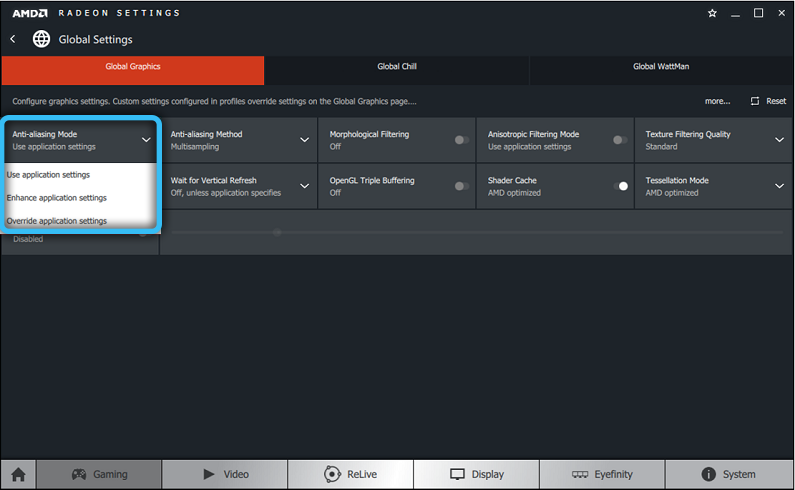
Moderni hladnjaci, u načelu, mogu raditi 24/7 brzinom od 100%, pa ako vas buka ne iznervira, a video kartica je previše zagrijana, možete se mirno prebaciti na ručni način i postaviti željenu vrijednost. Naravno, za početak, savjetujemo vam da pogledate automatsku brzinu navijača tijekom igre i stavite nešto već na temelju ovoga. Za moderne zahtjevne igre temperatura se smatra normalnom na oko 75 ° C. Manje - dobro, više - ima smisla razmišljati o novom sustavu hlađenja, očistiti sistemsku jedinicu ili smanjiti grobnu frekvenciju video kartice.
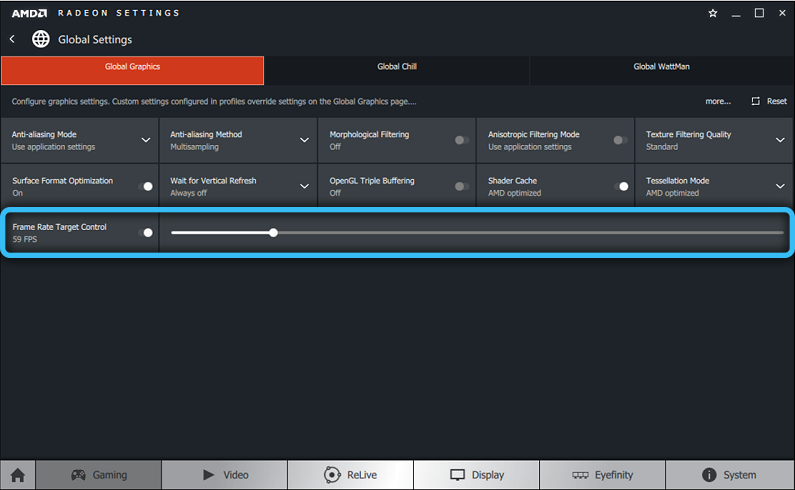
Učestalost se može sigurno povećati ili smanjiti za 25-50 MHz. Nadalje - na vlastiti rizik. Neke moderne igre mogu raditi još gore s previsokom frekvencijom.
Također ćemo obratiti pažnju na karticu "Igre" - glavnu na samom vrhu zaslona. Prilikom prelaska na njega ponudit će vam se popis igara koje je vaš video detektiv.
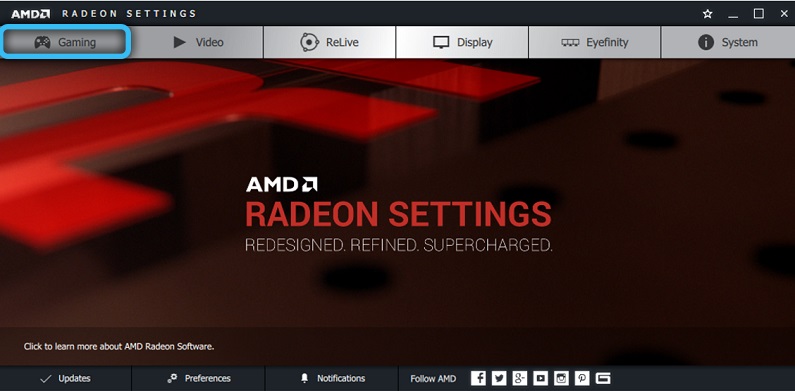
Klikom na ikonu svake od igara možete promijeniti neke određene postavke primjenjive na posebno odabranu igru. Također će preko popisa igara biti prijedlog za konfiguriranje opće konfiguracije za prikaz i grafiku, s istim opcijama, ali za sve igre odjednom. Postavke profila igara su prioritet u odnosu na opće postavke odvajanja videozapisa.
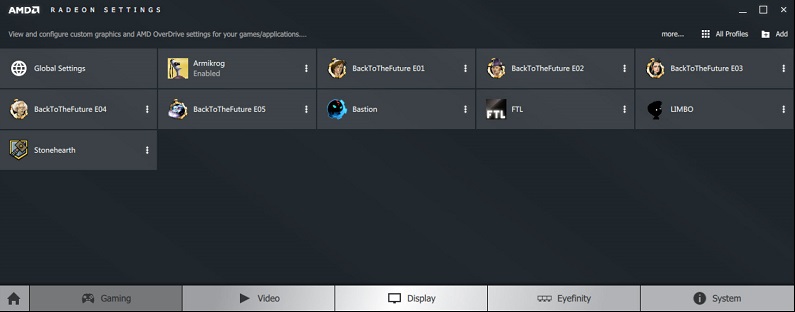
Što se tiče optimizacije, zanimaju nas Radeon Chill i Radeon Boost prekidači. Prva tehnologija smanjuje opterećenje na video kartici (i, u skladu s tim, njegova temperatura), ako se trenutno ništa ne događa u igri. Drugi dinamički smanjuje razlučivost igre kada je najmanje primjetna. Imajte na umu da ove tehnologije ne podržavaju sve video kartice, a nisu sve igre - nemojte biti zabrinuti ako ne vidite takve prekidače.
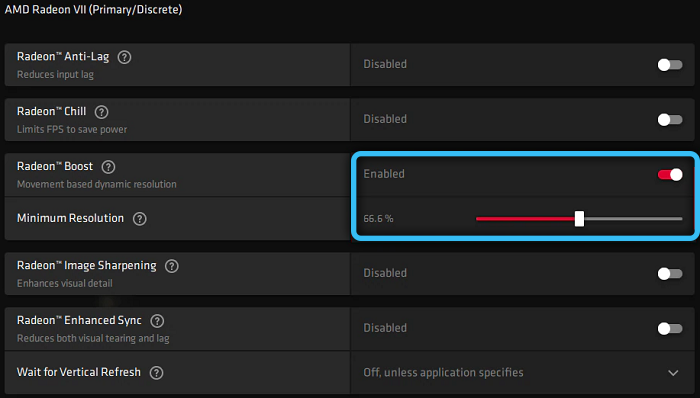
Gumb "Dodatno" postavit će zgrade za uređivanje videozapisa koje su prioritet nad onima odabranim u postavkama unutar same igre. Ovdje možete odabrati naglasak na performansama pomoću relevantnih stavki izbornika.
Podijelite svoje tajne u optimizaciji i pitanjima - sigurno ćemo vam odgovoriti.
https: // www.YouTube.Com/Watch?v = ybc9bduqgjm
- « Biblioteka normalizacija.DLL uobičajene neispravnosti i njihovo rješenje
- KNJIŽNICA AVAPI32.DLL što učiniti ako se pojave pogreške »

