Postavljanje i korištenje četkica u Photoshopu

- 1381
- 187
- Mr. Philip Bayer
Sve više i više produbljivanja u Photoshop, svaki korisnik postupno otkriva nove aspekte i mogućnosti koje nisu bile dostupne ranije. To se odnosi na neke naizgled banalne alate. Međutim, nakon nekog vremena postaje jasno da sve nije tako jednostavno kao što se može činiti na početku. Jedan od ovih alata je četka. U početku se čini da je ovaj alat vrlo primitivan, a njegove mogućnosti i opseg prilično su ograničeni. U stvari, to nije slučaj. U ovom ćemo članku smisliti kako crtati četkom u Photoshopu i na novi način pogledati na njegovu upotrebu. Počnimo. Ići!

Smatramo jedan od najvažnijih alata za uređivanje
Na alatnoj traci možete pronaći "četkicu" (četkicu), jer za to možete koristiti i vrući ključ "B". Klikom na odgovarajuću ikonu vidjet ćete brojne alate vezane uz ovu grupu, naime:
- "Olovka";
- "Zamjena boja";
- "Mix-chist".
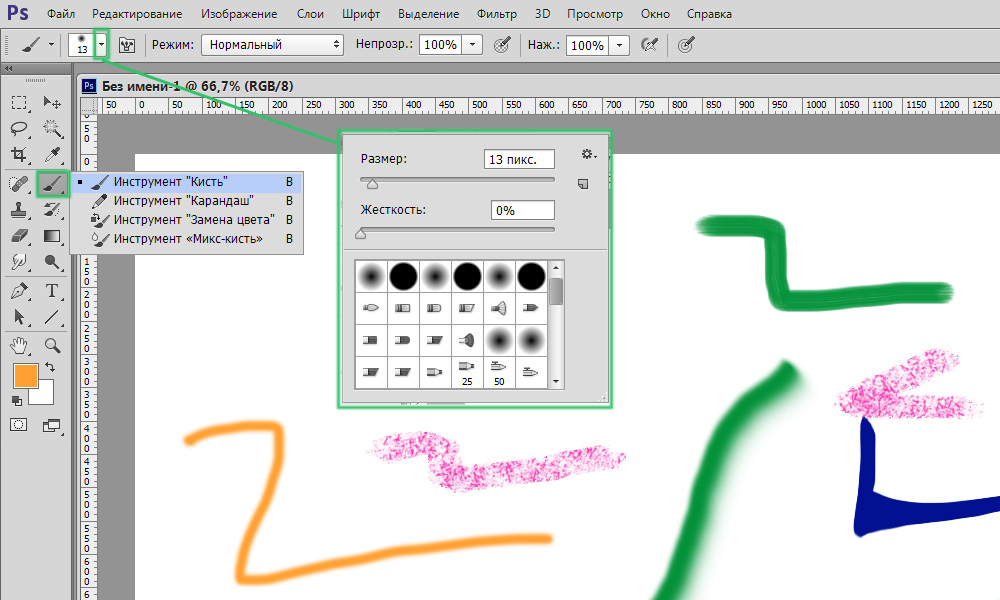
Započnite uključivanjem odgovarajućeg alata
Na vrhu prozora pronaći ćete ploču od parametara na kojima se nalaze potrebne postavke.
Klikom na malu strelicu stići ćete na izbornik u kojem možete napraviti sljedeće:
- Odaberite Alat za četkicu;
- Postavite potrebnu veličinu;
- Postavite razinu krutosti;
- Otvoriti dodatne postavke;
- Spremite navedene parametre.
Sve će to dobro doći u procesu rada sa slikama.
Ako trebate promijeniti veličinu četkice, onda za to nije potrebno prijeći na izbornik. Koristite tipke kvadratnih nosača ("[" i "]") na tipkovnici. Korak povećanja ili smanjenja je 5 piksela. Da biste promijenili razinu krutosti s korakom od 25%, upotrijebite naznačene tipke stezanjem Shift.
Sada razmislite o ploči ruke. Klikom na odgovarajuću ikonu ući ćete u prozor s mnogim postavkama, ali nemojte se uplašiti. Sve nije tako zastrašujuće kao što se možda čini na prvi pogled. Klikom na gumb "Automobili" možete pogledati cijelu biblioteku instrumenata ove grupe. Slijedi "obrazac za ispis ...". Promjer je postavljen u ovom odjeljku. Pomoću ove funkcije možete postaviti broj piksela četkice. Prednost ove metode je u tome što ona ne dopušta da druge postavke na neki način utječu na danu vrijednost. Ikona u obliku zaobljene strelice omogućuje vam vraćanje zadanog parametra.
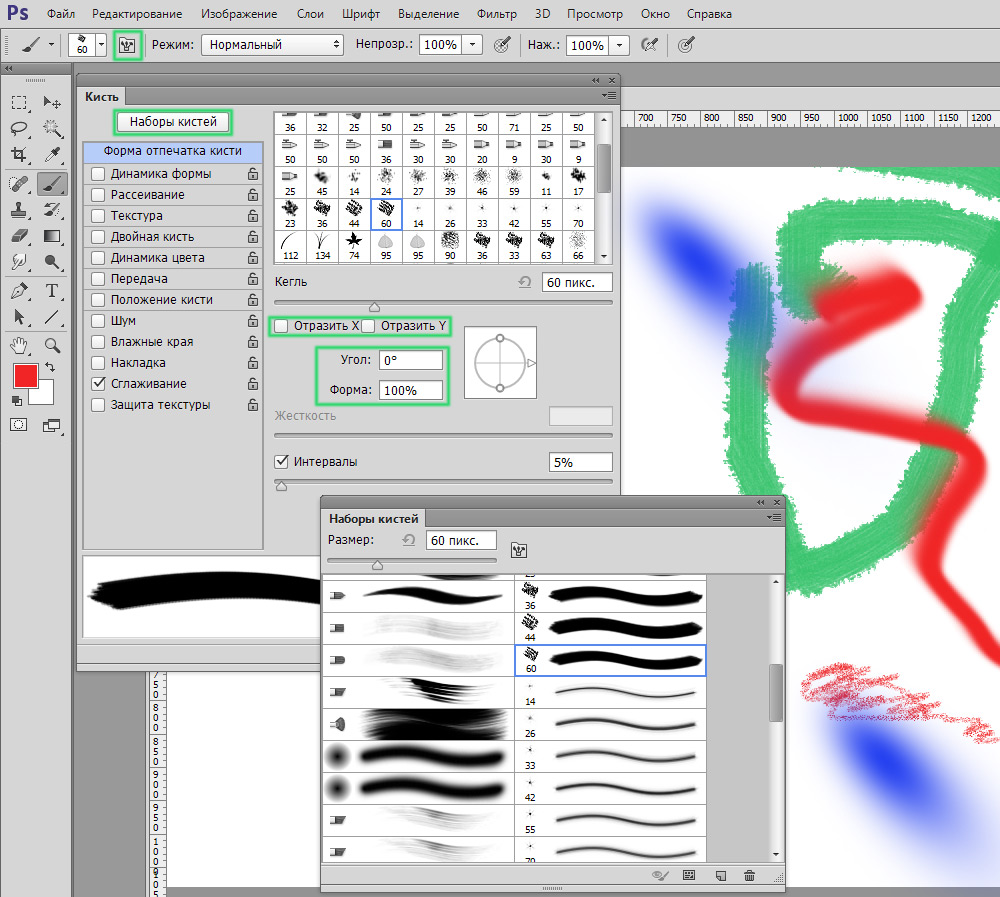
Program pruža širok raspon mogućnosti za crtanje
Kao što ste već shvatili, u točkama "Reflect x" i "Reflect", ispis se prikazuje na jednoj, a na drugom projekcijama. Parametar "kut" omogućuje vam podešavanje kuta nagiba alata, a u točki "oblik" možete promijeniti oblik unutar kruga. U postavkama krutosti i intervala, regulirana je sila prešanja i udaljenost između otisaka.
Sljedeći je odjeljak "Dinamika obrasca". Ovdje su konfigurirane vibracije kuta, oblika i veličine, kao i minimalni promjer i oblik. Sve je to u korelaciji s parametrima prethodnog odjeljka. Što ste viši postavili vrijednost, to će postavke biti proizvoljne.
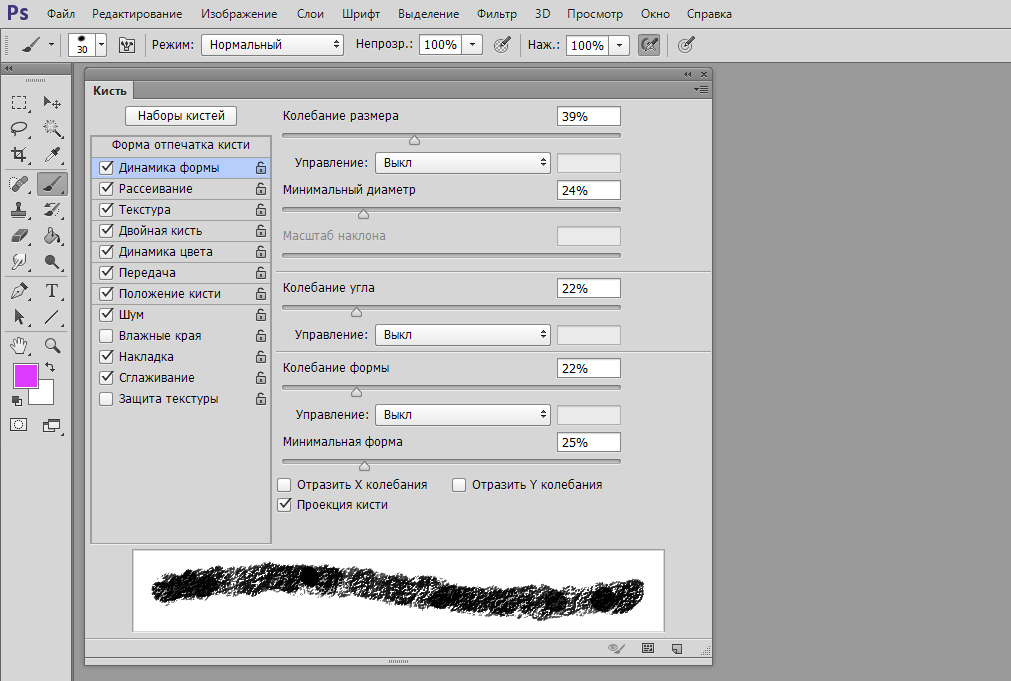
Možete odrediti sve karakteristike razmaza
U točki "disperzija" postavljen je broj i mjesto otisaka. Slijedi odjeljak "Tekstura". Tamo, respektivno, možete postaviti željenu teksturu za četkicu. Imajte na umu da ako imate stavku "tekstura svaki otisak", u ovom slučaju tekstura će se primijeniti odvojeno na svaki ispis. Da biste postigli suprotan učinak, uklonite kvačicu. Na vrijednost dubine utječe kontrast teksture i četkica.
Sljedeći je odlomak "dvostruka četkica", ovdje je postavljen otisak dviju četkica. U odjeljku "Dinamika boja" možete instalirati dvije boje - glavnu i pozadinu, a program će već samostalno odabrati potrebne nijanse prilikom crtanja.
Slijede točke koje nemaju postavke. Svaki od njih može se uključiti/isključiti stavljanjem ili skidanjem ptice. Označite željenu liniju ovisno o tome što vam treba:
- Dodaj zvuk;
- Zamutite rubove (učinak akvarelnih boja);
- Dobiti efekt spreja;
- Izgladite rubove četke;
- Zaštitite teksturu kako ne biste promijenili unaprijed instalirano.
Regulacija neprozirnosti - vrlo često korištena tehnika koja vam omogućuje da učinite udarce manje ili više uočljive. Pritiskom na gumb "kontrole tlaka" moguće je postići zanimljiv učinak, međutim, to djeluje samo za vlasnike tableta. Ova funkcija omogućuje vam promjenu neprozirnosti ovisno o sili pritiska na zaslon.
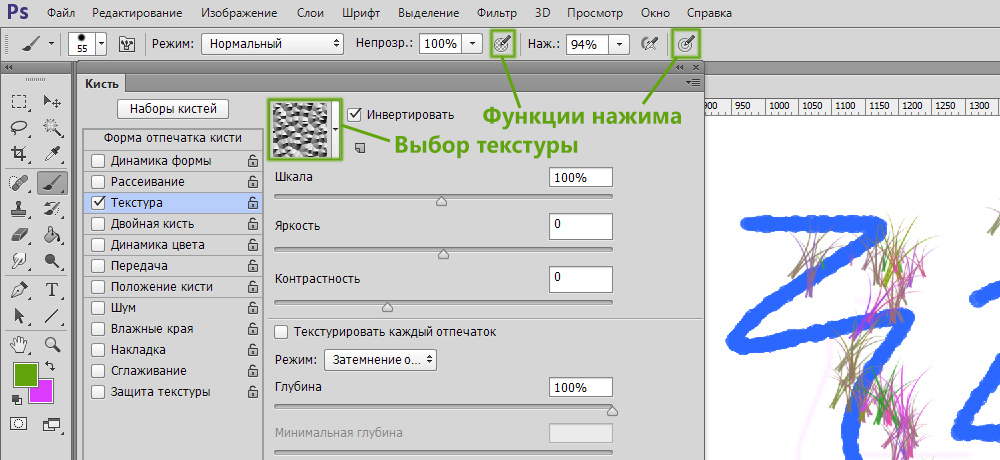
Pristup odabiru teksture i gumba funkcija tlaka
Podešavanje tlaka, možete dobiti učinak olovke. Što je više - to je zasićeniji i strožiji, to je manji - svjetliji i mekši.
Funkcija "kontrola tlaka" također je namijenjena senzornim zaslonima, kao i gore navedenim. Samo u ovom slučaju, što ste jači pritiskali na ekranu, više će biti traga od četkice i obrnuto.
Neki su korisnici suočeni s problemom pri radu s četkicama. Ako ne znate zašto četkica u Photoshopu ne radi, stvar je najvjerojatnije u načinu aplikacije. Promijenite ovaj parametar - i opet možete u potpunosti koristiti ovaj alat. Također, problem može nastati zbog maske sloja. Bijela četka neće crtati na bijeloj maski. Obavezno uzmite u obzir sve ove čimbenike.
Sada ćete znati kako koristiti četkicu u Photoshopu. Nakon što ste se bavili svim suptilnostima parametara, ovaj alat možete učinkovitije koristiti za rješavanje različitih problema. U komentarima napišite je li ovaj članak bio koristan za vas i podijelite svoje iskustvo s drugim korisnicima u korištenju četkica u Photoshopu.

