Linux Mint 18 Postavke.3, dio 2 Polaganje, Firefox, Chrome, Primjene konzole, papir, daska

- 2097
- 417
- Ms. Lonnie Dietrich
Posljednji članak o postavljanju Linux Mint 18.3. U prethodnim člancima detaljno smo ispitali postupak instaliranja ove distribucije, kao i instaliranje upravljačkih programa i kodeka.

Ovaj će članak biti posljednji u ovom ciklusu. U njemu ćemo razmotriti: kako promijeniti način prebacivanja izgleda, postavljanja Firefoxa, instalacije preglednika Google Chrome, instalacije aplikacija za konzole i postavljanje njih, kao i instaliranje tema dizajna papira.
Sadržaj
- Postavke
- Korak 1. Promjena metode izgleda tipkovnice
- Korak 2. Promjena pozadine radne površine
- Korak 3. Postavljanje preglednika Mozilla Firefox
- Korak 4. Ažuriranje sustava
- Korak 5. Instalacija aplikacija za konzole
- Korak 6. Konfiguracija aplikacija za konzole
- Korak 7. Instalacija Google Chromea
- Korak 8. Instalacija tema dizajna papira
- Korak 9. Instalacija i konfiguracija panela pristaništa
- Korak 10. Ponovno podizanje sustava
- Video s postupkom postavki
- zaključak
Postavke
Korak 1. Promjena metode izgleda tipkovnice
Budući da su svi navikli raditi na svoj način, odlučio sam započeti od ovog trenutka. Da biste promijenili kombinaciju tipki, kliknite ikonu zastave u donjem desnom kutu i odaberite "Postavke tipkovnice"::
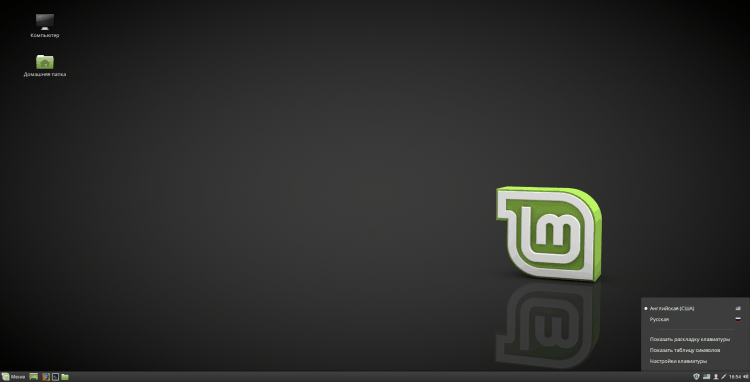
U prozoru koji se pojavljuje u gornjem polju odaberite odjeljak "Slojevi"::
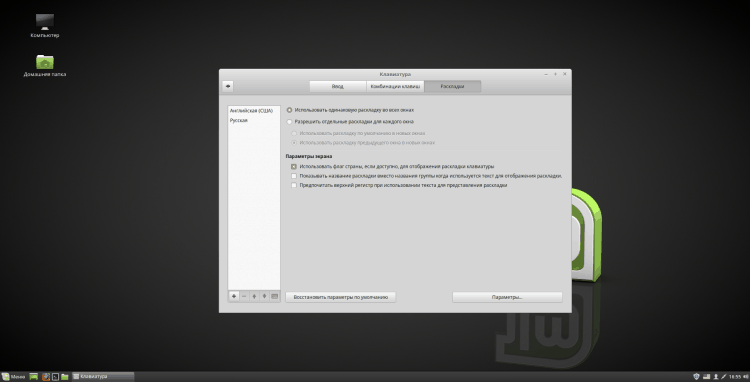
Dakle, sada kliknite gumb "Opcije"::
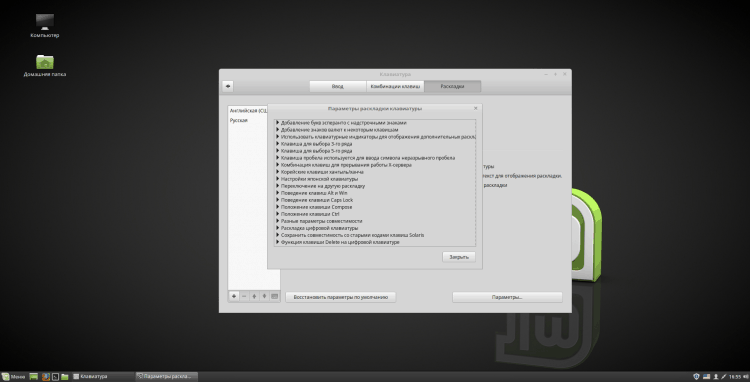
U prozoru "Parametri izgleda tipkovnice" Pronađite i otvorite predmet "Prelazak na drugi izgled" i provjerite čip s opcijom koja vam je potrebna. Nakon toga kliknite "Zatvoriti" i zatvorite sam program postavke tipkovnice:
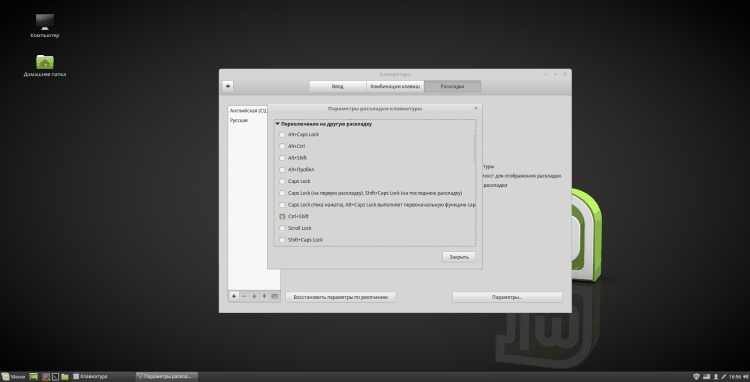
Korak 2. Promjena pozadine radne površine
Da biste promijenili pozadinski uzorak radne površine, kliknite ga s desnom gumbom miša i odaberite "Promijenite pozadinu radne površine"::
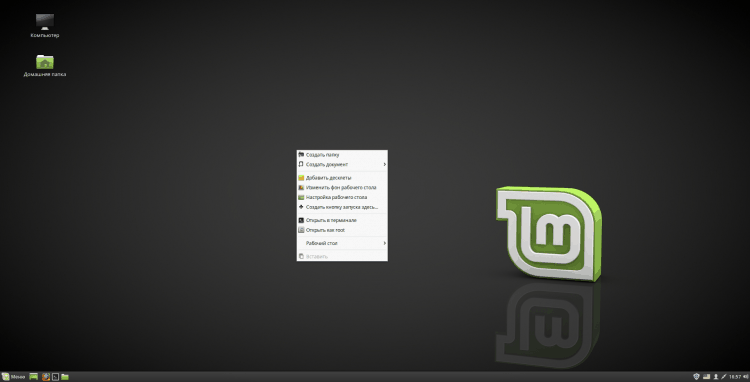
U programu otvaranja možete promijeniti pozadinski uzorak. Možete odabrati jedan od albuma sa slikama u lijevom stupcu i instalirati svoj omiljeni. Da biste instalirali vlastitu fotografiju, kliknite na "+" U donjem lijevom kutu i odaberite vlastitu mapu sa slikama. Također možete dodati fotografije iz mape "Slike" U katalogu kuće. Nakon promjene pozadine, zatvorite program:
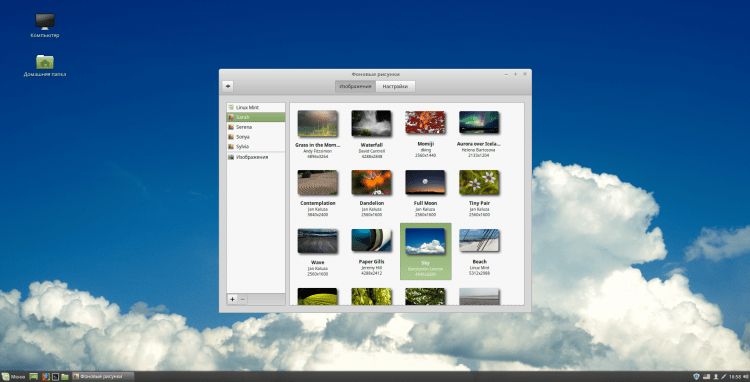
Korak 3. Postavljanje preglednika Mozilla Firefox
Prvo ću isključiti automatsko zatvaranje preglednika nakon zatvaranja posljednje kartice. Da biste to učinili, unesite u adresnu traku "O: Config". Složite se s upozorenjem pritiskom “Preuzimam rizik!". Ako se planirate vratiti tim postavkama u budućnosti, možete ukloniti kvačicu "Pokažite ovo upozorenje sljedeći put"::
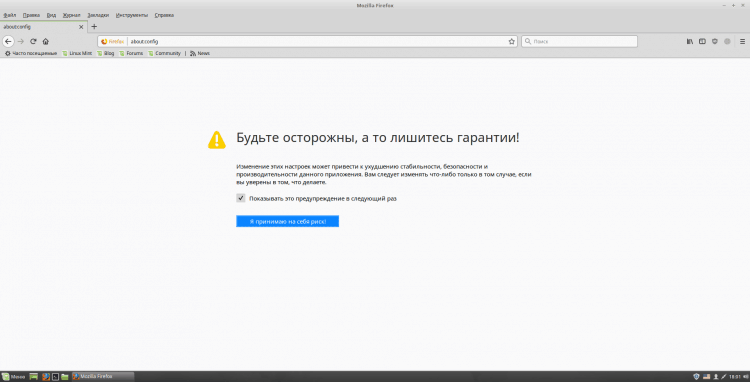
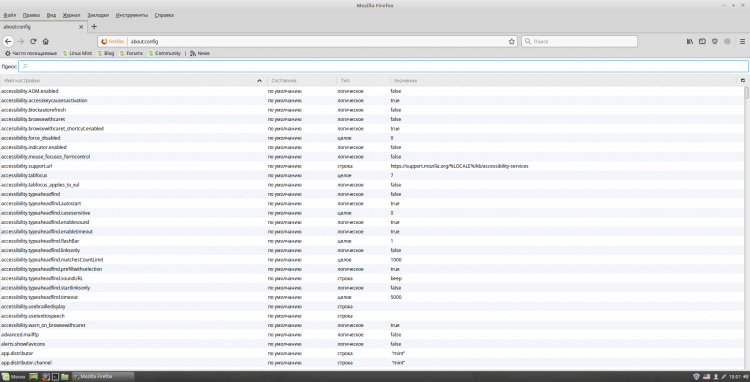
U redu "Traži" Unesi "Closew". Pred vama je možda nekoliko parametara, ali trebamo samo "Preglednik.Kartica.ClosewindowwithLastab ". Promijenite svoju vrijednost u "Lažno", Klikom dva puta duž linije s ovim parametrom:
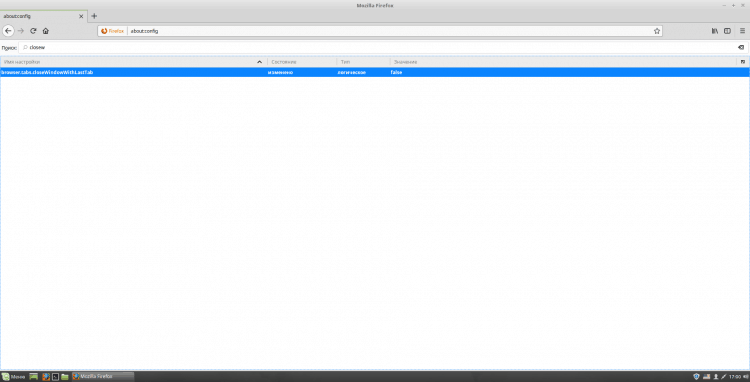
Sada ću promijeniti početnu stranicu preglednika na Yandexu (možete koristiti bilo koji drugi). Da biste to učinili, idite na početnu stranicu samog Yandexa i kopirajte vezu. Zatim otvorite postavke Firefoxa (to se radi u gornjem desnom kutu). I na terenu "Početna stranica" Umetnite kopiranu vezu:
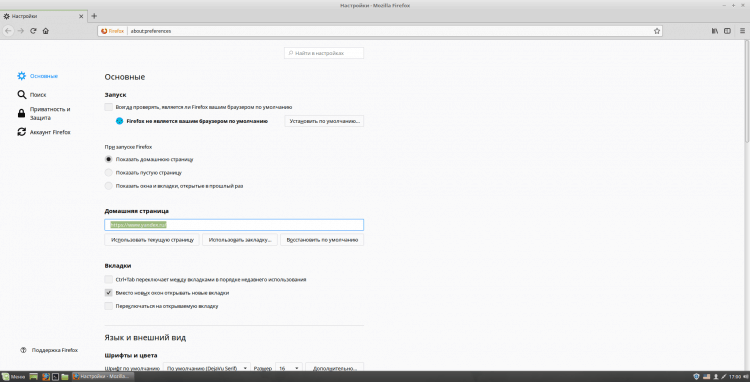
Da biste konfigurirali tražilicu, kliknite na lijevi izbornik na "Traži". Ovdje u stupcu "Sustav pretraživanja prema zadanim postavkama" Odaberite onu koju koristite s popisa Drop -Down. Također možete skinuti nepotrebne okvire u odjeljku "Pretražite jednim klikom". Ako ne postoji tražilica koja vas zanima, potražite ga u dodacima Firefox. Nakon kraja, zatvorite karticu postavkama:
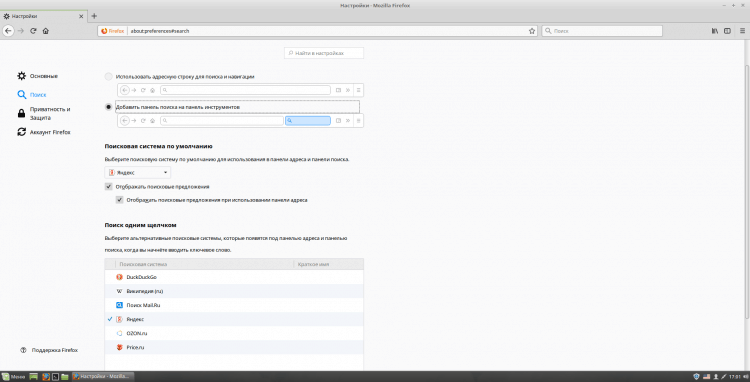
Da biste dodali ploču izbornika i ploču oznaka, otvorite izbornik preglednika u gornjem desnom kutu i kliknite na karticu "Promijeni ...". Ovdje u donjem lijevom kutu otvorite popis "Alatna traka" i stavite odgovarajuće kontrolne oznake i zatvorite karticu.
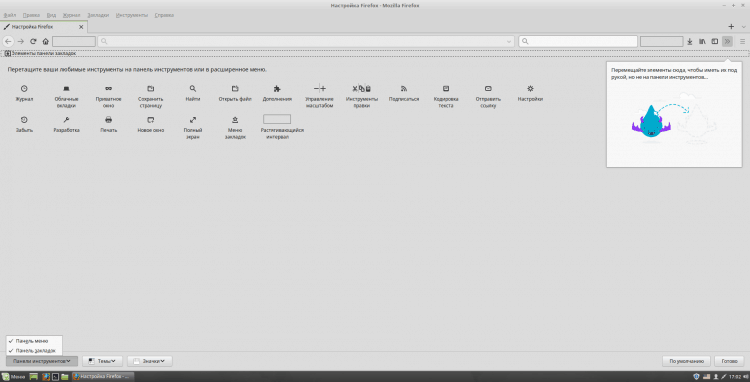
I na kraju, mislim da je vrijedno instalirati 2 korisna dodatka: Ublock i Pregledc. Prvi je dizajniran za blokiranje oglašavanja, a drugi je VPN. Za instalaciju pronađite ih u dodacima Firefoxa i kliknite "+ Dodaj u Firefox"::
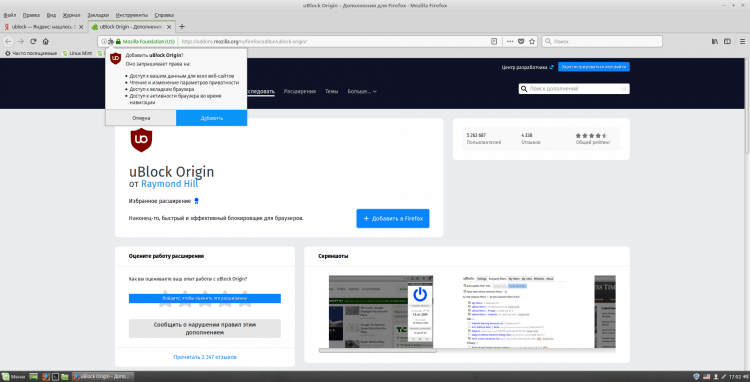
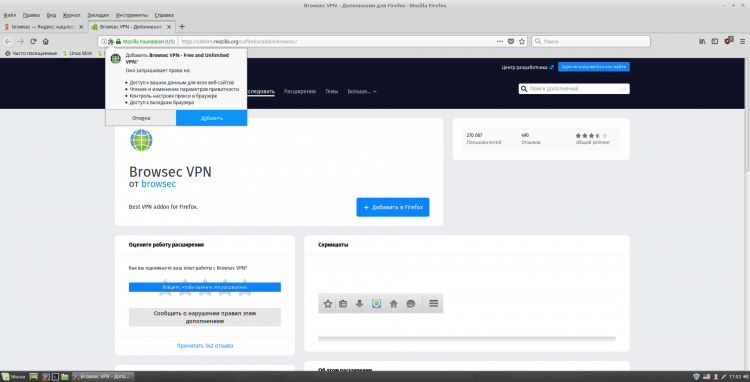
Korak 4. Ažuriranje sustava
To možete učiniti pomoću grafičkog uslužnog programa instaliranog u Linux Mint. Učinit ću to s "rukama". Da biste ažurirali, izvedite u emulatoru terminala (Ctrl+Alt+T, ili pokrenite s ploče) uzastopno sljedeće 3 naredbe:
$ Sudo apt-get ažuriranje
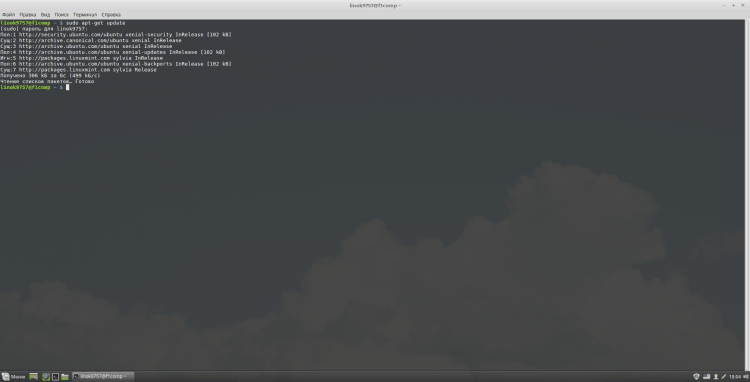
$ Sudo apt-get nadogradnja
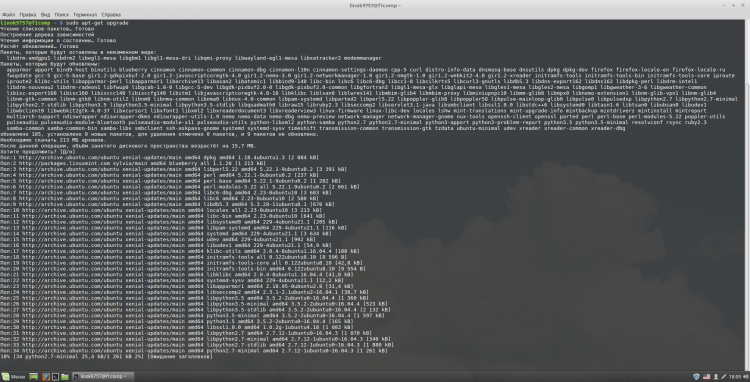
$ Sudo apt-get dist-nadogradnja
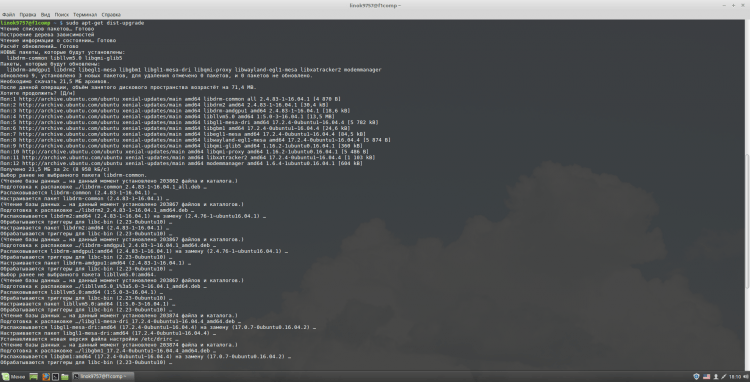
Korak 5. Instalacija aplikacija za konzole
Ne mogu svi biti potrebni, ali smatram ih jednim od najkorisnijih i najprikladnijih. Da biste ih instalirali, izvedite u terminalu:
$ Sudo apt-get instalirati terminator mc htop gpm zsh
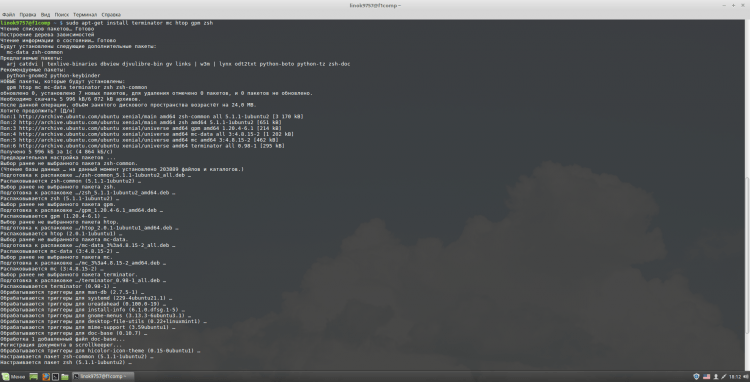
Terminator - Po mom mišljenju, jedan od najprikladnijih terminalnih emulatora. Također vam omogućuje stvaranje nekoliko terminala u jednom prozoru;
MC - Upravitelj datoteka konzola;
HTOP program osmišljen za prikaz popisa naprednih procesa i informacija o njima na terminal;
GPM - miš u Linux konzoli;
ZSH je jedna od modernih Unix naredbenih školjki, koja se koristi izravno kao interaktivna školjka ili kao tumač skripte.
Korak 6. Konfiguracija aplikacija za konzole
Radi praktičnosti, odlučio sam kombinirati postavku svih ovih aplikacija u jednu stavku. Počet ću s Terminatorom. Prvo ću mu postaviti kombinaciju ključeva za lansiranje. Osobno koristim "Ctrl+alt+t", Navikom. Da biste to učinili, otvorite izbornik cimeta i idite na postavke:
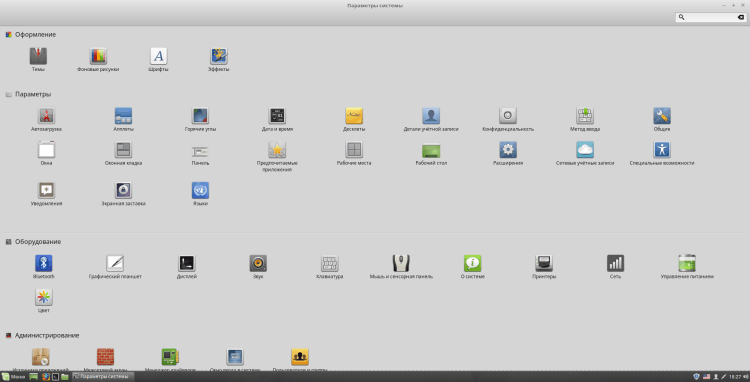
Otvorite odjeljak u njima "Tipkovnica" I pritisnite "Dodajte korisničku kombinaciju". Možete koristiti bilo koje ime i navesti kao naredbu "Terminator". Nakon toga kliknite "Dodati"::
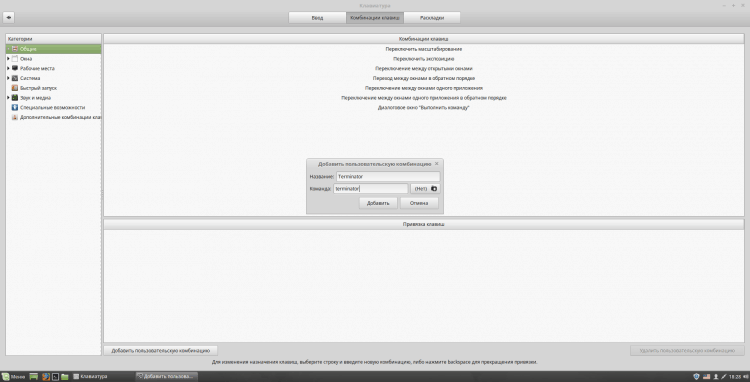
U donjem odjeljku "Vezanje ključa" odaberite jednu od točaka "Nije imenovan" i kliknite na njega 2 puta. Nakon toga pritisnite željenu kombinaciju tipki. Ako koristite istu kombinaciju kao i ja, tada će obavijest da se ova kombinacija koristi za akciju iskoči "Pokrenite terminal". Da biste instalirali kombinaciju, kliknite "Da" I zatvorite prozor s podešavanjem tipkovnice:
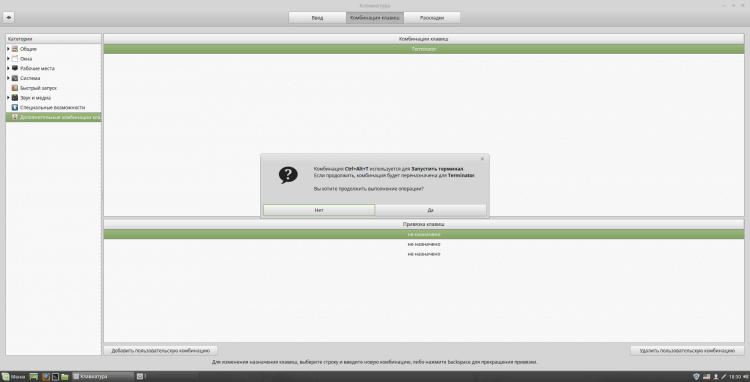
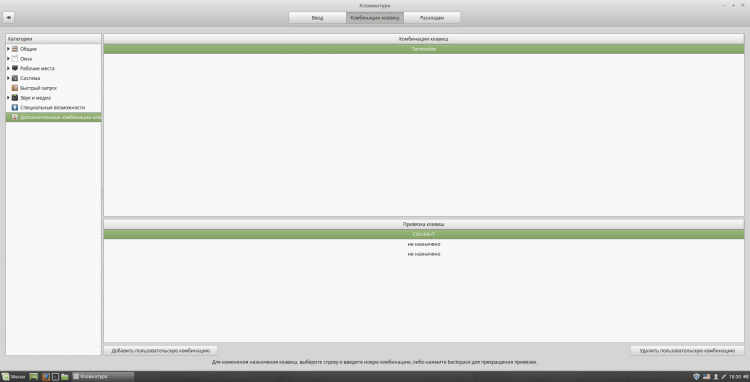
Kliknite kombinaciju koju ste odabrali za provjeru performansi:
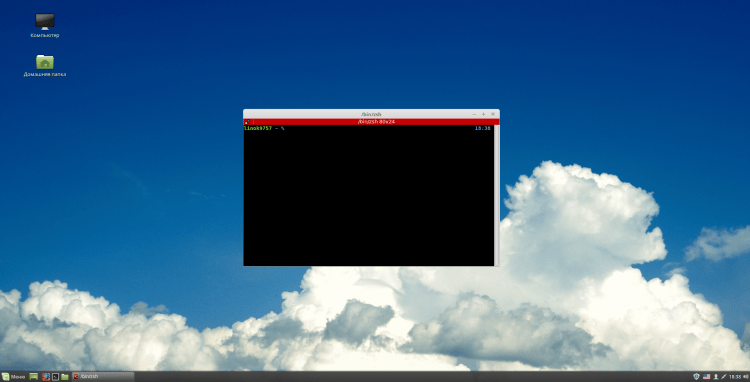
Sada postavite zsh. Da biste to učinili, otvorite terminal i napišite "ZSH". Ponudit će vam se nekoliko opcija za konfiguriranje ZSH -a. Učinit ću to sam, pa biram "0"(Izlaz stvaranjem datoteke praznih postavki ~/.zshrc), možete odabrati drugu opciju po vlastitom nahođenju. Sada, za konfiguriranje ZSH -a, izvedite u terminalu (tako da nova konfigura stupa na snagu, ponovno pokrenite terminal):
$ nano ~/.Zshrc
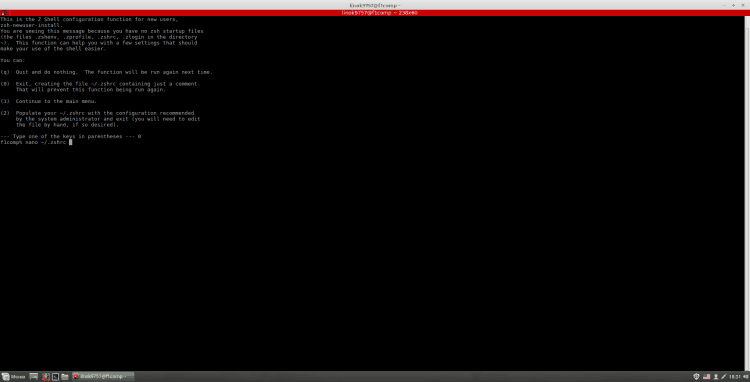
Možete pronaći upute za popunjavanje ove datoteke na Internetu. Evo konfiguracije (pumpa), koju koristim (ne ja napisali):
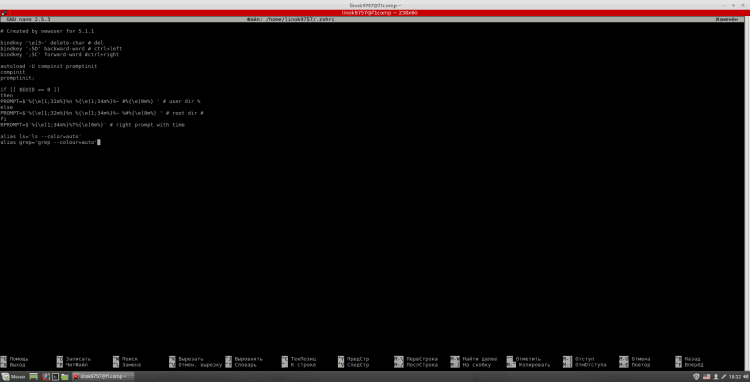
Da biste instalirali ovu školjku prema zadanom, unesite u terminal:
$ Sudo nano /etc /passwd
Ovdje trebate pronaći svog korisnika na samom kraju crte "/Bin/bash" zamijenio "/Bin/zsh". Nakon toga, zatvorite Nano ("Ctrl+x" za izlaz, "Y" potvrditi, "Unesi", Za spremanje datoteke pod istim imenom).
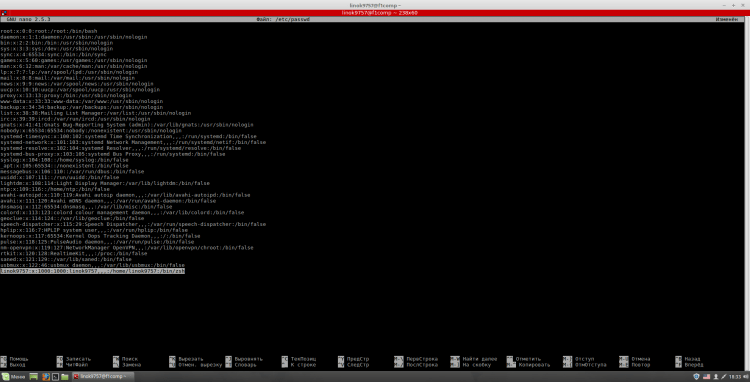
Zatim dodajte GPM u "Automobil". Da biste to učinili, morate ući u terminal:
$ Sudo systemctl Omogući gpm
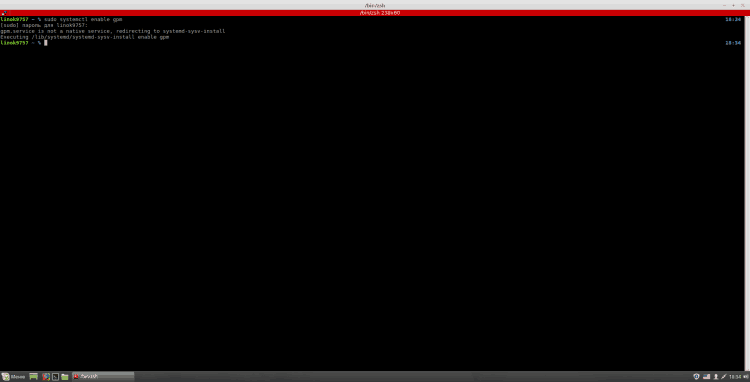
Korak 7. Instalacija Google Chromea
Da biste dodali spremište s preglednikom, potrebno je dosljedno uvesti sljedeće naredbe:
$ Wget -q -o -https: // dl -ssl.Google.com/linux/linux_signing_key.Pub | Sudo apt-key dodaj -
$ Sudo sh -c 'echo "deb [arh = amd64] http: // dl.Google.Com/linux/chrome/deb/stabilna main ">>/etc/apt/izvori.Popis.D/Google-Chrome.Popis '
$ Sudo apt-get ažuriranje
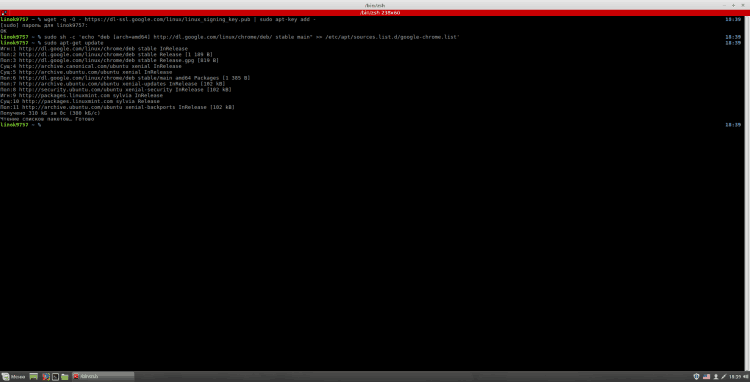
Postoje 3 verzije Chromea:
- Google-Chrome-Stable-stabilna verzija;
- Verzija Google-Chrome-Beta-Beta;
- Google-Chrome-UNSTABLE-ne-stabilna verzija.
Da biste instalirali Chrome, izvršite u terminalu:
$ Sudo apt-get instalirati Google-Chrome-*
Gdje "*" - Verziju koju ste odabrali.


Korak 8. Instalacija tema dizajna papira
Za ugradnju GTK-setova, ikona papira i teme kursora, slijedite sljedeće naredbe u terminalu:
$ Sudo add-apt-repository ppa: snwh/pulpa // dodaje spremište;
$ Sudo apt-get ažuriranje // Ažuriranje indeksa paketa;
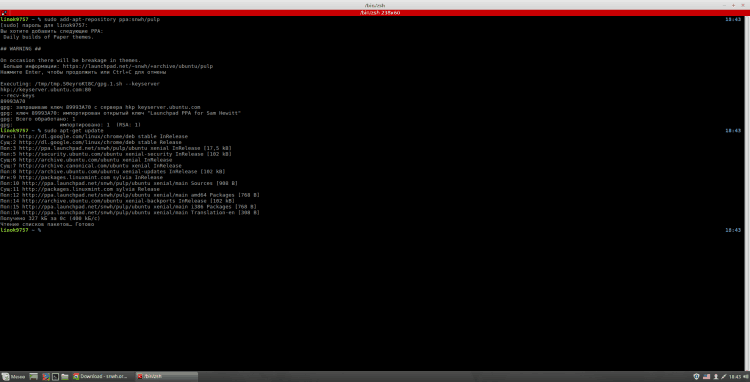
$ Sudo apt-get instalirajte papir-temu papirnati-tema papirnati-tema-tem-teme // Instalacija tema.
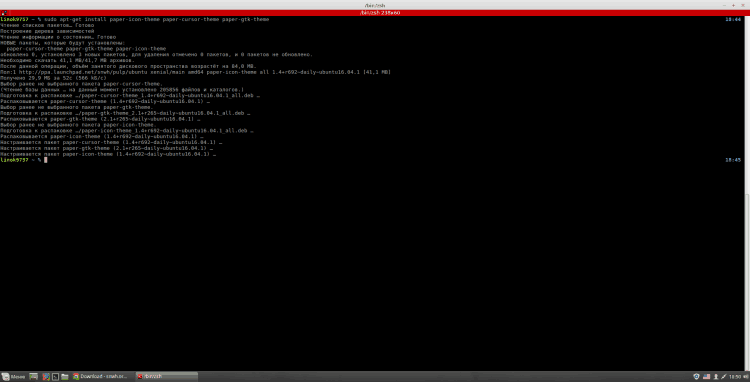
Da biste ih aktivirali, otvorite postavke sustava, odjeljak "Dekor" A u njemu je predmet "Teme".Ovdje u kvaliteti "Okviri prozora", "Ikone", "Stil prozora" I "Pokazivač miša"Instalirati "Papir". "Desktop" - Ovo je tema koja će se primijeniti na donju ploču, glavni izbornik i neke druge elemente. ja volim "Cimet".
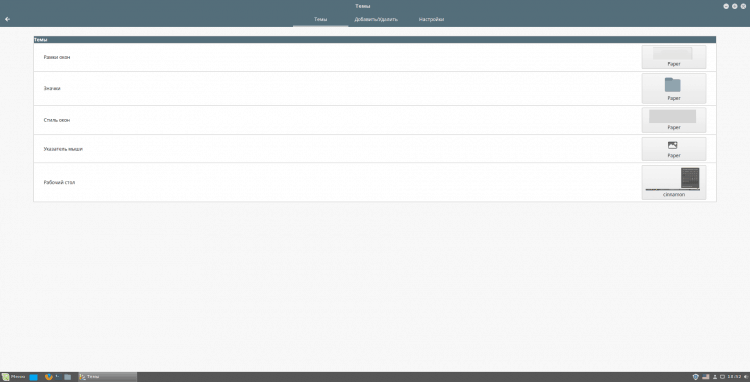
Korak 9. Instalacija i konfiguracija panela pristaništa
Da bismo instalirali Plank, prvo moramo izvršiti sljedeće naredbe:
$ Sudo apt instalirati softver-česti // ako nije instalirano
$ Sudo add-apt-repository ppa: ricotz/docky // dodaje spremište
$ Sudo apt ažuriranje // Ažuriranje indeksa paketa;
$ Sudo apt-get instalacija daska // Instalacija same ploče
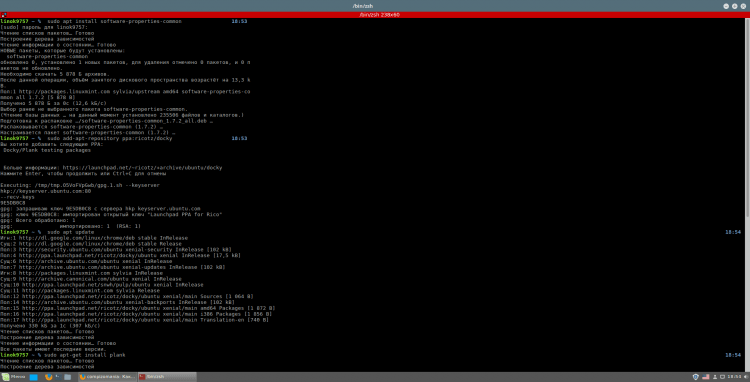
Prije postavljanja, preporučujem da podignete donju ploču na vrh zaslona. Da biste to učinili, kliknite na njega desnom gumbom miša, odaberite "Promijenite ploču", i ovdje "Pomaknite ploču". Možete koristiti i sve druge strane, ali i dalje više volim prednost. Za pomicanje ploče u pravom smjeru, kliknite na jednu od pruga koja se pojavila duž rubova zaslona, odnosno koju ste odabrali:
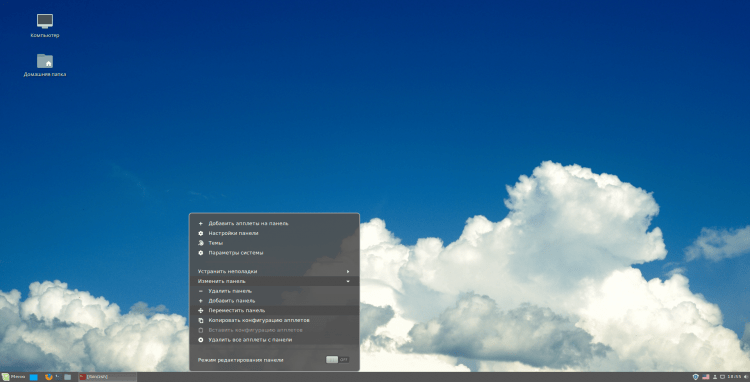
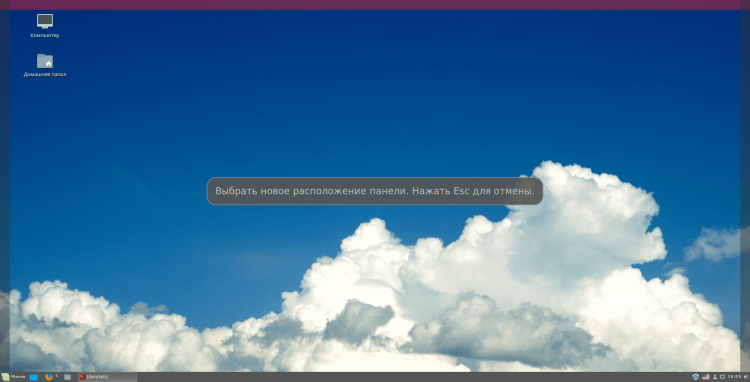
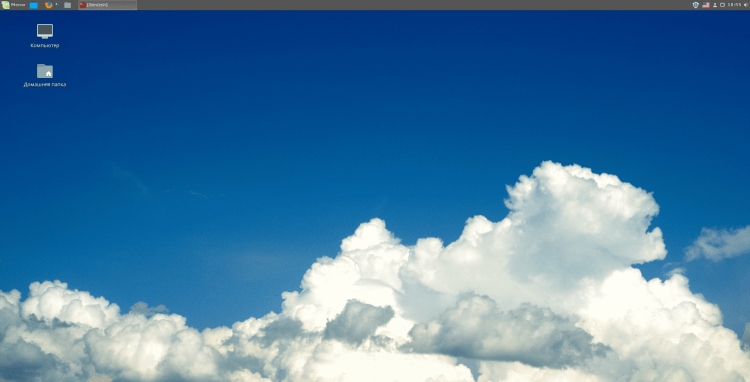
Sada idemo na podešavanje daske:
$ Plank -preferencije // Otvaranje postavki
Kao tema u ovom slučaju, preporučujem korištenje "GTK+". Također možete promijeniti položaj ploče na odgovarajućem popisu padanja -pad. Također možete prilagoditi veličinu ikona za sebe, ali više volim 48. Također vam savjetujem da omogućite režim "Povećajte ikone", Budući da izgleda mnogo ljepše i možete koristiti manje ikone. Možete konfigurirati parametar povećanja jer je prikladan za vas.
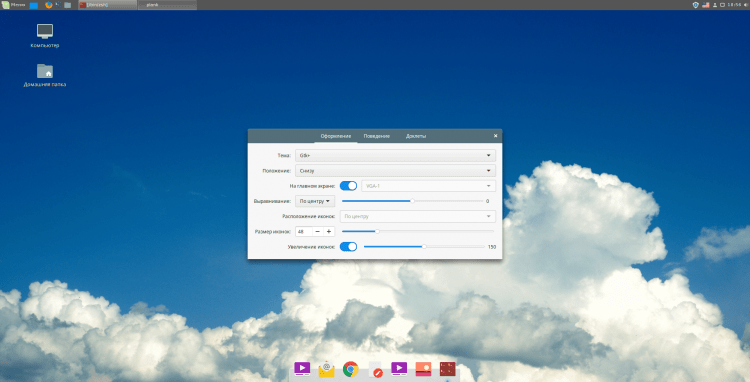
I na kraju, dodajte dasku automatskom učitavanju. Da biste to učinili, napišite u glavnom izborniku "Automobil" i pokrenite odgovarajuću aplikaciju. Kliknite u IT "Dodati" i ovdje "Korisnički tim". Možete postaviti ime i opis tima što želite, ali kao tim - "Daska". Nakon ovih radnji kliknite "Dodati".
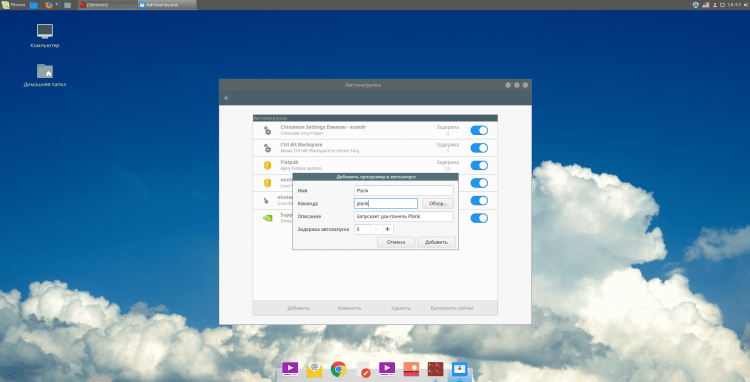
Korak 10. Ponovno podizanje sustava
Sada samo zatvorite sve aplikacije i ponovno pokrenite računalo. Smatram da su ove postavke dovršene. Možete početi koristiti =)
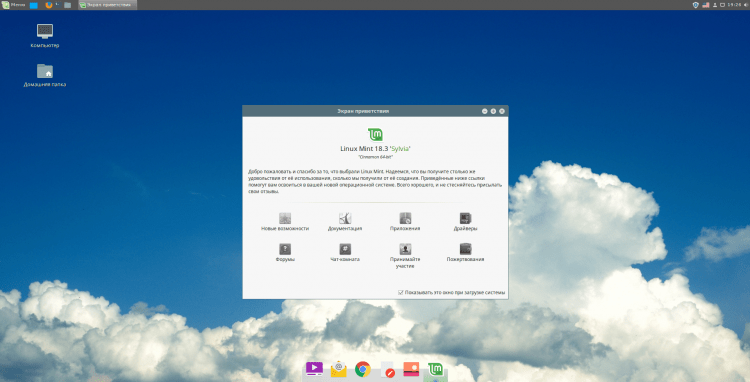
Video s postupkom postavki
zaključak
U ovom smo članku detaljno ispitali postupak postavljanja Linux Mint 18.3. Ako imate pitanja, pitajte u komentarima!
- « Izađite s Google računa o brisanju Androida, promjeni lozinke ili resetiranju?
- Kako onemogućiti ažuriranja obavijesti na macOS High Sierra? »

