Postavljanje zadatke na Windows OS

- 3785
- 93
- Johnny Ankunding
Ploča zadataka u Windows OS -u komponenta je monitora PC -a u obliku trake. Zauzme se bilo koje mjesto s rubom radne površine - najčešće odozdo. Traga traka potrebna je za prikaz ikona aktivnih i neaktivnih komponenti, različitih statusa, vremena i datuma, kao i pristup PC funkcijama. Ova komponenta nalazi se na svim verzijama Windows OS -a - proizvođač ne odlazi s uobičajene ploče zadataka i poboljšava je.

Dakle, s izdavanjem sedme verzije sustava Windows, ploča zadataka postala je funkcionalnija. Primila je nekoliko novih mogućnosti prilagodbe, proširene opcije dizajna i druge prednosti. Uspoređujući element Windows 7 s prošlim verzijama, možete primijetiti da je postao prikladniji za interakciju. U isto vrijeme, za pravilno prilagođavanje prije operacije, morate znati o novim funkcijama i promjenama koje su utjecale na stare.
Prvo što korisnik primjećuje prilikom interakcije s Windows 7 su vanjske razlike zadaće trake u usporedbi s komponentom u VISTA, XP ili 8 OS verzija. Postoje i prilagodbe personalizacije - postoji više mogućnosti za pojavu elementa i veličine ikona, novih boja i prozirnog načina rada, princip interakcije se malo promijenio. Proizvođači su uzeli najbolje komponente iz prethodnih verzija OS -a i kombinirali ih u sedmom.
Strip se sastoji od tri uvjetna dijela - gumba "Start", kao i dva područja s desne strane - za interakciju s prozorima i trljanje. "Start" je potreban da bi se mogao:
- Aktivirati komponente;
- Upravljanje stanjem računala (isključivanje, prijelaz u način čekanja);
- Voditi često upravljane i fiksne komponente;
- Potražite datoteke, mape i aplikacije;
- Prilagodite PC parametre.
U srednjem dijelu zadatke, ikone svih aktiviranih, kao i fiksne komponente. Izrađujući lijevi klik na njih s mišem, korisnik može brzo pokrenuti ono što mu sada treba. Potrebne su fiksne ikone kako bi bilo prikladnije aktivirati komponente - uključujući tijekom interakcije s drugima.
Treća uvjetna regija koja se nalazi s druge strane u odnosu na gumb za pokretanje - Trey. Odvija se pri podešavanju jezika, kontrole volumena, sata i kalendara, kao i pokazatelji statusa različitih komponenti funkcija. Među njima su internetska veza, antivirus, uklonjivi prijevoznici i tako dalje. Klikom na mali trokut, korisnik može gledati skrivene ikone - one koje se nisu uklopile u Triju - i odvesti ih u glavno područje. U donjem desnom kutu zadatke (sa standardnom konfiguracijom) odvija se područje koje pretvara sve aktivne komponente i šalje korisnika u glavni izbornik.
Kako prilagoditi traku za zadatak na Windows 7
Sva tri područja zadataka mogu se prilagoditi. Osigurane su različite funkcije, konfiguracije i opcije dizajna, tako da je prikladnije komunicirati s korisnikom s OS -om.
Kako otvoriti "svojstva"
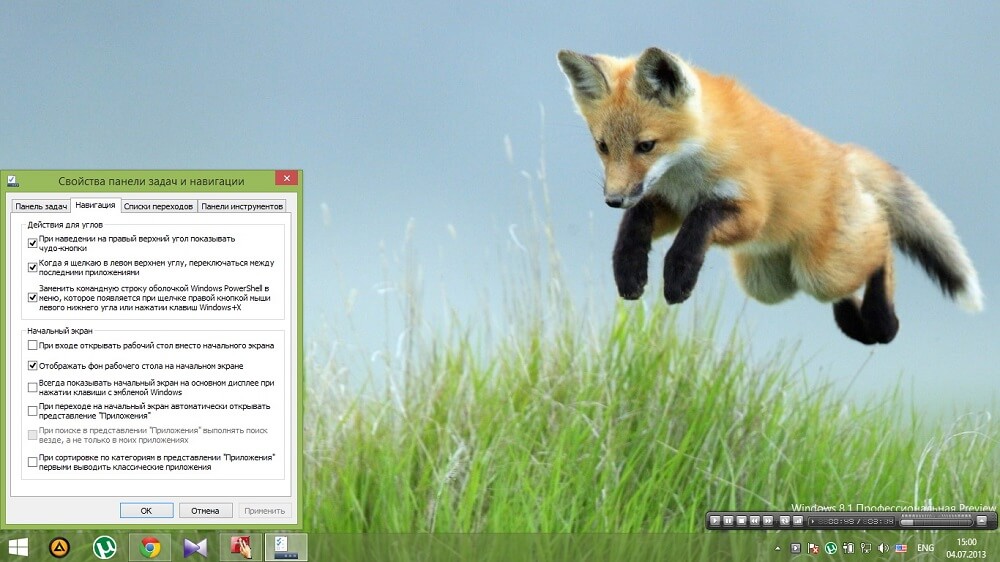
Da biste aktivirali prilagodbu zadatke, napravite desni kliknite s mišem u bilo kojem slobodnom području. U izborniku Drop -Down odaberite stavku "Svojstva".
Dizajn zadatke
Tri opcije za dizajn zadatke dostupne su korisniku. Oni se mogu uključiti i isključiti bez obzira na to i pomoći da bolje prilagodite komponentu monitora za rad.
"Popravite traku za rad" je funkcija koja je povezana s mjestom koje je zauzeto elementom. Ako se aktivira, traka izbornika bit će nepomična. Neće biti moguće promijeniti svoj položaj ili veličinu. Obično, potvrdni okvir u ovom trenutku stoji prema zadanim postavkama. Možete ga ukloniti kako biste premjestili komponentu ili je istezali u visini ili širini (ovisno o mjestu koje traka zauzima). Nakon što uklonite ili stavite kvačicu, promjene se moraju spremiti klikom na "Primjeni". Prozor svojstava može se zatvoriti . Tijekom provedbe slučajeva, preporučljivo je održati element fiksni - nema rizika da ćete ga istegnuti ili pomaknuti slučajno.
"Automatski sakrijte zadaću" - opcija koja uklanja komponentu s monitora pri radu s komponentama. Traka se pojavljuje u trenutku kada korisnik na njemu vodi pokazivač miša - na svom mjestu. Ova je opcija u nekim slučajevima odgovor na pitanje o nedostatnom elementu monitora. Aktivacija automatskog skrivanja pomaže učinkovitijem upravljanju prostorom na glavnom izborniku ili u komponentama.
"Koristite male ikone" - parametar koji se preporučuje ako su mnoge aktivirane komponente prikazane na lokalnoj traci vašeg računala. Postavljanjem funkcije možete produktivnije koristiti komponentu monitora - na njoj će primiti više ikona.
Položaj zadatke na monitoru
Ova funkcija pomaže premjestiti komponentu na bilo koji rub monitora - gornji, donji, lijevi ili desni. Nakon promjene situacije, kliknite "Primjeni" i "U redu".
Drugi način premještanja komponente je povlačenje same trake. Prije svega, za to morate odbiti komponentu - uklonite odgovarajuću oznaku u prvoj točki prozora "Svojstva". Prenesite element, a zatim ga ponovo popravite, kako ne bi slučajno promijenio položaj.
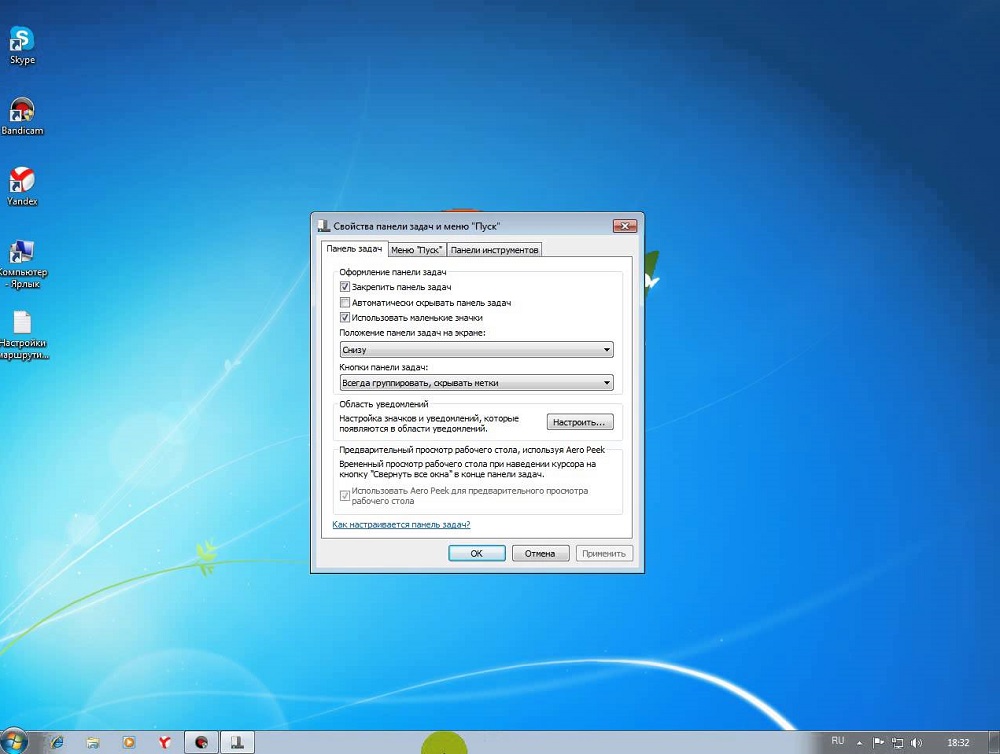
Gumbi ploče zadataka
Zahvaljujući ovoj stavci, korisnici koji aktiviraju mnoge datoteke mogu prilagoditi svoj zaslon. Ovdje možete promijeniti i parametre aktivacije.
"Uvijek grupiranje, sakrij oznake" - izbor ove opcije pomaže u kombiniranju aktiviranih komponenti u njihovim kategorijama. Oni će biti grupirani u jednu ćeliju, a imena će biti skrivena - to značajno štedi mjesto na zadaću. Ako aktivirate nekoliko mapa, Windows ili datoteke preglednika (na primjer, fotografije) istovremeno, ikone će se kombinirati po vrsti. Učinak čini elemente na zadaću još kompaktnije ako je aero tema vrijedna.
"Grupa prilikom ispunjavanja zadatke" - Ova opcija pomaže prikazati aktivirane komponente u punoj veličini dok na samoj traci nema dovoljno prostora. Čim se aktivira novi prozor, što se ne uklapa na zadaću, sve će se ikone smanjiti u veličini. Štoviše, zadržavaju svoja imena, tako da je ovaj način informativan prilikom interakcije. Skupina ikona pojavit će se samo ako se smanjene ne uklapaju na zadaću.
"Ne grupirajte se" - opcija koja najčešće stoji prema zadanim postavkama. Ako je aktivan, sve se ikone na traci zadataka prikazuju odvojeno - nisu grupirane po vrsti na jednoj kartici. Čak i ako imate 15 iste vrste prozora koji se aktiviraju, svaki će od njih biti prikazan odvojeno. Ikone koje se ne uklapaju u srednji dio zadatke padaju u poseban prostor. Kliknite na vezu u obliku strelice s desne strane aktiviranih prozora da biste ih vidjeli.
Skup obavijesti na zadaćama
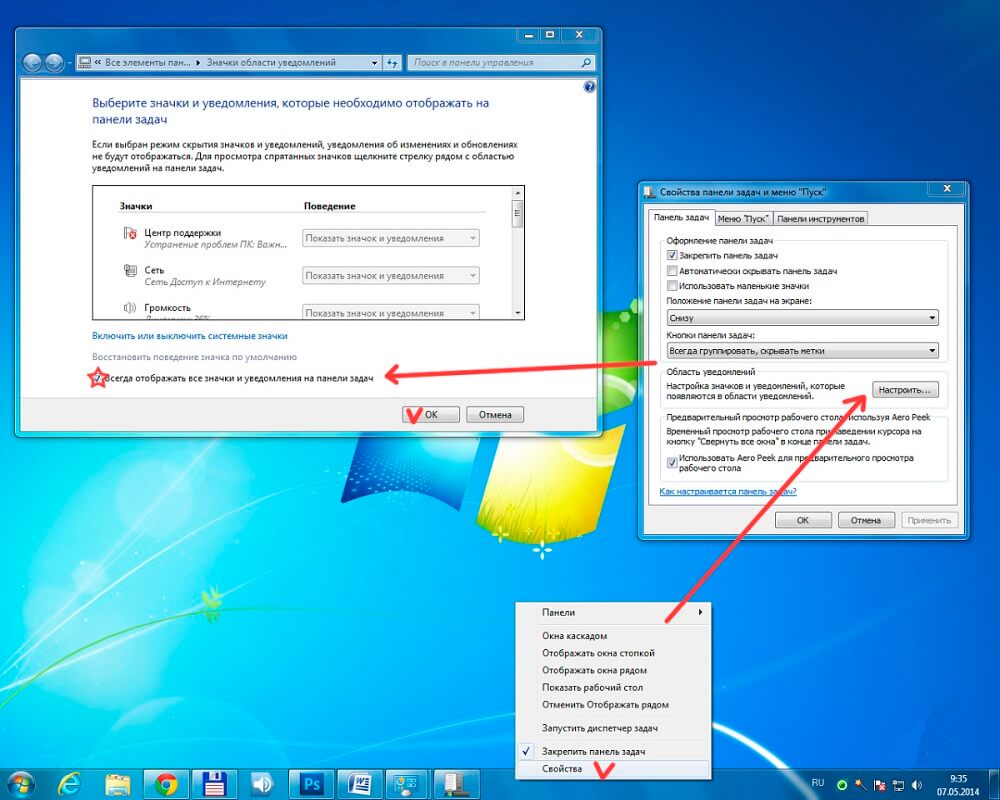
Ovo je parametar koji također zauzima mjesto u prozoru "Svojstva". Klikom na vezu "referenca" odaberite koji bi se status trebao prikazati u čaju. Također pomaže u rješavanju problema s gumbima koji nedostaju. Na primjer, ako želite vratiti ikonu jezika ili glasnoće, odaberite odgovarajuću stavku u izborniku Drop -Dund prilagođavanja određene funkcije.
Aerovizira
Aero Peek - funkcija koja pomaže pregledati radnu površinu u preliminarnom načinu. Ako je ova opcija omogućena, tada možete staviti pokazivač miša u desni donji kut (sa standardnom konfiguracijom zadatke). Svi prozori postat će transparentni, a vi možete pogledati glavni izbornik. Ovo je prikladno vidjeti svjedočanstvo gadgeta, na primjer, OS preuzimanja ili brzine interneta. Prilikom klika na područje, sve aktivirane komponente bit će uvijene - ući ćete u glavni izbornik. Tako brzo možete sakriti sve prozore, dok ih ne zatvarate.
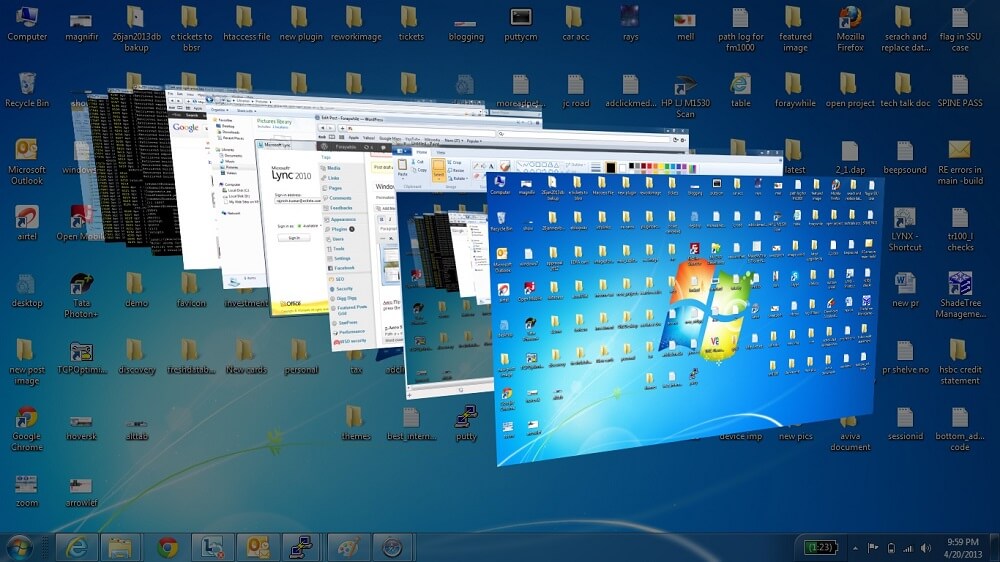
Podešavanje izbornika "Start"
Dostupan je na drugoj kartici prozora "Svojstva zadataka". Kliknite "TUN" kako biste postavili mjesto koje uzima ovu ili onu ikonu u izborniku "Start". U ovom prozoru možete prilagoditi broj komponenti koje spadaju u odjeljak nedavno aktivirane.
Radnja gumba za napajanje
Klikom na izbornik Drop -Down koji se odvija s desne strane natpisa. Možete postaviti učinak gumba za napajanje ("Power") na PC. Njegov klik može biti odgovoran za uobičajeno isključivanje ili za uranjanje računala u snu, njegovo ponovno pokretanje i druge funkcije koje su dostupne u glavnom izborniku "Start". Odaberite opciju i kliknite "Primjeni" i "U redu".
Povjerljivost
Kategorija uključuje 2 opcije koje ne ovise jedna o drugoj. Aktivacija prvog pomaže u očuvanju i prikazivanju popisa komponenti koje su nedavno aktivirane u izborniku "Start". Druga je opcija odgovorna za očuvanje i prikaz elemenata aktiviranih izravno u izborniku "Start" ili na zadaćama.
Alatna traka
Ova značajka nije nova za Windows 7. Podešavanje se odvija na trećoj kartici prozora "Svojstva". S njom možete dodati nove alate na zadaću - standardni i osobni. U izborniku odaberite ikonu koju želite dodati:
- Adresa - dodaje ciljanu traku za pretraživanje putem koje možete pristupiti jednom od direktorija na računalu ili web mjestu na Internetu. Drugi je poželjniji, jer je datoteku na računalu mnogo lakše pronaći unosom imena u traku za pretraživanje u izborniku "Start".
- Veze - dodaje URL web lokacijama koje su vam potrebne u brzom pristupu Internet Exploreru. Funkcija je beskorisna ako prođete kroz drugi preglednik.
- PC ulazna ploča - stvara vezu, čija klik pomaže u brzom korištenju unosa prozora na tablet računalu.
- Radna površina - dodaje ploču prečaca sa svim glavnim alatima za monitor.
- Stvorite alatnu traku. Najprikladnija opcija, jer pomaže u dodavanju vlastitih naljepnica. Prilikom odabira parametra pojavljuje se prozor u kojem možete odabrati mapu za brzi pristup.
- Jezična ploča - opcija, kada odaberete redovnu ploču zauzet će zasebno mjesto.
Kako promijeniti boju ploče s trakom
Da biste promijenili boju i nijansu zadatke:
- Napravite desni miš kliknite na besplatno mjesto glavnog izbornika;
- Odaberite stavku "Personalizacija" u izborniku Drop -Down;
- Kliknite na "boju prozora" na dnu aktiviranog izbornika (u maksimalnoj verziji sustava Windows 7 iznad veze, naznačeno je naziv trenutne boje);
- U prozoru podešavanja ploče boja vidjet ćete 16 nijansi - kliknite na nju da biste napravili promjenu;
- Nijansa (intenzitet) boje može se postaviti pomoću klizača - povucite je udesno da bi ploča zadatka bila tamnija, a obrnuto (maksimalna verzija dostupna je i najtanjim podešavanjem, koja uključuje 3 klizača);
- Kliknite "Spremi promjene", zatvorite Windows.
Kako napraviti ploču transparentnih zadataka
Da bi se traka učinila prozirnom u maksimalnoj verziji sustava Windows 7, dovoljno je staviti aero temu, a zatim odabrati samu opciju:
- Aktivirajte izbornik "Personalizacija";
- Odaberite vezu "Boja prozora";
- U izborniku stavite ček nasuprot stavku "Uključi transparentnost";
- Pomaknite klizač odgovoran za intenzitet, ulijevo - to će ukloniti boju boje komponente i učiniti ploču zadataka prozirnom;
- Spremite promjene.
Ako algoritam nije uspio, provjerite je li tema Aero na vašem računalu, a stavka koja omogućava da se prozirnost aktivira u izborniku za podešavanje boja.
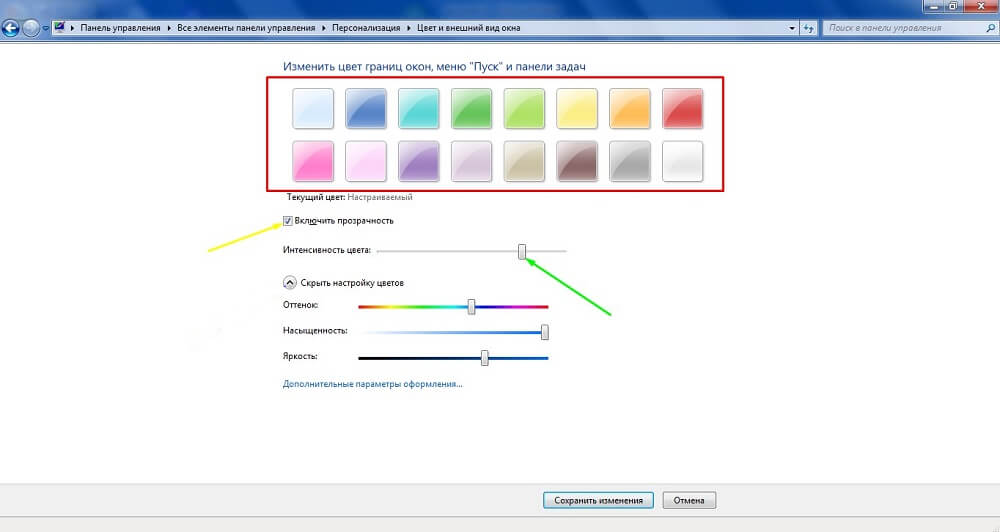
Kako napraviti transparentnu zadaću kod kuće osnovne i početne verzije sustava Windows 7
Nažalost, u drugim verzijama OS -a, osim maksimuma, ova funkcija nije izgrađena. Morate preuzeti komponentu Transbar. Komunicira s Windows XP i pomaže u prilagođavanju izgleda zadaće trake. Za preuzimanje komponente Preuzmite i aktivirajte tbSetup datoteku.Exe. Kliknite "Dalje" dok se u prozoru pojavi opcija "Run Transbar" - odaberite ga i kliknite "Završi". Komponenta je aktivirana i možete započeti s radom.
U aplikaciji Transbar potrebno je primijetiti nekoliko opcija:
- "Omogućeno" - pomaže pomicati klizač intenziteta boje i postaviti prozirnost;
- "Automatsko primijeniti" - funkcija je dizajnirana za praćenje promjene zadaće trake izravno tijekom podešavanja;
- "Pokrenite na Windows Startup" - odgovoran je za automatsku primjenu navedenih podešavanja prilikom aktiviranja OS -a.
Pomaknite klizač kako biste prilagodili stupanj transparentnosti ploče zadatka. Ne preporučuje se vrijednost ispod 50% - bit će teško razabrati ikonu na traci. Nakon prilagodbe kliknite "Primjeni", a zatim "U redu".
Kako popraviti i izbaciti ikonu na zadaću
Na lokalnoj traci možete postaviti ikone komponenti koje su sada neaktivne. Ovo je potrebno za brzi pristup. Na primjer, bit će prikladno popraviti uređivač teksta ili kalkulator tako da svaki put da ih ne aktivirate kroz glavni izbornik ili izbornik "Start", možete pokrenuti komponente jednim klikom, u bilo kojem prozoru. Aktivirajte je kako biste popravili ikonu, a zatim desni kliknite s mišem na kartici. Odaberite "Popravi program".
Da biste odvrnili ikonu, odaberite "Ukloni program" u istom izborniku. To se može učiniti s prozorima koji su u ovom trenutku neaktivni.
Što učiniti ako je ikona glasnoće na zadaćama nestala
Mnogi su korisnici Windows 7 suočeni s tim. Razlog su greške u verziji operacijske sarije. Da biste riješili problem, možete pribjeći jednom od 4 načina.
Ponovno pokretanje vodiča:
- Aktivirajte dispečera zadatka (Ctrl + alt + brisanje kombinacije tipki i kliknite odgovarajući gumb u izborniku ili desnom tipkom miša kliknite na ploči zadataka);
- Na kartici "Procesi" Pronađite i odaberite "Explorer.exe ", nakon čega dovršite ovaj postupak;
- U izborniku "Datoteka" kliknite novi zadatak - u prozoru Aktiviranog unesite "Explorer.exe "bez citata i kliknite" U redu ".
U ovom se slučaju sve aktivirane komponente na zadaćama ne zatvaraju.
Podešavanje ikone:
- Kliknite na strelicu u Tria, a zatim "konfigurirajte" u prozoru;
- Provjerite je li stavka odabrana "Prikaži ikonu i obavijesti" za kontrolu glasnoće;
- Ako je ček postavljen, ali ikona se ne pojavljuje, kliknite "Uključite ili isključite ikone";
- Kliknite "."Naprotiv" svezak ", a zatim" U redu ".
Uređivanje politike lokalne grupe:
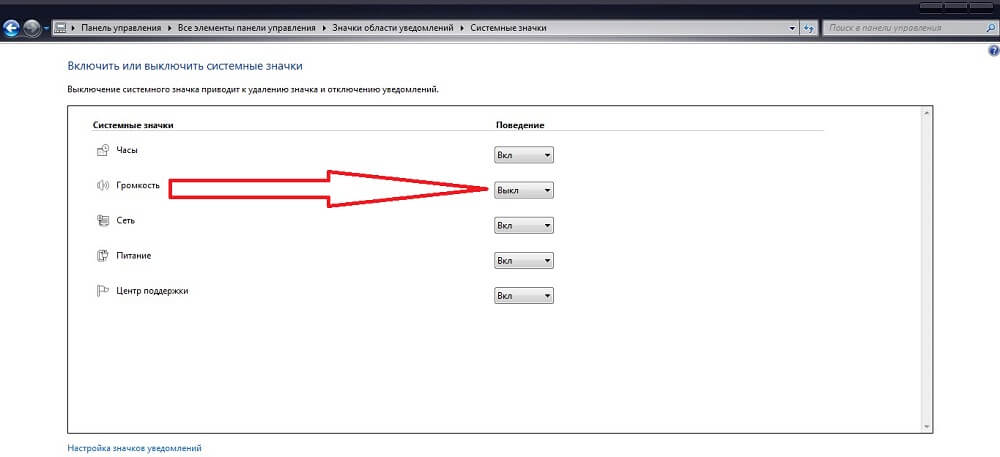
- U izborniku "Start", pronađite i aktivirajte "Gpedit.MSC "(bez citata);
- Idite na "konfiguraciju", a zatim na "Administrativne predloške" i "Start izbornik i zadatak";
- Kliknite "Sakrij ikonu kontrole glasnoće";
- Odvojite stavku, kliknite "Primjeni" i "U redu";
- Ponovno učitajte računalo.
Ako je bilo koji od načina pomogao, pokušajte najteže:
- U izborniku "Start", pronađite i unesite "regedit.exe "(bez citata);
- Slijedite način na koji hkey_current_user - softver - klase - mještani - softver - Microsoft - Windows - currentVersion - trayNotify;
- Izbrišite snimke "iconstreams" i "pasticonsstream";
- Ponovo pokrenite vodič, kako je opisano u prvoj metodi;
- Ponovno učitajte računalo.
U slučaju da se ikona ne pojavljuje ili nastavlja nestajati, ažurirajte upravljački program zvučne kartice. Uzrok problema može biti i treća aplikacija za podešavanje razine volumena. Potvrdite podešavanje zvuka tako da se on dogodi kroz trey ploče zadataka (ikona koja je predviđena za Windows).
Proizlaziti
Ploča zadataka u sustavu Windows 7 je funkcionalniji i korisniji element monitora nego u prošlim verzijama. Istodobno, ima svoje karakteristike u prilagodbi i radu, kao i greške.

