Postavke postavki zadataka Windows 10
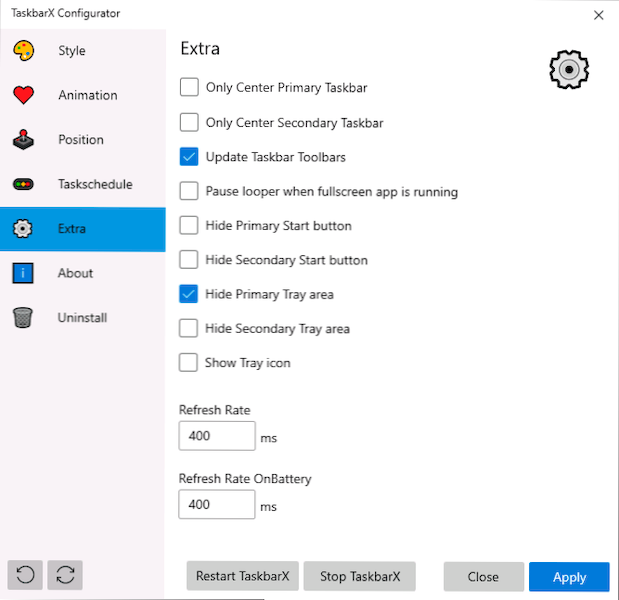
- 3936
- 1218
- Jacob Kassulke
Ploča zadataka Windows 10 pruža korisniku neke opcije za postavke, poput malih ili običnih ikona, izbora boja i nekih drugih. Međutim, u nekim slučajevima to možda neće biti dovoljno. Na primjer, često pitanje: kako postaviti ikone u sredinu ili napraviti ploču transparentnih zadataka, postoje i drugi zadaci. Jedan od jednostavnih besplatnih programa koji vam omogućuje da to učinite - zadaća (prethodno se naziva Falconx).
U ovom pregledu, detaljno o mogućnostima postavljanja dizajna zadataka na zadaćama, dostupnim funkcijama i značajkama korištenja programa.
Učitavanje i instalacija
Program zadataka dostupan je u trgovini Microsoft Store, ali se plaća. Međutim, ako koristite službenu web stranicu programera - https: // chrisandreessen.NL/TAKWARX, program možemo preuzeti u obliku zip arhive (prijenosna verzija) potpuno besplatno. Također, u slobodnom obliku, dostupan je autoru autora autora.
Prijenosna verzija programa ne zahtijeva nikakvu instalaciju na računalu: dovoljno je raspakirati arhivu s programskim datotekama na prikladno mjesto na računalu i nastaviti s korištenjem.
Korištenje zadataka za promjenu dizajna ploče zadataka
U mapi s raspakiranim programom pronaći ćete dvije glavne izvršne datoteke - zadatak, pokretanje samog programa i konfiguratora zadataka kako bi konfigurirao kako će izgledati vaš zadatak.
Da biste započeli, dovoljno je pokrenuti zadatak (dok će se ikone na traci za radnu traku biti smještene u središtu između ekstremnih elemenata sustava s lijeve strane i ikona u trey Windows 10), a zatim pokrenite konfigurator zadataka u trajanju u trajanju zadataka kako bi konfigurirao dizajn.
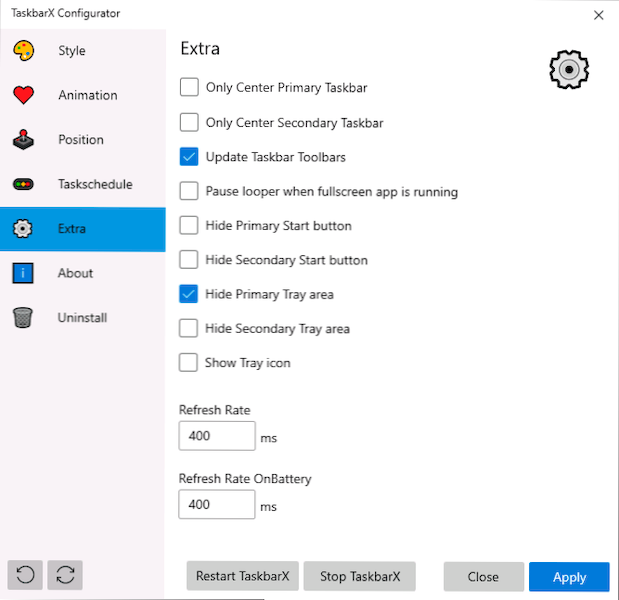
Dostupne postavke na Taknu -Barx Configurator (kako biste vidjeli učinak napravljenih promjena, samo pritisnite gumb "Primjeni"):
- Stil - Stil dizajna panela zadataka. Možete omogućiti transparentnu zadaću, odaberite druge mogućnosti dizajna: gradijent, proziran, s zamagljivanjem pozadine. Ovdje možete postaviti parametre boja i razinu transparentnosti zadaće trake (ne koristi se za odabir "prozirne" stavke s potpuno transparentnom zadaćom). Oznaka "Prebacite se natrag na zadano na maksimiziranom prozoru" uključuje standardnu vrstu ploče zadataka prilikom okretanja prozora za cijeli zaslon.
- Animacija - Stil i vrijeme animacije Kada se nove ikone pojave na zadaćama (prilikom pokretanja bilo kojeg programa).
- POLOŽAJ - Promjena ikona ploče zadatka u odnosu na automatski izračunati centar. Primarna zadaća ovdje se shvaća zadaća traka na prvom monitoru, pod sekundarnom - na drugom i sljedećem. Stavka Skip Resolution omogućuje vam onemogućavanje postavljanja ikona u sredinu za odabranu rezoluciju zaslona. Ovdje možete u potpunosti onemogućiti postavljanje ikona u središtu (stavka "Tagova Donat Center")).
- Zadatak - Klikom na gumb "Stvori" na ovom zaslonu stvorit ćete zadatak planera za zadatke Windows 10, koji će automatski pokrenuti zadaću prilikom unosa sustava.
- Ekstra - Dodatne postavke. Omogućite vam da omogućite smještaj u središtu za samo jedan monitor, sakrijte područje obavijesti i gumb za pokretanje na zadaćama, uključite prikaz ikone zadataka u polju obavijesti. Predmet "PACE LOOPER kada se pokreće aplikacija za cijelu zaslonu" Otisnite se za crtanje ploče zadataka u programima punog ekrana (može biti korisno u igrama ako se na vrhu igre pojavi ploča zadatka).
Da biste uklonili druge elemente zadaće (ne odražene u dodatnom), na primjer, gumb za pretraživanje ili prezentaciju zadataka, koristite sistemske alate: samo kliknite element s desnom gumbom, isključite zaslon nepotrebnog gumba ili gumba Linij za pretraživanje (kako ukloniti pretraživanje s panela Windows 10 zadataka). Slika ispod je primjer rezultata nakon korištenja zadatke i sustava za postavljanje ploče s trakom.
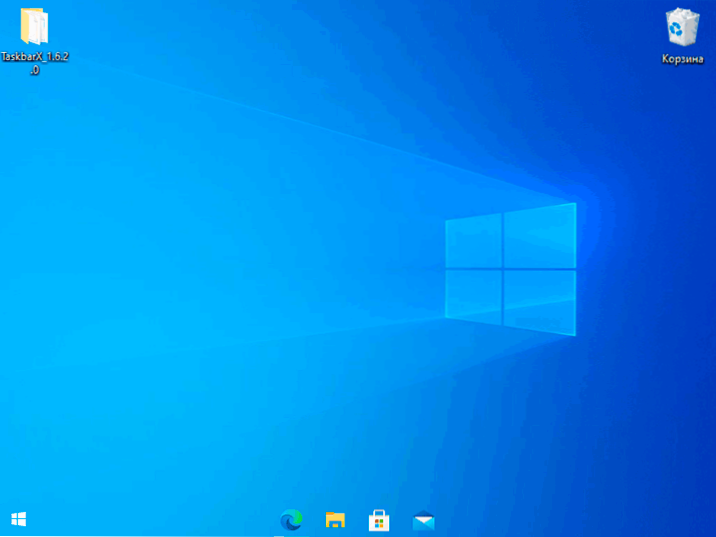
Nije teško shvatiti relativno, već to djeluje ne samo na traku zadatke postavljene na dnu zaslona, već i za ostale lokacije. Možda će postojati i zanimljiv dizajn članaka iz izbornika Start u sustavu Windows 10.
- « Kako isključiti zaslon na prijenosnom računalu bez isključivanja samog prijenosnog računala
- Nije moguće povezati se s ovom Wi -fi mrežom u sustavu Windows 10 - Kako je popraviti? »

