TP-Link TL-WR841N Postavke rotera. Veza, internet postavka i wi-fi

- 4721
- 569
- Morris Cronin PhD
TP-Link TL-WR841N Postavke rotera. Veza, internet postavka i wi-fi
zdravo! Sada ćemo se povezati i konfigurirati Wi-Fi Router TP-Link TL-WR841N. Ako imate TL-WR841ND model, onda ćete i ova uputa učiniti isto. U potpunosti razmotrite cijeli postupak povezivanja usmjerivača, postavljanja interneta, Wi-Fi mreže i lozinke za postavljanje Wi-Fi mreže.
Sve je to s fotografijom i detaljan opis. Dakle, problemi s postavljanjem usmjerivača TP-Link TL-WR841N ne bi trebali imati. Samo slijedite upute.

Nekoliko riječi o TP-Link TL-WR841N (TL-WR841ND). Vrlo uspješan Wi-Fi model usmjerivača, koji je vrlo popularan. Doista, uspješan model, s izvrsnim omjerom cijene/kvalitete. Čini mi se da se za kućnu upotrebu ne može naći nezahtjevni korisnik najboljeg usmjerivača. Ja sam u praksi provjerio sam rad TP-Link tl-wr841n. Dobro radi više od pet godina, daje Wi-Fi veliki broj uređaja. Djeluje vrlo stabilno, ne sjećam se ni da bi Internet jednom nestao na njemu ili nešto drugo. Više o TP-Link TL-WR841N možete pročitati na ovoj stranici. Tamo ćete pronaći malu recenziju i moju recenziju.
Ako ste već kupili ovaj usmjerivač, idite na postavku. Učinimo sve prema ovoj shemi:
- Povezanost usmjerivača TP-Link TL-WR841N.
- Postavljanje internetske veze (WAN).
- Postavljanje Wi-Fi mreže na TL-WR841N.
- Postavljanje lozinke Wi-Fi mrežu.
- Promjena lozinke administratora koja štiti postavke usmjerivača.
Veza TP-Link TL-WR841N
Spojite adapter za napajanje na usmjerivač i uključite ga u utičnicu. Ako se pokazatelji na usmjerivaču nisu osvijetlili, a zatim uključite gumb za napajanje, koji se nalazi na stražnjoj ploči.
Ako konfigurirate usmjerivač kabela (koji je uključen) povezivanjem na računalo ili prijenosnom računalu, tada uzmite mrežni kabel i povežite računalo s usmjerivačem. Na usmjerivaču povezujemo kabel na LAN priključak (u jednom od 4):

Drugi kraj mrežnog kabela na računalu povezan je s priključkom mrežne kartice:

Nadalje, na usmjerivač, u WAN konektoru (plava je), morate povezati kabel svog davatelja interneta ili iz ADSL modema.

Veza i postavke putem Wi-Fi mreže
Ako želite konfigurirati Wi-Fi usmjerivač, a ne prilikom povezivanja putem kabela, bit će dovoljno da se povežete s Wi-Fi mrežom, koja će se pojaviti odmah nakon napajanja na TP-WR841N usmjerivaču usmjeriva na. Mreža će biti sa standardnim nazivom (ovako nešto: "TP-Link_084313") i neće biti zaštićena.
Možete se povezati s ovom mrežom s tableta ili telefona i konfigurirati usmjerivač bez računala.
Uključeni s TL-WR841N, vjerojatno ste pronašli disk. Postoji uslužni program za postavljanje usmjerivača. Dakle, konfigurirat ćemo bez diska, putem web sučelja usmjerivača. U ovim uputama disk neće dobro doći. Ako želite konfigurirati putem programa s diska, to možete učiniti prema ovim uputama.
Internet mora biti povezan s usmjerivačem. I vaše računalo, tablet, laptop itd. D. treba povezati s TP-Linkom kabelom ili Wi-Fi. Moć usmjerivača mora biti uključena. Ako je sve spremno, tada možete nastaviti s postavkom.
TP-Link TL-WR841N Postavke rotera
Moramo ići na postavke usmjerivača TL-WR841N. Da biste to učinili, na računalu na koje je povezano, otvorite bilo koji preglednik i idite na adresnu liniju na adresu 192.168.1.1, ili 192.168.0.1. Zahtjev korisničkog imena i lozinke trebao bi se pojaviti. Označiti Administrator I Administrator (Standardna lozinka i korisničko ime). Usput, ove su informacije naznačene s dna usmjerivača na naljepnici. Za svaki slučaj, detaljne upute za ulaz u postavke na TP-Link.
Otvorit će se postavke usmjerivača.
Ako želite, možete ažurirati firmver na TL-WR841N. To možete učiniti nakon postavljanja. Ili se uopće ne ažurira.
Može biti da su postavke u 192.168.1.1 Ne otvara se ili administratorska lozinka neće raditi i nećete moći ući u postavke. U ovom slučaju trebate resetirati postavke na usmjerivaču TP-Link TL-WR841N. Na poleđini usmjerivača nalazi se gumb za resetiranje, kliknite na njega s nečim oštrim i držite 10 sekundi. Moć usmjerivača mora biti uključena. Pokazatelji na prednjoj ploči trebaju biti upaljeni, a usmjerivač će se ponovno pokrenuti. Ponovno postavljanje postavki može se obaviti isto ako ste već pokušali nešto konfigurirati, ali ništa se nije dogodilo. Postavke spuštamo u tvornicu i pokušavamo ponovo konfigurirati usmjerivač.
Internet postavka (WAN)
Najvažnije je konfiguriranje usmjerivača za rad s vašim davateljem internetskih usluga. Ako to nije učinjeno ili učinite to pogrešno, Internet neće raditi kroz usmjerivač. Pojavit će se Wi-Fi mreža, ali bez pristupa internetu.
U postavkama idite na karticu Mreža - Šlag. Nalazimo se na popisu kapljice Tip WAN veze Morate odabrati vrstu veze koju vaš internetski pružatelj koristi. To može biti: dinamični IP, statički IP, pppoe, l2tp ili pptp. Na primjer, imam dinamični IP (dinamički IP), pa sam ga odabrao. Da biste spremili postavke, pritisnite gumb Uštedjeti.
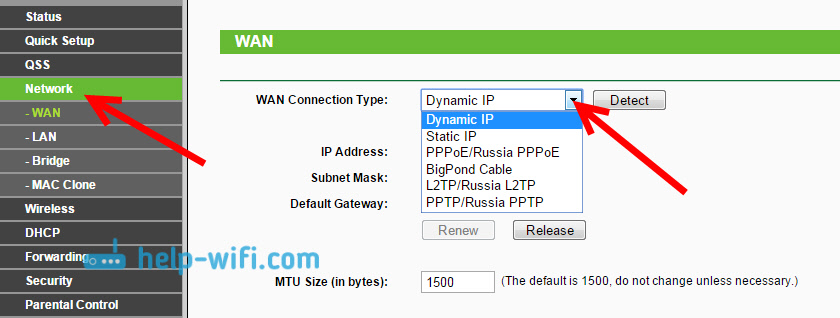
Ako imate dinamični IP, tada ne trebate postaviti nijedan parametr. Odaberite, spremite, a usmjerivač počinje distribuirati Internet.
Postavke PPPOE, L2TP i PPTP
Ako vaš davatelj koristi jednu od gore navedenih metoda veze, odaberite pravu i postavite potrebne parametre koje bi vam davatelj trebao dati: korisničko ime, lozinka, IP adresa. To već ovisi o vrsti veze koju ste odabrali i pružatelju usluga.
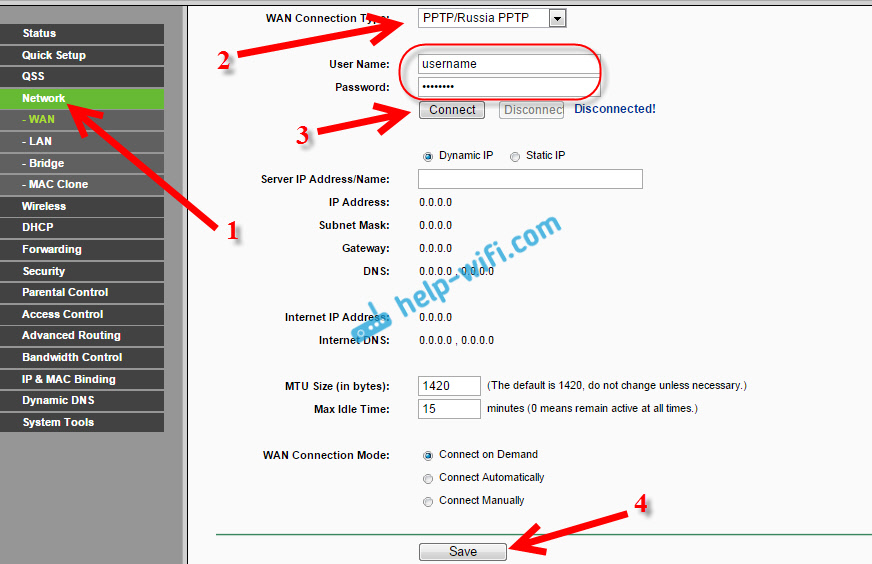
Glavna stvar koju treba postići iz postavki na ovoj stranici je da je Internet putem usmjerivača zaradio. Ako Internet funkcionira, kliknite na gumb Uštedjeti, I nastavljamo. Ako ne možete konfigurirati, nazovite svog davatelja interneta i provjerite s njim sve podatke koji su potrebni za konfiguriranje usmjerivača.
Ako vaše računalo ima podešenu internetsku vezu s visokim putem, onda nam više ne treba. Ne trebate ga lansirati. Sada ćemo pokrenuti takvu vezu. Samo ga trebate ispravno konfigurirati.
Također može biti takvo da davatelj obvezuje na MAC adresu (trebate provjeriti kod davatelja), u tom slučaju možete klonirati Mac u postavkama usmjerivača, na kartici Mreže - Mac Clone - Mac Clone. Ili, tu možete promijeniti MAC adresu usmjerivača.
Ako se ipak ne uspije napraviti usmjerivač s pružateljem usluga, možda će vam članak dobro doći: prilikom postavljanja usmjerivača, piše "bez pristupa Internetu" ili "ograničeno".
A ako se usmjerivač već poveže s davateljem usluga i distribuira Internet, tada možete nastaviti postavljati.
Postavljanje Wi-Fi mreže i instaliranje lozinke na usmjerivač TP-Link TL-WR841N
Da biste konfigurirali Wi-Fi, morate otvoriti karticu na stranici Postavke Bežični - Bežične postavke. Na ovoj stranici trebamo na terenu Naziv bežične mreže Dođite i napišite ime za svoju Wi-Fi mrežu i na padajućem izborniku Regija Odaberite zemlju u kojoj živite. Ostatak postavki, ostavite ga kao na mojoj snimci zaslona u nastavku.
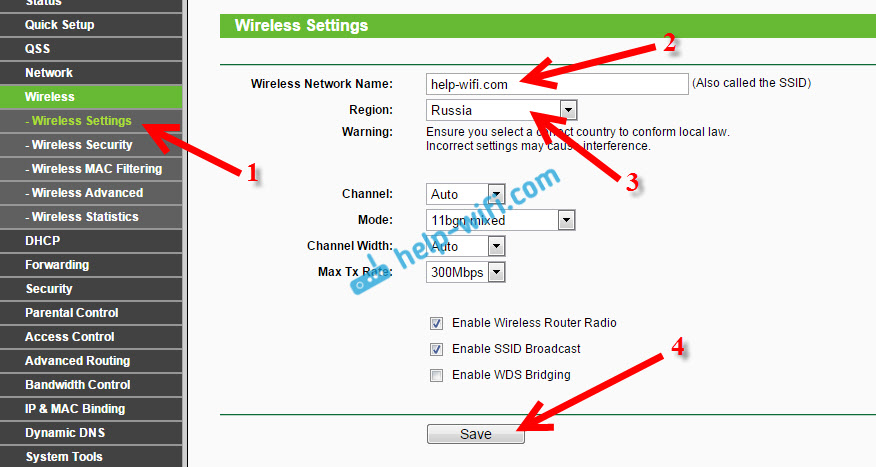
Ne zaboravite spremiti postavke klikom na gumb Uštedjeti.
Da biste zaštitili našu bežičnu mrežu lozinkom, idite na karticu Bežični - Bežična sigurnost. Tamo morate istaknuti vrstu sigurnosti WPA/WPA2 - Osobni.
Na terenu PSK lozinka Izumirajte i zapišite lozinku koja će zaštititi vašu Wi-Fi mrežu. Više o instaliranju lozinke možete pročitati na TL-WR841N usmjerivaču u ovom članku.
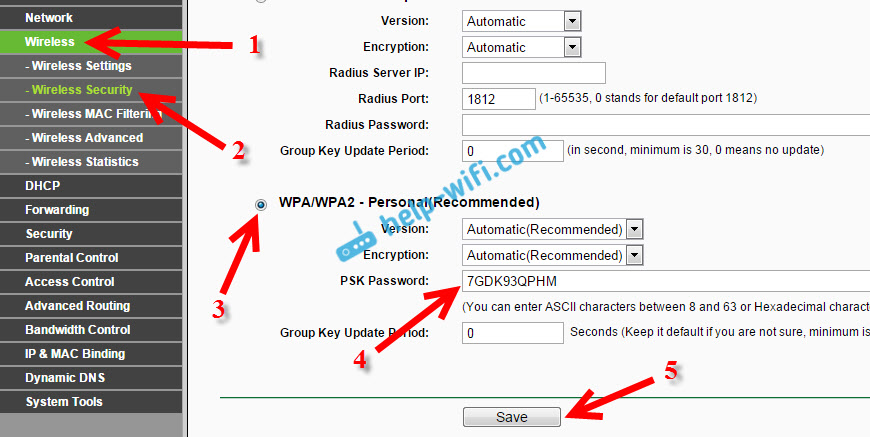
Spremite postavke pritiskom na gumb Uštedjeti.
Promjena lozinke administratora. Zaštitite postavke usmjerivača
Već sam napisao u zasebnom članku o tome kako promijeniti standardnu lozinku administratora u postavkama usmjerivača. Da, dok smo u postavkama TP-Link TL-WR841N, odmah će promijeniti lozinku, koja se koristi za zaštitu stranice postavkama. Tako da svi koji će se povezati s vašom mrežom neće moći ući u postavke usmjerivača i promijeniti ih.
Otvorite karticu Alati sustava - Lozinka. Prvo naznačite staro korisničko ime i lozinku (prema zadanim postavkama - administrator). Zatim, u nastavku navedite novo korisničko ime (možete napustiti administrator) i novu lozinku. Savjetujem vam negdje da zabilježite ovu lozinku kako ne biste zaboravili. Spremite postavke gumbom Uštedjeti.
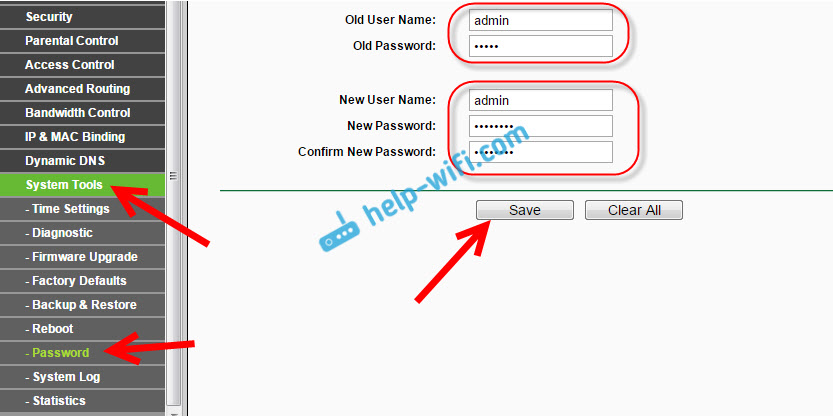
To je sve, dovršena je postavka TP-Link TL-WR841N usmjerivača. Ostaje samo ponovno pokrenuti usmjerivač. To se može učiniti s onemogućavanjem/uključivanjem snage ili iz postavki. Na kartici Alati sustava - Ponovno podizanje sustava, Morate kliknuti na gumb za ponovno pokretanje.
Nakon postavljanja i ponovnog pokretanja pojavit će se Wi-Fi mreža, s imenom koje smo instalirali u postupku postavki. I da biste se povezali s bežičnom mrežom, koristite lozinku koju smo također instalirali prilikom postavljanja usmjerivača.
Već možete povezati svoje uređaje na usmjerivač. Ako postavite kabel, ali želite se povezati s Wi-Fi-jem, laptop se može isključiti s usmjerivača i povezuje se putem bežične mreže.
Ostavit ću još jednu vezu do članka s rješenjem popularnog problema, s kojim se nadam da se niste susreli - "bez pristupa Internetu" u sustavu Windows 7, a "veza je ograničena" u sustavu Windows 10.
Svoje recenzije i pitanja možete ostaviti u komentarima!
- « Kako napraviti Wi-Fi mrežu nevidljivog na TP-Link usmjerivaču?
- Philips TV -ovi na Android TV Review -u i moja recenzija »

