Postavka Samba na Ubuntu poslužitelju

- 1870
- 450
- Mr. Philip Bayer
Želja za utrkama mosta između Linuxa i Windowsa, ili možda samo zanimanje i znatiželja gura korisnike u potrazi za različitim prikladnim softverom. Samba uključuje takav softver. Morate znati kako konfigurirati Sambu na Ubuntu poslužitelju ako želite napraviti bazu podataka ili pohranu datoteka s računala.

Instalacija sambe na Ubuntu poslužitelju omogućuje stvaranje baze podataka.
Što je Samba?
Ako ste mislili da je stranica posvećena proučavanju plesa, malo ste pogriješili. Samba - Slobodno distribuirani softver. Ostvaruje pristup pisačima i datotekama. I to radi na različitim operativnim sustavima.
Za što je potrebno?
U usporedbi s drugim paketima ovih namjenskih programa, Samba ima nekoliko prednosti i značajki.
- Omogućuje vam da kombinirate Unix sustav jedni s drugima, t. e. Bilo koji sustav na Linuxu i Windows. I ne samo Windows. Program je vrlo "svejedan": macOS, Solaris i ostali OS -ovi različitog stupnja popularnosti.
- Samba omogućuje korisnicima da Windows koriste računala na Ubuntu kao poslužitelj. Odnosno, koristite datoteke na koje se uspostavlja pristup, kao i dio povezanih uređaja.
- Podržava strukturu domene domene, kontrolira korisnike NT -a, podržava funkcije sudionika, primarnog kontrolera.
Vjerojatno, za mnoge, glavna stvar ovoga je veza s automobilima na prozorima. U ovom slučaju djeluju kao klijent, a računalo na Ubuntu kao poslužitelj. S druge strane, korisnik Ubuntu također može pristupiti mapama Windows Network.
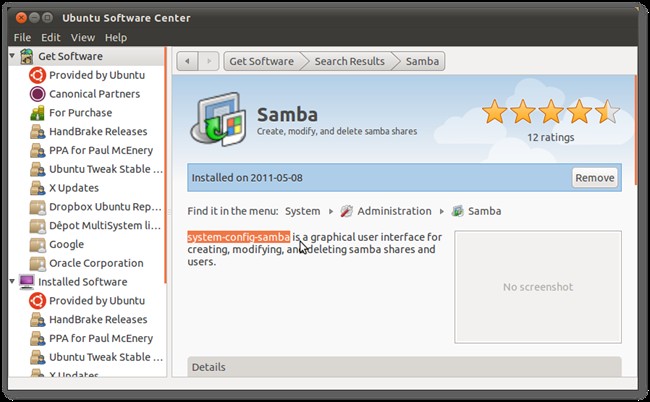
Samba se proizvodi od 1992. godine. I što je najvažnije, nove verzije još uvijek izlaze. Potonji je objavljen sedmog ožujka 2017. Svake godine programeri pokušavaju uspostaviti kompatibilnost s velikim brojem različitih verzija operativnih sustava, ali glavna je značajka povezanost Linux sustava s Microsoftom. U usporedbi s Windows Server Sambom, može ga priznati zbog nedostatka podrške za dio protokola i infrastrukture čvorova. Međutim, mnogi tvrde da je brzina sambe mnogo veća.
Postavili smo sambu
Prije postavljanja izravno, program treba instalirati. Instalacija Samba izvodi se na isti način kao u slučaju drugih programa - koristeći ulaz u timski terminal:
Sudo apt-get instalirati sambu
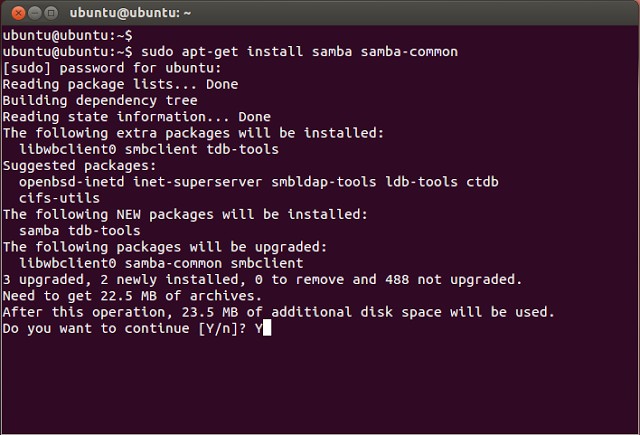
Odmah upozorite: Sve radnje koje će biti opisane, uključujući instalaciju programa, mogu se izvesti i na jednostavnom Ubuntu i na Ubuntu poslužitelju. Samo je na drugom dostupno samo tekstualno sučelje.
Nakon instalacije trebali biste napraviti konfiguracijsku datoteku sigurnosne kopije:
$ Sudo mv/etc/samba/SMB.Conf/etc/samba/SMB.Cvjetati.Pekar
Tada napravimo svoj dokument s globalnim parametrima:
$ Sudo vi/etc/samba/SMB.Cvjetati
Ili uredite postojeći. Ova datoteka sadrži osnovne instalacije SAMBA poslužitelja. Da biste shvatili što ćemo učiniti sljedeće, morate razumjeti što znače različite linije.
- Radna skupina - Radna skupina. Vrijednost ovog parametra također će često biti radna grupa, jer u sustavu Windows domena radne skupine prema zadanim postavkama izgleda tako.
- NetBios Naziv je naziv Ubuntu računala, što vide korisnici sustava Windows. Ovdje možete unijeti vrijednost po vlastitom nahođenju.
- Sigurnost - način autorizacije korisnika. Zadani troškovi korisnika, odnosno autentifikacije na korisničkoj razini. Zasad je bolje da ga ostavite.
- Razina OS -a - označava prioritet koji ima sambu nad drugim kupcima (PCS) u lokalnoj ili internetskoj mreži.
- Naziv REALVE NARUDIČA - Proširenje rezolucije IP adrese od strane NetBios.
- Pročitajte samo - privilegija čitanja ili snimanja kataloga. Značenje može biti "da" - isključivo čitanje, "ne" - snimanje.
Stvorimo korisnika
Ovo je najjednostavnija radnja s kojom možete započeti raditi sa Samboom.
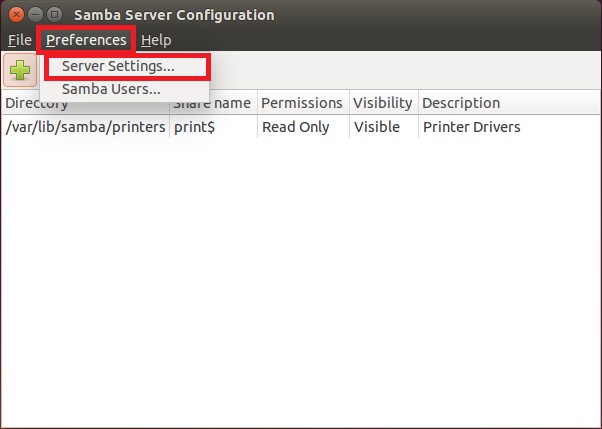
Dodajte korisnika u sam OS:
$ USARADD -M -l -S /SBIN /NOLOGIN korisničko ime
Stvorimo lozinku za njega:
$ passwd korisničko ime
Dovedimo našeg korisnika u bazu Samba:
$ smbpasswd -a Korisničko ime
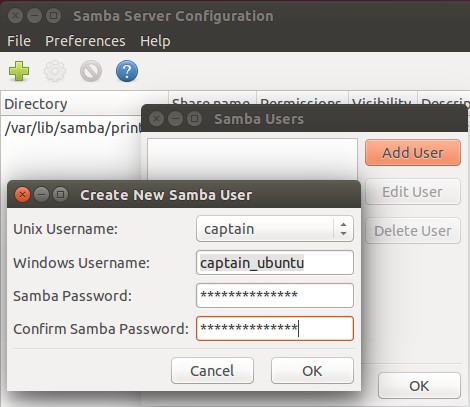
Koristeći naredbu $ smbpasswd, možete izvesti druge različite radnje:
- $ smbpasswd Korisničko ime - Promjena lozinke
- $ smbpasswd -x Korisničko ime - Uklanjanje korisnika
- $ smbpasswd -d korisničko ime - korisnik
Poslužitelj se mora ponovno pokrenuti ako unesete promjene u konfiguracijsku datoteku. To se radi pomoću tima:
$ Systemctl Ponovo SMB
To su osnovne postavke Samba. Sada možete pokušati primijeniti program u praksi.
Pristup mapi
Prvo, pokušajmo stvoriti mapu, pristup koji će biti otvoren za sve korisnike, čak i one koji nisu ovlašteni u Sambi.
Stvorimo mapu s kojom ćemo tada raditi na dva računala:
$ Sudo mkdir -p /samba /pristup
Sada imamo prošireni pristup ovoj mapi tako da ga bilo koji klijent naše lokalne mreže može otvoriti:
$ cd /samba
$ Sudo chmod -r 0755 pristup
$ Sudo chown -r Nitko: Nogrup Access/
Vlasnik prema kodu nije nitko.
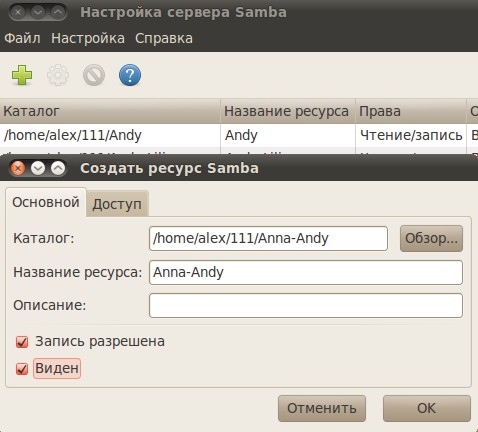
Sada u datoteci s konfiguracijom poslužitelja morate napraviti dva odjeljka: prvi koji sadrži glavne podatke:
[Globalno]
Radna skupina = radna skupina
String poslužitelja = Samba Server %V
NetBios Name = SRVR1
sigurnost = korisnik
Karta na gost = loš korisnik
Naziv REALVE NARUČAK = BCAST HOST
Dns proxy = ne
#===================
A drugi koji sadrži podatke u pristupu mape:
[Pristup]
Put = /samba /pristup
Browsble = Da
Napisano = da
gost ok = da
Pročitajte samo = Ne
Odjeljci se međusobno slijede istim redoslijedom.
Ažuriramo promjene poslužitelja:
$ Sudo servis SMBD Ponovno pokretanje
Radnja s računalom na Windowsu
Windows također treba izvesti neke radnje tako da lako možete otvoriti novu cjelokupnu mapu i urediti je.
- Otvorite naredbeni redak. Preporučljivo je to učiniti s proširenim pravima, t. e. U ime administratora.
- Izvodimo naredbu:
- Notepad C: \ Windows \ System32 \ Upravi \ itd
- Datoteka je otvorena u kojoj unosimo sljedeći redak:
- 168.0.1 SRVR1.Domena.Com SRVR1
Zahvaljujući njoj, mapa će postati dostupna. - Možete ga otvoriti pomoću linije "Izvršite". Kliknite Win + R, Uvedite: Nakon toga otvorit ćemo mapu.
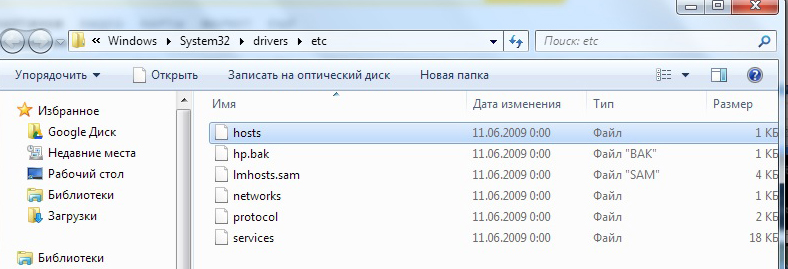
Zatvorena mapa
Samba konfigurirani poslužitelj također se može koristiti za stvaranje mrežnih mapa s ograničenim pristupom. Prvo se mora stvoriti i takva mapa, a zatim dodati Sambu u konfiguraciju.
Napravimo mapu s imenom "zatvoreno":
$ Sudo mkdir -p/Samba/allaccess/zatvoreno
Napravimo posebnu grupu koja može imati pristup ovoj mapi:
$ Sudo addgroup osiguranagroup
Stvorimo posebna prava za različite grupe:
$ Cd /samba /pristup
$ Sudo chown -r Richard: securdgroup zatvoren
$ Sudo chmod -r 0770 zatvoreno/
Baš kao u slučaju otvorene mape, dodajte informacije u konfiguraciju:
[zatvoreno]
Put =/samba/pristup/zatvoren
valjani korisnici = @SecuredGroup
gost ok = ne
Napisano = da
Browsble = Da
Ponovo pokrenite poslužitelj.
Kao što možete shvatiti, zatvorenu mapu napravili smo unutar pristupa. Dakle, svaki korisnik lokalne mreže može otvoriti pristup, ali za gledanje i uređivanje zatvorenih, morate imati posebna prava.
Da biste bili sigurni da sve funkcionira točno onako kako smo ga postavili u naredbenu datoteku, možete izvesti nekoliko jednostavnih radnji.
Stvorimo korisnika i dodamo ga u našu zatvorenu grupu:
$ Sudo userMod -a -g securodgroup winston
Korisnik je naše ime kao paket cigareta (ili premijera Britanije).
Napravimo lozinku za Winston:
$ Sudo smbpasswd -a Winston
Nakon toga, ponudit će nam se da unesemo novu lozinku kako bismo ponovo krenuli pod novostvoreni račun. Ne zaboravite nakon toga napraviti ponovno pokretanje. Sada znate kako postaviti poslužitelj kroz sambu u Ubuntu.
Naravno, mogućnosti Sambe nisu iscrpljene samo stvaranjem jednostavnih mapa. Ali ove jednostavne upute i primjeri pokazuju što se može učiniti pomoću ovog programa. Ovo će biti prvi korak za razumijevanje suštine poslužitelja i njihova kontrola.

