Ubuntu postavka nakon instalacije

- 4220
- 204
- Morris Cronin PhD
Nakon instaliranja operativnog sustava, svaki korisnik bi želio da računalo odmah bude spremno za rad. Nažalost, to se ne događa i uvijek morate konfigurirati ili instalirati bilo koje komponente. Ovo nije iznimka za operativni sustav Ubuntu. U ovom ćemo članku detaljno razmotriti kako konfigurirati Ubuntu nakon instaliranja. Shvatimo to. Ići!

Sve što trebate znati o tome kako konfigurirati Ubuntu nakon instalacije čita se u našoj recenziji
Ako želite imati siguran sustav, mora se održavati u trenutnom stanju. Za to je potrebno pravovremeno instalirati sva ažuriranja i druge važne komponente. Ovo je posebno važno za beta verzije.
Ažuriraj
Prije svega, trebali biste ažurirati softverske spremišta. Da biste to učinili, otvorite izbornik "Dash" i zapišite "ažuriranje softvera" u pretraživanju. Idite na aplikaciju, a zatim idite na karticu "Ostali softver". Označite obje točke: "Kanonski partneri" i "Kanonski partneri (izvorni kod)".
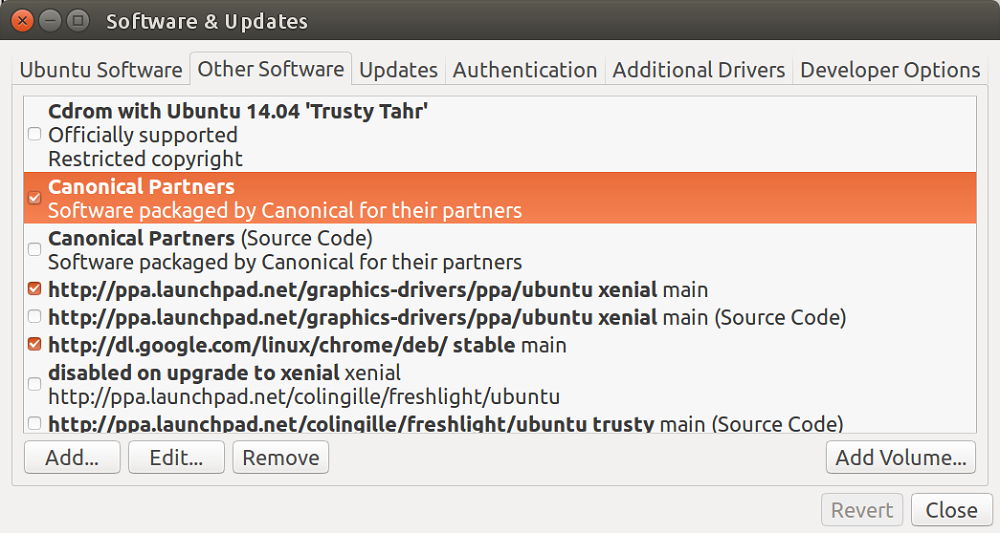
Na kartici "Ostali softver" označite dvije točke, a zatim unesite lozinku
Sada možete zatvoriti prijavu. Nakon toga pojavit će se poruka s prijedlogom za unos lozinke, a zatim će preuzeti ažuriranja početi preuzimati. Kad je preuzimanje završeno, idite na "crticu" i odaberite "ažuriranje softvera" da biste instalirali sva dostupna ažuriranja. Možete koristiti i timove:
$ Sudo apt-get ažuriranje
$ Sudo apt-get nadogradnja
Instalacija programa
Sljedeća faza je instalacija potrebnih programa. Koristite računalo bez potrebnih uslužnih programa na njemu, to je prilično teško. Kroz izgrađeni upravitelj aplikacija GNOME možete preuzeti i instalirati takve popularne proizvode kao što je: Skype, Pidgin (Sjajan glasnik posebno za Linux), Potop (Torrent klijent), Telegram (Jedan od najpopularnijih glasnika sada), Mega (Usluga za pohranu u oblaku podataka), Dirnik (Popularni menadžer za preuzimanje), Tor (preglednik, koji omogućava osiguranje potpune anonimnosti na Internetu) i, naravno,, Krom (Google Chrome za Linux).
Glazbeni player
Ne možete bez glazbe u naše vrijeme, pa će sljedeći korak biti instalacija glazbenog playera Clementine. Ima široku funkcionalnost i nije inferiorna od divova kao što su VLC Media Player i RthyTHMBox. Prepoznatljiva značajka Clementine je mogućnost izravno povezivanje s glazbenim internetskim uslugama, bez upotrebe preglednika. U stvari, možete povezati popularne usluge poput Last to Clementine.FM, Spotify i drugi. Da biste instalirali Clementine, zapišite naredbu:
$ Sudo apt-get instalirati clementine
Naravno, na Clementine svjetlo nije konvergiralo klin, a na svoje računalo možete instalirati i druge vrijedne igrače, na primjer, isti VLC ili audicity. Postoji izbor aplikacija. Ne bude tako velik kao u drugim sustavima, ali postoji. Čak je i službeni klijent iz Spotifyja. Da biste ga instalirali, morate izvršavati naredbe:
$ Sudo apt -key adv -keyserver hkp: // keyserver.Ubuntu.Com: 80 -recv -keys bBebdcb318ad50ec68650906
$ Sudo apt-get ažuriranje
$ Sudo apt-get instalirati Spotify-client
Većina komunalnih usluga instalirana je iz službenih spremišta.

Da biste uspostavili Clementine, morate propisati naredbu
Upravitelj aplikacija
Ako niste oduševljeni Ubuntu Application Manager -om, možete instalirati još jedan. Sinaptički ili appgrid - odličan izbor. Oboje možete instalirati odjednom, a rezervna opcija nikada neće biti suvišna. Da biste instalirali prvi, zapišite:
$ Sudo apt-get install sinaptic,
Da biste instalirali AppGrid, morat će izvršiti naredbe:
$ Sudo add-apt-repository ppa: AppGrid/stabilna
$ Sudo apt-get ažuriranje
$ Sudo apt-get install AppGrid
Kao rezultat toga, imat ćete priliku odabrati najudobniji način za instaliranje uslužnih programa. Bilo da se radi o instalaciji putem terminala ili gore navedenih programa.
Odspojite internetski post
Zatim biste trebali isključiti internetski post. To se radi kako bi se povećala sigurnost operativnog sustava. Naravno, nepovezanost internetskog posta nije potrebno i ostaje na vašem strahu i riziku. Da biste isključili internetski post, idite na uslužni program "Postavke" i odaberite "Sigurnost i privatnost". Zatim otvorite karticu "Pretraživanje". Prebacite prekidač na položaj "isključeno".
Unatoč činjenici da je Ubuntu sučelje prilično ugodno, mnogi korisnici ga žele postaviti za sebe. U početku je takva prilika odsutna, ali pomoću alata za podešavanje alata to se može ispraviti. Da biste instalirali Ubuntu Tweak Tool, samo idite na središte aplikacija i preuzmite ga odatle.
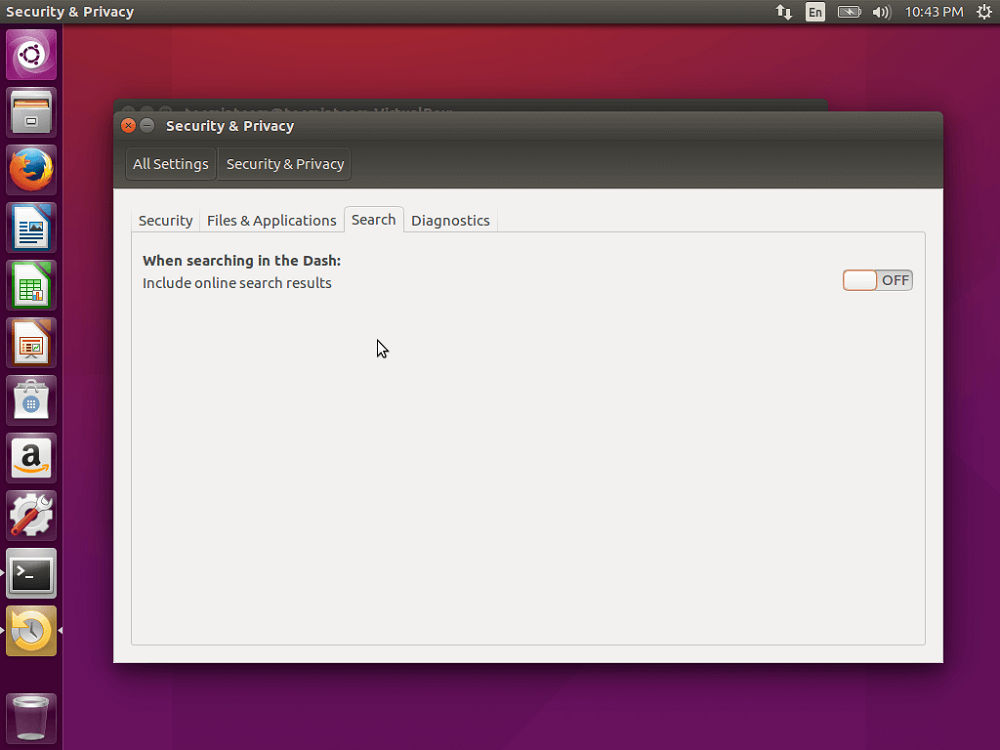
Pretraživanje na izborniku Dash i dalje uključuje rezultate internetskog pretraživanja, s web lokacija poput Amazona, Wikipedia
Instalacija grafičkog upravljačkog programa
Sljedeći važan korak je instalirati grafički upravljački program. Ovo će biti potrebno prvenstveno onima koji će maksimalno koristiti video karticu svog računala. Ako ćete raditi s videozapisom, ne možete bez grafičkog upravljačkog programa. Da biste ga instalirali, morate otvoriti pretraživanje "crtica" i unijeti "programe i ažuriranja", pokrenite aplikaciju. U prozoru koji se otvara, idite na karticu "Dodatni upravljački programi". Navedite potrebne komponente i kliknite gumb "Primjeni".
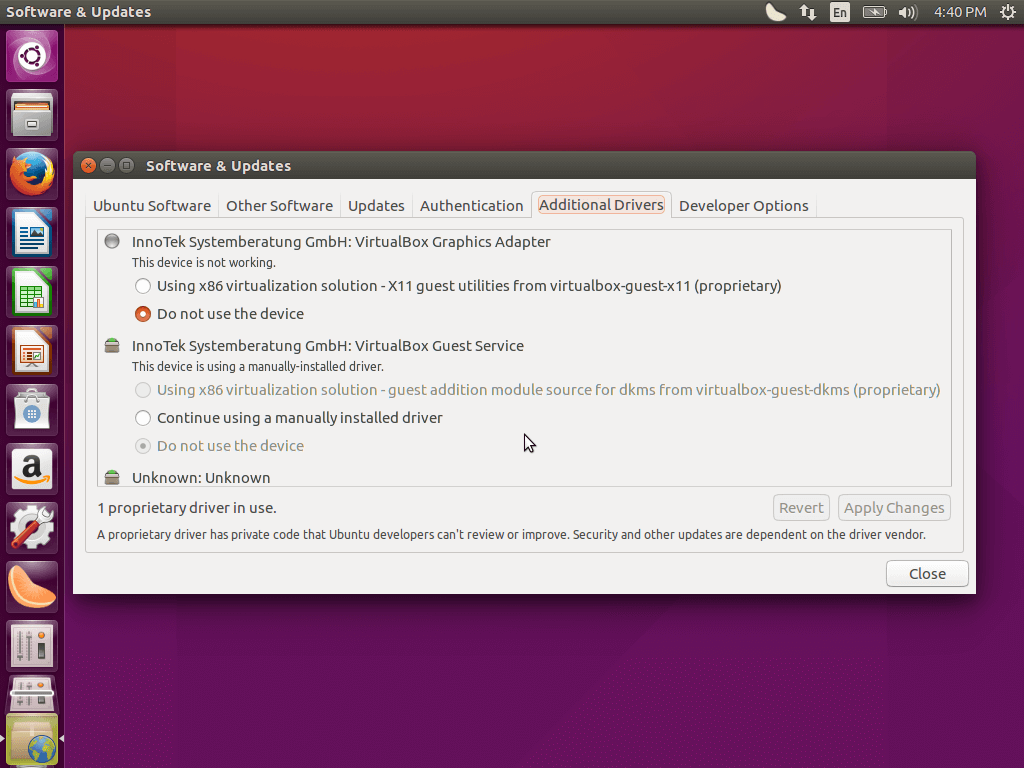
Idite na karticu Dodatne upravljačke programe i odaberite potrebne komponente
Postavljanje tipkovnice
Nakon toga možete postaviti tipkovnicu, ako je potrebno. Da biste to učinili, idite na "Ulazne parametre". Također, ako ne želite da sustav pošalje programere u neuspjeh, idite na terminal i izvršite naredbu:
$ Sudo sed -i “s/omogućena = 1/omogućena = 0/g” '/etc/default/apport'
U novijim verzijama Ubuntua postalo je moguće pomaknuti pokretač jedinstva dolje. To možete učiniti putem alata za podešavanje jedinstva. Na kartici "Launcher" odaberite "s lijeve strane" ili "odozdo" u liniji "Pozicija".
Uklanjanje nepotrebnih programa
Također, neće naštetiti brisanju nepotrebnih programa koje nećete koristiti kako ne biste utezali sustav, a ne zauzimali RAM -a.
Vrijedno je započeti s uklanjanjem nepotrebnih sistemskih programa:
- Zeitgeist dataHub Registrirajte korisničke aktivnosti stvaranjem oznaka koje su instalirane i ručno i automatski, kronološki ih organizirati. Da biste uklonili ovaj uslužni program, izvršite naredbu:
Sudo apt-get pročišćavanje zeitgeist zeitgeist-core zeitgeist-datahub
- Čitač zaslona orke Omogućuje vam da pročitate tekst sa zaslona PC -a do korisnika s oštećenjem vida. Vrijedno je napomenuti da program radi samo s engleskim, dok njegov rad ostavlja mnogo željenog. Da biste izbrisali čitač zaslona Orca, zapišite na terminal:
Sudo apt-get pročišćavanje gnome-orca
- Također možete ukloniti indikator Amazon S ploče jedinstva, kao i iz potrage za glavnim izbornikom. Slijedite naredbu:
Sudo apt-get pročišćavanje jedinstva-webaps-common
- Slobodno uklonite chat Telepatija i integracija računa. Mogli biste se suočiti s Firefoxom kad krenete na društvene mreže ili na y, morate ući: Morate ući:
Sudo apt-get pročišćavanje telepatije-*
- Ako ne koristite program Deja-dup, namijenjeno sigurnosnom kopiji, tada također neće biti suvišnog uklanjanja iz sustava. To možete učiniti s timom:
Sudo apt-get pročišćavanje deja-dup
Pored sistemskih, postoje i unaprijed instalirani programi, iz kojih je i vrlo malo koristi. Među njima su igrači Rythmbox i Totem. Dovoljno teški i slabo radeći s Ćirilom. Preporučuje se preuzeti uspješnije analoge opisane ranije u članku.
Sada je vaše računalo s Ubuntu operativnim sustavom potpuno spremno za rješavanje bilo kakvih problema. U komentarima napišite koje se druge postavke mogu napraviti odmah nakon instaliranja sustava, recite ostalim korisnicima o vašem iskustvu i pitajte sve što vas zanima o temi članka.

