Postavljanje živih pločica i izbornika započinju u sustavu Windows 10

- 1779
- 350
- Franklin Skiles Sr.
Moderno korisničko sučelje - novi dizajnerski jezik koji je Microsoft stvorio i popularizirao s izdanje Windows 8, prvi je put korišten na prijenosnim uređajima s Windows 7. Djelomično je ovaj stil sučelja pronađen u MSN 2.0 ili Encarta 95, ali on nije isti kao danas. Više je usredotočen na učinkovitu tipografiju, stavljanje korisnih sadržaja u sredinu. Microsoft je uspješno koristio poznati međunarodni švicarski stil. Razvijen je prije više od 60 godina i naglašava čitljivost, objektivnost i ergonomnost. Lako je primijetiti da je suština korištenje mreža i fontova bez oštrih uglova.

Upute za postavljanje živih pločica u sustavu Windows 10.
Metro - novi stil dizajna
Microsoft je prvi predstavio novi dizajn na Windows Media Center 2003 za Windows XP Media Center Edition. Kao oblik navigacije ovdje je glavna pažnja posvećena sadržaju i korištenom tekstu. Zune je 2006. godine ažurirao sučelje, koristeći nekoliko drugih principa, na primjer, više usredotočen na sadržaj, prekrasnu tiskarsku kuću i manje na dizajnu korisničkog sučelja. Odatle se prebacio na pametne telefone ispod sustava Windows 7, a zatim na novi operativni sustav Windows 8, objavljen odmah nakon završetka beta razdoblja testiranja. Ostali proizvodi, kao što su Windows Live Messenger, Live Mreža i Outlook, također sadrže moderne trendove u dizajnu korisničkog sučelja.
Dizajn evocira povjerenje i fokusira se na detalje. On stvara osjećaj pouzdanosti i sigurnosti. Ovaj novi minimalistički pristup može biti prava budućnost Interneta. Prijenosni uređaji poput tableta i senzorskih pametnih telefona su budućnost tehnologija, a moderno korisničko sučelje stvoreno je posebno za takve uređaje. Da, Windows 8 za računala i telefone ima isto sučelje, ali tko zna koliko dugo ćemo koristiti miš i tipkovnicu.
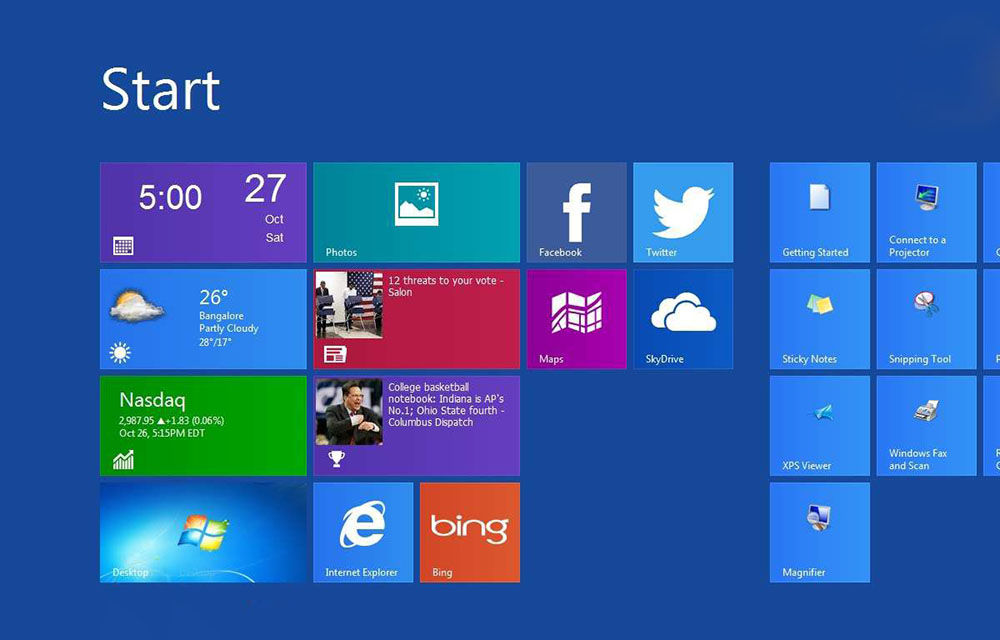
Postavljanje sučelja za pločice u "Start"
Microsoft voli pločice i želi da ih i vi volite. Pojavili su se u sustavu Windows 8, a zatim u Windows 10, čak i uz povratak izbornika "Start". Volim te pločice ili ne, možete ih konfigurirati tako da vam je lakše pristupiti svojim omiljenim aplikacijama. Kako ih konfigurirati? Možete promijeniti njihovu veličinu, dovesti ih u izbornik "Start", omogućiti i isključiti žive fragmente i pojednostaviti ih u određenim skupinama. Razmislite detaljnije postavke sučelja.
Dodavanje i uklanjanje novih pločica
Razmislite kako dodati pločice. Da biste stvorili dodatni prostor za više pločica, pritisnite gumb "Start" - "Postavke" - "Personalizacija" - "Start". S desne strane, pronađite i aktivirajte funkciju "Prikaži više pločica u izborniku Start". Sada pritisnite "Start", a vidjet ćete da je područje izbornika postalo veće, stvarajući dodatno mjesto za nove pločice. Tada morate odabrati bilo koju aplikaciju i kliknite na desnu tipku na početnom zaslonu ”.
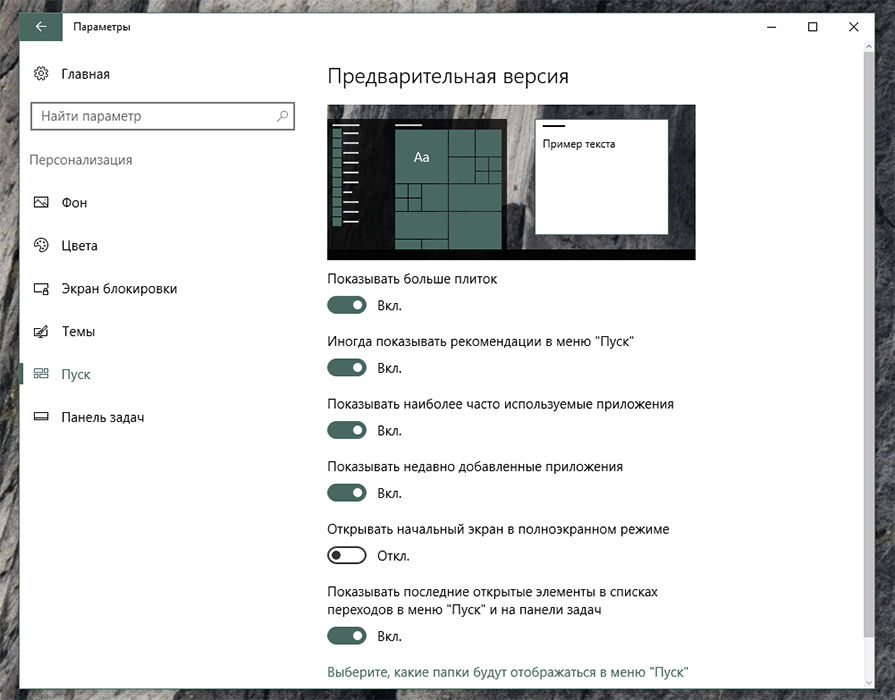
Postavke veličine
Kao u sustavu Windows 8 i 8.1, u Windows 10 također možete promijeniti veličinu fiksnih pločica čineći ih manje ili više. Da biste to učinili, kliknite na pločicu s desnom gumbom miša, a zatim u skočnom izborniku stavite pokazivač miša na parametar "Promijeni veličinu" i odaberite novi od 4 dostupne veličine.
Skupina
Možete smjestiti pločice u različite skupine tako da se bolje organiziraju i bilo je lakše pronaći ih. Na primjer, možete stvoriti jednu grupu za svoje glavne aplikacije, drugu grupu za aplikacije povezane s Internetom, a treća za igre. Prvo odaberite pločicu koju želite koristiti za stvaranje nove grupe i premjestiti je u prazno područje u izborniku "Start". Zatim premjestite sve ostale prečace aplikacija u ovu grupu. Nastavite dok ne podnesete sve aplikacije. Sada moramo dati grupi ime. Povucite miša neposredno iznad prvog u grupi s pločicama dok se ne pojavi natpis "Naziv grupe". Kliknite na njega s mišem, unesite ime nove grupe i kliknite Enter.
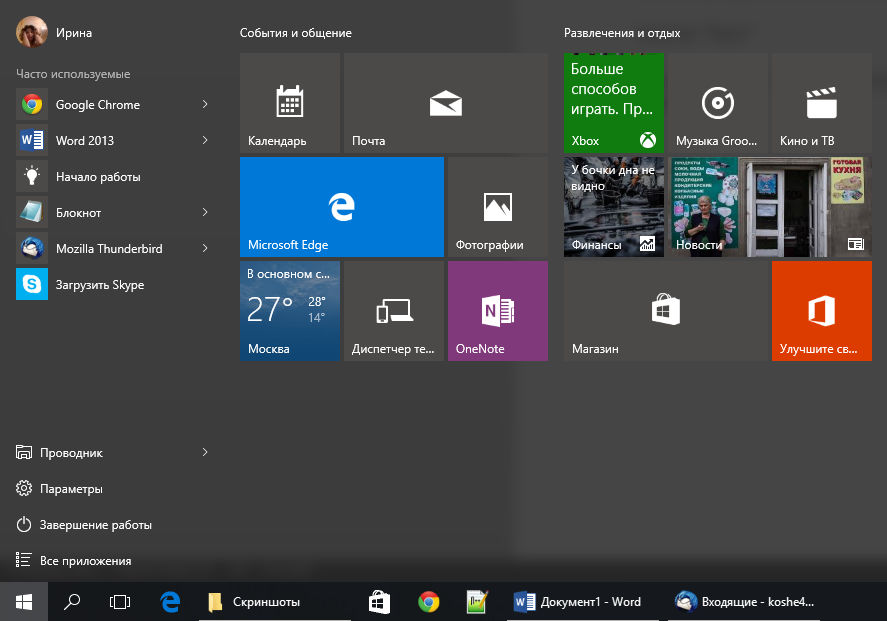
Uz izdanje Ažuriranja Windows 10 Creators, možete koristiti novu funkciju koja vam omogućuje postavljanje prečaca u mape. Ovaj će postupak pomoći da bolje organizirate svoje pločice tako da na ekranu zauzimaju manje prostora. Pretpostavimo da želite staviti sve aplikacije vezane za zabavu u jednu mapu. Na primjer, Xbox, Groove glazba, filmovi i TV i Netflix. Započnite povlačenjem jedne pločice na drugu, na primjer, stavite glazbenu ploču u žlijebu na vrh Xbox pločica.
Sada su vaše Xbox i Groove glazbene naljepnice u istoj mapi. Da biste pristupili jednom od aplikacija, samo kliknite mapu da biste otvorili i prikazali njegove naljepnice. Zatim odaberite aplikaciju koju želite pokrenuti. Ako trebate dodati još jednu pločicu u mapu, samo je povucite. Nastavite ovaj postupak dok ne povučete sve povezane aplikacije. Tada se mapa može preimenovati.
Zabrana ažuriranja pločica
Pločice uživo mogu biti vrlo prikladne jer pokazuju najnovije vijesti i druge ažurirane informacije. Da biste isključili njihovu animaciju, kliknite živu pločicu s desnim gumbom miša, na primjer, vijesti, vremenske prilike ili kalendara. U izborniku Pop -Up stavite pokazivač miša na parametar "Dodatno" i kliknite "Onemogućite žive pločice". Animacija će biti onemogućena.
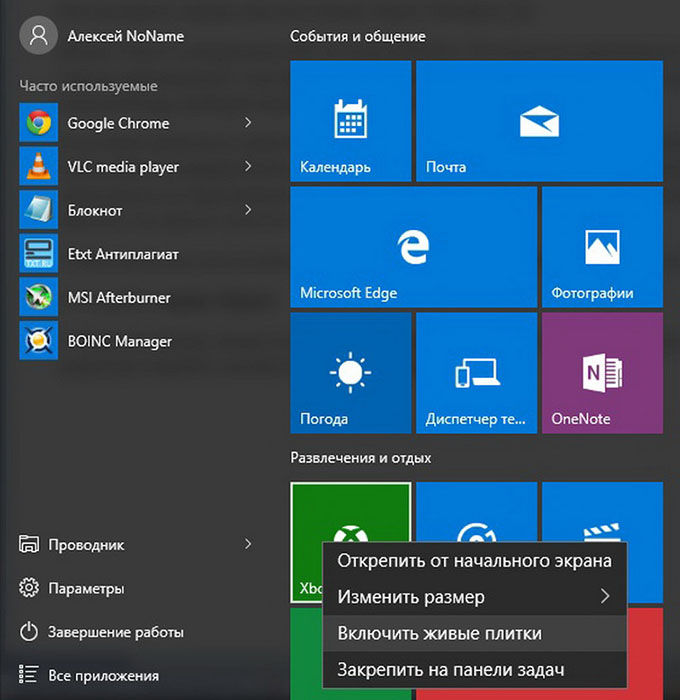
Ugađanje bojenja izbornika "Start"
Da biste konfigurirali shemu boja, kliknite "Start" i odaberite "Postavke". U odjeljku "Personalizacija" s lijeve strane "Boja". Otvorit će se izbornik s izborom pozadinskih pločica. Funkcija "Automatski izbor glavne boje pozadine" odabrat će nijansu pogodnu za shemu boja pozadine.
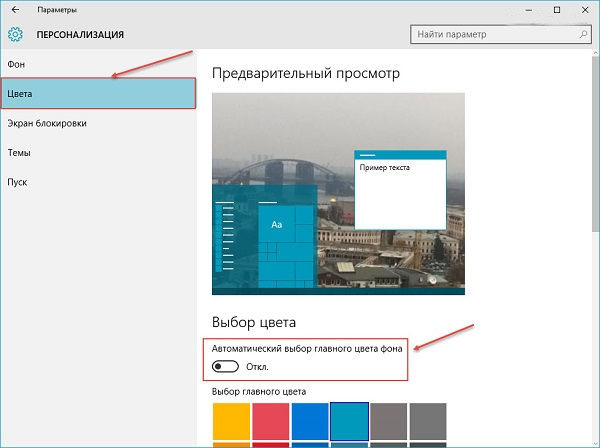
Ovdje su dostupne i dodatne postavke dizajna. Prekidač efekta transparentnosti čini zadaću i pozadinu "start" malo prozirnim. Odabrana boja također se može automatski duplicirati u druge elemente sučelja - na traci za radnu traku, do središta obavijesti i u naslovima prozora. Ako isključite ovu funkciju, početni izbornik, traga i naslovi aktivnih prozora postat će tamno sivi.
Vratite se na izbornik metroa
Vlasnici gadgeta i računala pod nadzorom Windows 8 već su navikli na dizajn punog zaslona u stilu metroa. Počevši od prozora 10 kombinira stare i nove elemente dizajna. Kako onemogućiti pločice u Windows 10? Da biste prešli na uobičajeni zaslon u potpunom oblikovanju, pritisnite "Start" i odaberite "Postavke". U odjeljku "Personalizacija" idite na odjeljak "Start", pronađite opciju "Otvorite izbornik Start u načinu punog zaslona" i uključite ga. Nakon toga, prilikom otvaranja izbornika Start vidjet ćete standardni dizajn metroa koji zauzima cijeli zaslon na radnoj površini.
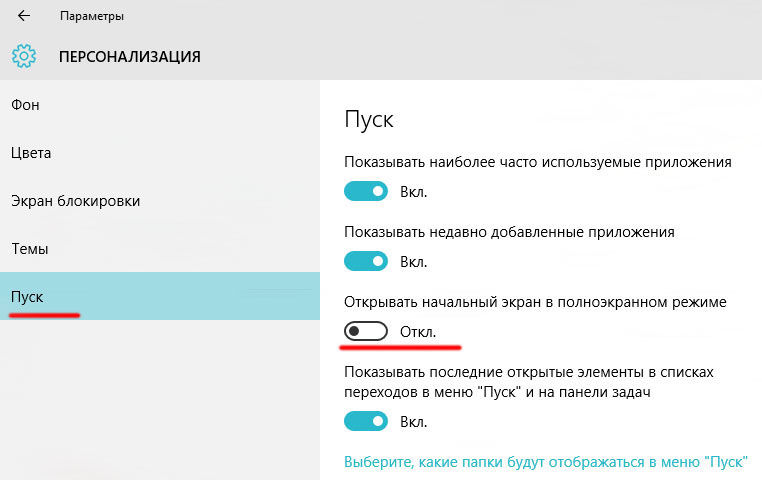
Kako ukloniti pločice s izbornika Start u sustavu Windows 10
Uklanjanje pločica može potrajati neko vrijeme, jer će to morati za svaku naljepnicu odvojeno. Odaberite bilo koju pločicu s desnom gumbom miša i kliknite "Ukloni s početnog zaslona". Nakon toga, pločica će nestati, ali program na popisu "start" će i dalje ostati. Kako ukloniti žive pločice? Da bi "Start" postao što sličniji dizajnu Windows 7, morate ukloniti sve pločice i ručno promijeniti veličinu ploče. Nakon uklanjanja prečaca, "zgrabite" desnu stranu izbornika "start" i povucite je ulijevo.
Povratak klasičnog sučelja
Metoda opisana gore neće vratiti puni prepuni izbornik od sedam, već ga samo malo slično. Da biste dobili potpuni poznati popis programa bez zatvaranja radne površine, morat ćete upotrijebiti treći -party. Klasična školjka idealno je rješenje za ljude koji su zabrinuti za nove funkcije sustava Windows 8, 8.1 i 10. Program je moćan alat koji sadrži mnoge mogućnosti za povratak u stara, dobra rješenja poznata iz ranijih verzija Microsoft sustava. Program vam omogućuje obnavljanje:
- Klasični izbornik "Start";
- Klasični prikaz Internet Explorera 9;
- Klasični prikaz Windows Explorera.
Koristeći široke postavke, možete odabrati vrstu "Start" (Windows Classic, Windows XP, Windows 7), promijeniti postavke, opće ponašanje, izgled izbornika ili radnje prilikom pretraživanja. Pored toga, možete uređivati zvukove, kontekstualne izbornike, izgled gumba za start itd. D. Classic Shell vam također omogućuje stvaranje sigurnosnih kopija spremljenih postavki.
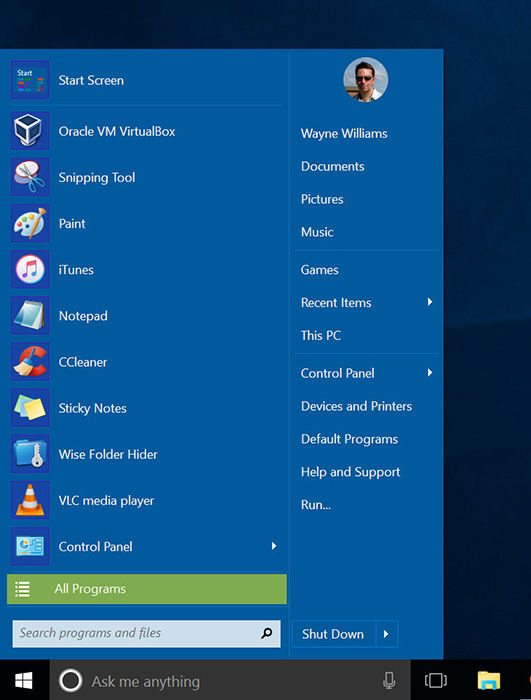
Slično tome, možete promijeniti postavke izgleda Internet Explorera ili Windows Explorer. Možete čak dodati klasičnu alatnu traku u prozore "Dirigent". Pored toga, dostupne su kože koje su stvorili drugi korisnici, pa čak i vlastiti urednik. Broj opcija koje klasična školjka nudi neprestano se povećava, a što je najvažnije, program je dostupan apsolutno besplatan. Softver ima ogroman broj dodatnih opcija, zahvaljujući kojima je konfiguriran izgled pojedinačnih elemenata u sustavu Windows 8 i 10. Aplikacija se više ne ažurira. Proizvođač je pokrenuo novi projekt - Classic Start.
Classic Start je novi uslužni program koji vam omogućuje da vratite njegov bivši obrazac. Softver se temelji na popularnoj klasičnoj aplikaciji Shell. Dakle, programer nastavlja svoj stari projekt, nudeći nove mogućnosti i dodatnu funkcionalnost.
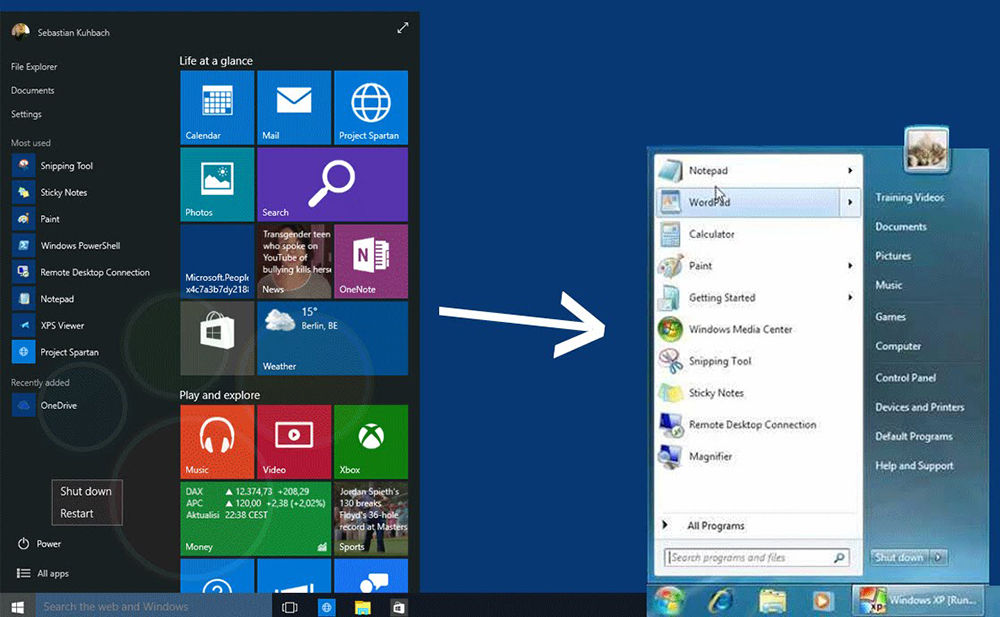
StartIsback ++ je malo proširenje koje obnavlja izbornik Start u sustavu Windows 10. Aplikacija vraća izbornik Start zajedno sa svim funkcijama i alatima, čuvajući istu vrstu kao u prethodnim sustavima Windows 7/8. StartIsback poboljšava funkcionalnost radne površine i upotrebu najvažnijih alata. Aplikacija se automatski pokreće s operativnim sustavom. On obnavlja izbornik "Start" sa svim najvažnijim funkcijama - pretraživanje, vezanje najčešće korištenih aplikacija u lijevi prozor, kao i parametre s kojima možemo onemogućiti, ponovno pokrenuti ili pretvoriti računalo u način čekanja.
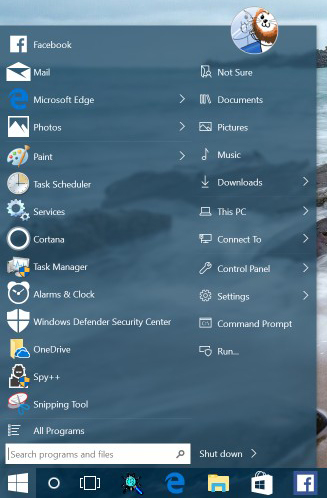
StartIsback obnavlja popis nedavno otvorenih dokumenata, katalog igara, glazbe i slika, kao i funkcionalna upravljačka ploča. Također je vrijedno spomenuti izbornik s instaliranim pisačem i drugim povezanim vanjskim uređajima.
- « Kako koristiti program za automatski ulazak u Nvidia Shadowplay Games
- Kako raditi s antivirusom Bitdefender »

