Postavljanje zvuka na TV -u prilikom povezivanja računala putem HDMI

- 2493
- 683
- Simon Heaney
Često moderni televizori djeluju kao monitor. Povezanost prijenosnog računala ili osobnog računala s TV -om proširuje mogućnosti računala, omogućuje vam poboljšanje kvalitete filmova i glazbe. Postoji nekoliko načina za to, ali potrebno je uzeti u obzir karakteristike i mogućnosti tehnike. Najokidaniji je način povezivanja putem HDMI žice, budući da se problemi s njom rijetko pojavljuju, a gotovo svi televizori imaju HDMI priključak. Ali može postojati jedan problem - na TV -u nema zvučne pratnje, a zvuk još uvijek proizlazi iz zvučnika stupaca prijenosnog računala ili računala, iako bi trebao ići s TV -a. Kako pravilno prilagoditi zvuk na TV -u? Ovaj je problem riješen brzo i jednostavan: dovoljno je promijeniti određene postavke na računalu, a za Windows7, 8 i Windows 10 ove su postavke vrlo slične. Razmotrite moguće razloge nepostojanja zvučnog puta i mogućnosti za rješavanje ovog problema.

Postavljanje zvuka na TV -u, kada je povezan putem HDMI.
1. Provjerite razinu glasnoće
Ako prilikom povezivanja računala s TV -om, zvuk uopće ne ide, čak ni iz stupaca PC -a, razlog može biti banalan - zvuk se jednostavno smanjuje na minimum. Ček:
- Razina zvuka u samom televizoru.
- Svezak na prijenosnom računalu ili računalu.
- Provjerite gumb zvuka na daljinskom upravljaču.
Osobito je istina ako je oprema nekada radila.
VAŽNO. Provjerite jeste li spojili precizno HDMI kabel. VGA žica ne prenosi zvučni signal.
2. Provjerite uređaje za reprodukciju
Na modernim operativnim sustavima kao što su Windows 7, 8, 10, kada povežete prijenosno računalo ili bilo koji drugi uređaj na televizor, zvuk se automatski reproducira na spojenom uređaju. OS sam određuje povezani uređaj za reprodukciju zvuka. Međutim, ponekad se to ne može dogoditi, a morate ručno odabrati odgovarajući uređaj na računalu. Za ovo:
- Računalo povezujemo pomoću kabela na TV (i ne isključujemo sve radnje).
- Pronađite ploču s obavijestima, ikonu dinamike i kliknite s desnom gumbom miša. Morate odabrati "uređaji za reprodukciju".
- U prozoru koji se pojavljuje na popisu će se svi dostupni uređaji za reprodukciju - TV, zvučnici prijenosnih računala, slušalice (ako su dostupni). Obraćamo pažnju na koji se od uređaja koristi. Potrebno je odabrati TV (ili bilo koju vezu u čijem je imenu prisutna HDMI) i označite krpelj "Upotreba prema zadanim postavkama". Koristimo postavke.
To obično pomaže u rješavanju problema. Ali postoje posebni slučajevi kada nema nikoga u aktivnim uređajima povezanim s HDMI. Pokušajte kliknuti na svoj slobodni prostor i staviti CheckPlace "zaslon skrivenih i onemogućenih uređaja". Ako zvuk još nije zaradio, pokušajmo sljedeće načine da riješimo problem.
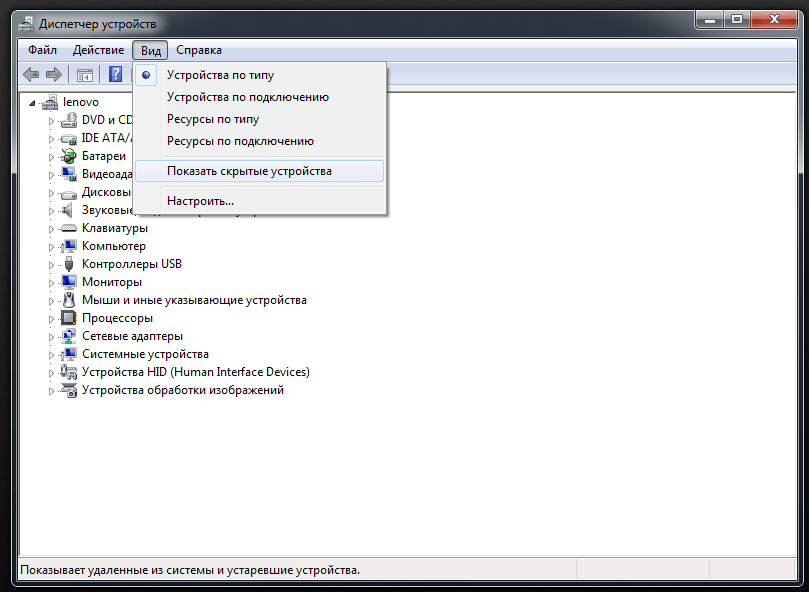
3. Provjerite kontroler
Ako televizor još uvijek nije prikazan u uređajima za reprodukciju, problem može biti audio kontroler visoke razlučivosti. Da bismo provjerili aktivnost kontrolera, radimo sljedeće:
- Pokrećemo upravitelja uređaja i idemo na "System uređaje". Vidimo je li kontroler uključen. Ako postoje ikone pokraj njega, pokušavamo uključiti kontroler desnim klikom.
- Otvorite svojstva i provjerite kako uređaj funkcionira. Ako nema napomena da uređaj funkcionira u redu, možete ga pokušati isključiti, ponovno pokrenuti računalo i ponovo uključiti.
- Provjerite karticu "Revizit i izlazi". Uređaj na kojem nema zvuka tamo se može prikazati. Svi adapteri moraju biti aktivni.
- Ako gore navedene metode nisu uspjele, pokušajte otvoriti "zvučne, igre i video uređaje". Tamo, ovisno o vašoj video kartici (AMD ili NVIDI), možete provjeriti rad adaptera.
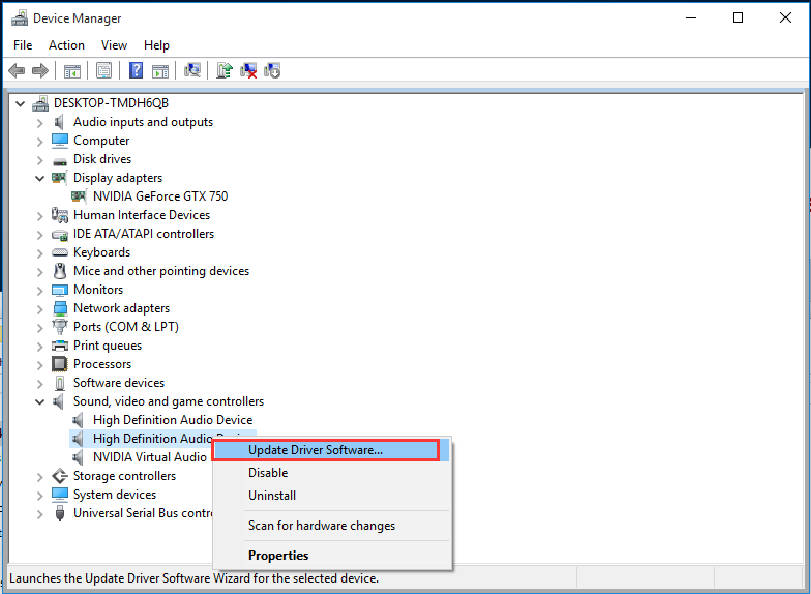
4. Provjerite vozače
Ako ste isprobali sve dostupne uređaje, a zvuk s TV -a još uvijek ne ide, problem se može sastojati u vozačima za izlazni zvuk, koji su ili instalirani pogrešno ili uopće nisu instalirani. Možda instaliranjem upravljačkih programa za video karticu ručno ste odabrali potrebne komponente. Da to popravim, radimo sljedeće:
- Idemo na upravitelj uređaja (ili otvorimo željeni prozor pritiskom na gumb "Start" za Windows10).
- Nalazimo "zvuk, igre i video uređaje".
- Odaberite stavku "View" i uključite prikaz svih skrivenih uređaja.
- Gledamo na broj prikazanih veza. Ako je uređaj u čijem je ime prisutan HDMI, ali je onemogućen, kliknite na njega desnom gumbom i kliknite "ENCABISE". Ako na popisu vidite samo zvučnu karticu samog laptopa, onda krenemo dalje.
- Preuzimamo ili ažuriramo upravljačke programe video kartice koristeći službenu web stranicu proizvođača vaše video kartice. Prije instaliranja upravljačkih programa dvostruko provjerite hoće li HDMI zvučni upravljački program biti instaliran.
- Ponovno pokrećemo računalo.
Ako postoje problemi s ugradnjom vozača, tada su problemi mogući u radu postojećih vozača video kartica. U ovom slučaju možete pokušati ukloniti sve prethodno instalirane upravljačke programe video kartice i ponovno ih instalirati.
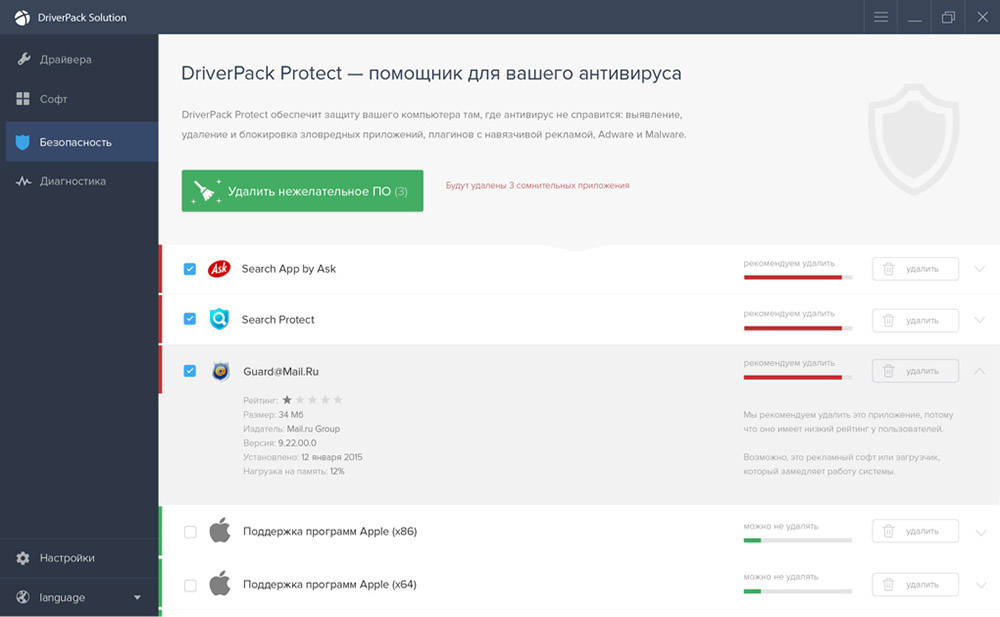
5. Nijedan način nije riješio problem
Ako nijedna od gore navedenih opcija nije pomogla, ima smisla pokušati dijagnosticirati probleme. Da biste to učinili, kliknite desni gumb na ikoni zvučnika i odaberite "Dijagnostika ne -presvlake sa zvukom". Možda će OS moći otkriti i eliminirati probleme koji su nastali. Otkrijte da li zvuk nestaje. Ako i dalje nestane, pokušajte ponoviti gore opisane korake.
Nadamo se da ste uspjeli konfigurirati sve! Ako ne, napišite komentare o svom problemu, kao i o mogućim rješenjima koja smo zaboravili spomenuti. Sretno!
- « Načini za rad i pregled DXF formata
- Nezavisna korekcija pogreške nedovoljno slobodnih resursa za rad ovog uređaja »

