Wi-Fi indikator ne gori na laptopu. Što uraditi?

- 2042
- 520
- Simon Heaney
Wi-Fi indikator ne gori na laptopu. Što uraditi?
Odlučio sam pripremiti zaseban članak s rješenjima problema kada Wi-Fi indikator ne sagorijeva na prijenosnom računalu, što signalizira rad bežičnog modula na prijenosnom računalu. Nije važno kako imate ovaj problem. Odmah nakon kupnje prijenosnog računala, ponovna instalacija prozora ili Wi-Fi indikator prestao je iznenada izgorjeti. Mislim da će vam savjeti iz ovog članka pomoći da ispravite ovaj problem. Rješenja ćemo razmotriti primjerom Windows 10. Ali ako imate Windows 7 ili Windows 8, tada možete primijeniti sva rješenja. Slično s laptopom. Savjeti su prikladni za različite proizvođače: ASUS, HP, Lenovo, ACER, Packard Bell, itd. D.
Za početak, morate saznati koji konkretni slučaj imate:
- Najčešće, kada Wi-Fi indikator na laptopu ne gori, tada Wi-Fi ne radi u skladu s tim. I ovo je prilično logično. Razmotrit ćemo odluke ovog slučaja u članku.
- To se događa i kada se laptop lako poveže s bežičnim mrežama, sve funkcionira, ali žarulja je odgovorna za označavanje bežične mreže ne sjaje. U ovom slučaju savjetujem vam da jednostavno ne obraćate pažnju na to. Dobro funkcionira. Ali ako to i dalje želite popraviti, započnite s ponovnom instalacijom vozača.
Sam indikator bežične mreže može se nalaziti bilo gdje na karoseriji prijenosnog računala. Sve ovisi o određenom modelu. Nije rijetko ugrađen u gumb, koji je odgovoran za uključivanje/isključivanje bežičnih modula. Na mom asus prijenosnom računalu ovaj se pokazatelj nalazi na prednjoj ploči.

Na gornjoj fotografiji pokazatelj ne sja samo zato što sam uključio način leta u sustavu Windows 10. Uključuje moju kombinaciju ključeva na laptopu. A u Windows 7 upravljao se Wi-Fi modulom. Nakon instaliranja odgovarajućih upravljačkih programa i komunalnih usluga. Također, ovo svjetlo najvjerojatnije ne sagorijeva ako laptop nije instaliran u svemu pogonu bežičnog adaptera. Ali prvo stvari.
Ako imate takve probleme s Wi-Fi-jem nakon ponovnog instalacije Windows-a, možete odmah nastaviti do dijela članka u kojem ću razgovarati o problemima s vozačima i njihovom instalacijom.
Ako je Wi-Fi naglo prestao raditi, pokušajte se sjetiti što ste radili prije. Što je moglo uzrokovati.
Nekoliko članaka koji vam također mogu biti korisni:
- Wi-Fi ne radi na laptopu. Što uraditi? - Vrlo detaljan vodič s mnogim rješenjima.
- Kako omogućiti i povezati Wi-Fi na Asus Laptop
- Na prijenosnom računalu nema bežične mrežne veze Wi-Fi
- Nema dostupnih veza u sustavu Windows 7. Gubitak Wi-Fi, mreža s Crvenim križem
- Kako omogućiti Wi-Fi u sustavu Windows 10, kada ne postoji Wi-Fi gumb, a pogreška "nije uspjela pronaći bežične uređaje na ovom računalu"
Uključite Wi-Fi indikator na laptopu
Ali ne bih odmah ušao u džunglu, pokušajmo jednostavan način. Gotovo svaki laptop ima kombinaciju tipki koja je odgovorna za uključivanje i isključivanje bežičnih modula. Ponekad je ovo zaseban prekidač na kućištu.
Kombinacije za različite proizvođače:
- Asus -fn+f2
- Hp -fn+f12
- Lenovo - Fn+F5
- Acer - fn+f3
- Samsung - onda su to ključevi fn+f12 ili fn+f9
- Del - Fn+f2, ili fn+f12.
Na primjer, na mom Asus prijenosnom računalu:
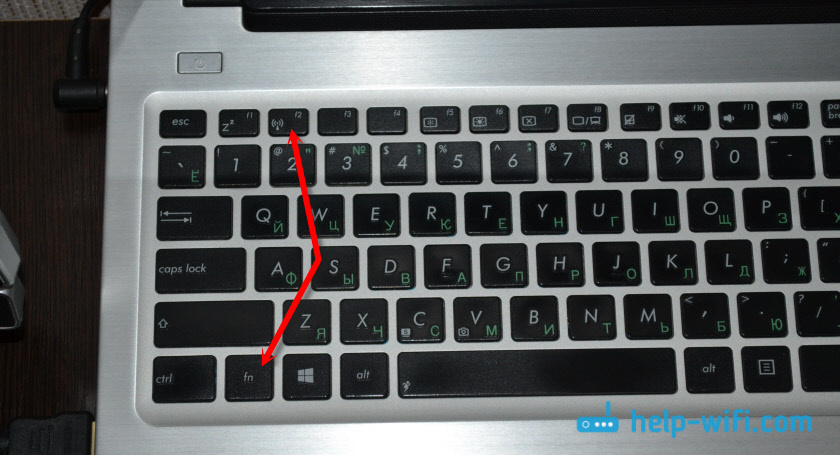
Kao što vidite, ključ F2 ista je ikona kao i u blizini indikatora. Kliknite kombinaciju ovih ključeva i gledajte je li žarulja zapalila i je li Wi-Fi zaradio. Kao što sam gore napisao, instaliran sam Windows 10, a kombinacija ovih tipki jednostavno se uključi i onemogućuje način leta. Kad je način leta uključen - indikator ne gori.
Ali najvjerojatnije je to zato što nemam korisnost od ASUS -a, koji je odgovoran za rad funkcionalnih ključeva. A da sam instalirao Windows 7, kombinacija ovih ključeva uopće ne bi radila bez instaliranja posebnog uslužnog programa od proizvođača. Za svakog proizvođača, ova se uslužni program različito naziva. Potražite ih na web mjestu proizvođača, u odjeljku za učitavanje za svoj laptop.
Provjerite status bežičnog adaptera. Uključujemo softver
Moramo ići na "mrežne veze" i provjeriti je li uključen adapter "bežična mreža" ili "bežična mreža". Da to učinimo, to radimo:
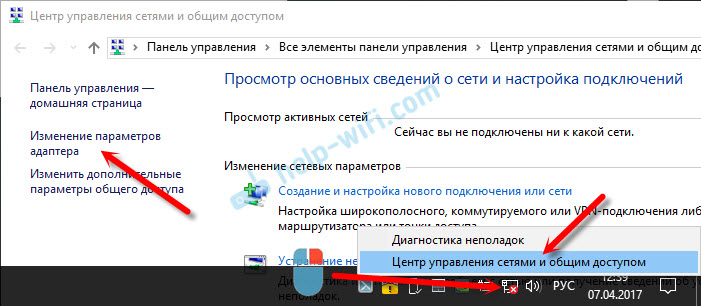
Zatim pritisnite desni gumb miša na "bežičnu mrežu" i odaberite "Zatvori". Ako postoji takva opcija.
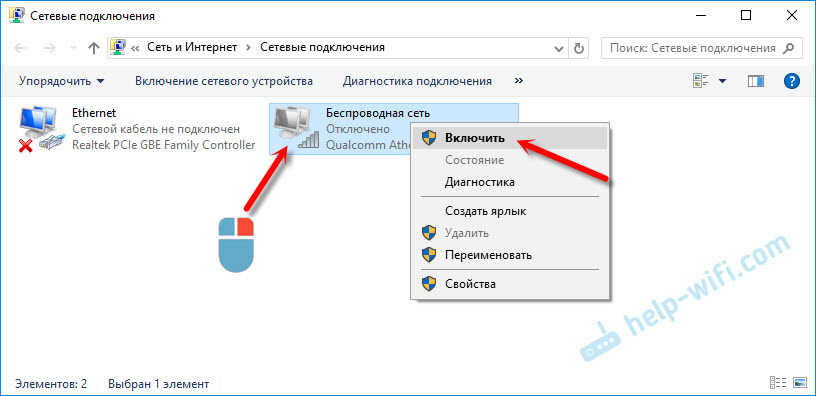
Nakon toga, bežična mreža na prijenosnom računalu trebala bi zaraditi.
Evo još jedne detaljne upute za primjer sustava Windows 7 -https: // pomoć -wifi.Com/nastrojka-wi-fi-na-pc-noutbuke/kak-vklyuchit-fi-na-noutbuke-s-windows-7/
Važna točka! Ako u prozoru "Network Connections" ne pronalazite adapter "bežične mreže" ili "bežičnu mrežnu vezu", problem je najvjerojatnije da nemate adapter Wi-Fi upravljački program i morate ga instalirati.Mi i dalje razumijemo.
Upravljački program i pokazatelj bežične mreže
Potrebno je otvoriti upravitelja uređaja i vidjeti postoji li adapter koji je odgovoran za rad Wi-Fi veze.
Pritisnite kombinaciju tipke Win + R, unesite (kopirajte) naredbu MMC devmgmt.MSC i kliknite U redu. Ili pokrenite upravitelja uređaja na drugi, prikladan način za vas.
Odmah otvorite karticu "Mrežni adapteri" i provjerite postoji li adapter na čiji je naziv "bežični", "wi-fi", "wlan". Najvjerojatnije, tamo ga nećete vidjeti. Imam ovaj adapter, a čini se da ovo (ime i proizvođač mogu biti različiti):
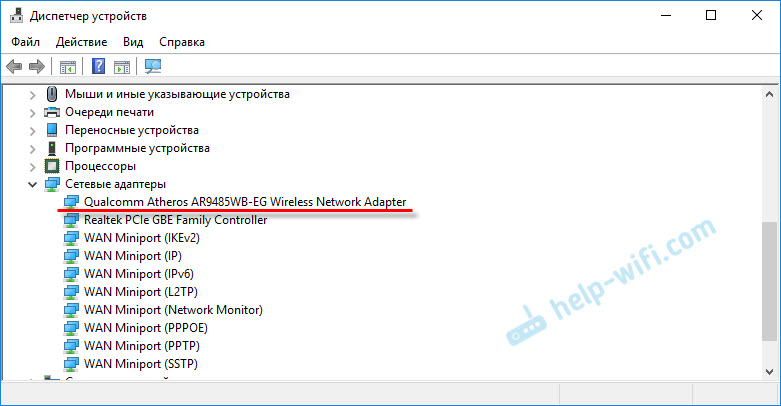
Ali u upravitelju uređaja bit će barem jedan nepoznati uređaj sa žutom ikonom.
To znači da morate instalirati upravljački program bežičnog adaptera. Ovaj upravljački program možete preuzeti s web stranice proizvođača, uvijek za vaš model laptopa i verziju sustava Windows. Ili ga instalirajte s diska ako je uključen u vaš laptop.
Nakon instaliranja Wi-Fi vozača treba zaraditi, a pokazatelj će izgorjeti.
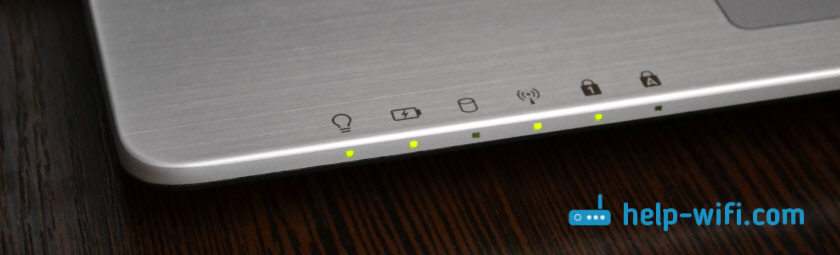
Neću detaljno opisati postupak instaliranja vozača, jer već postoje detaljne upute:
- Koji je vozač potreban za Wi-Fi rad na laptopu?
- Kako instalirati upravljačke programe na Wi-Fi adapter u sustavu Windows 7?
- Ažuriranje (instalacija) upravljačkog programa na Wi-Fi-u u sustavu Windows 10.
- Upute za instaliranje Wi-Fi upravljačkog programa za Asus laptop.
Mislim da će ove informacije biti dovoljne za rješavanje problema s Wi-Fi mrežom na vašem prijenosnom računalu. Ako se nešto nije uspjelo ili se pojavila pitanja, ostavite ih u komentarima.
- « Internet s pametnog telefona (Android) na usmjerivaču ili ..
- Niska brzina wifija na Asus prijenosnom računalu s usmjerivača ASUS RT-AC68U »

