Izbornik Start se ne otvara u sustavu Windows 10
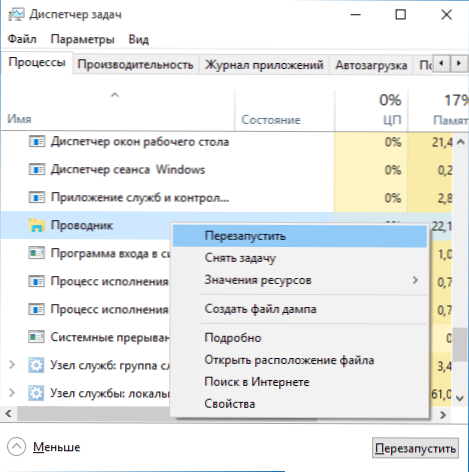
- 2955
- 714
- Morris Cronin PhD
Nakon ažuriranja na Windows 10, mnogi (sudeći prema komentarima) suočeni su s problemom koji se novi izbornik ne otvara, a neki drugi elementi sustava ne rade (na primjer, prozor "Svi parametri"). Što učiniti u ovom slučaju?
U ovom sam članku prikupio načine koji mogu pomoći ako vaš gumb za pokretanje ne radi nakon ažuriranja na Windows 10 ili instalaciju sustava. Nadam se da će pomoći u rješavanju problema.
UPDATE (lipanj 2016.): Microsoft je izdao službeni uslužni program za popravljanje početka izbornika Start, preporučujem da započnete s njim, a ako ne pomogne, vratite se na ove upute: Ispravljanje izbornika razumije start Windows 10.
Explorer za restauraciju.Exe
Prva metoda koja ponekad pomaže je jednostavno ponovno pokretanje procesa Explorer.Exe na računalu. Da biste to učinili, prvo pritisnite tipke Ctrl+Shift+ESC da biste otvorili upravitelja zadataka, a zatim kliknite gumb "Pročitajte" u nastavku (pod uvjetom da je tamo).
Na kartici "Proces" pronađite postupak Windows Explorer, kliknite na njega s desnom gumbom miša i kliknite "Ponovo pokrenite".
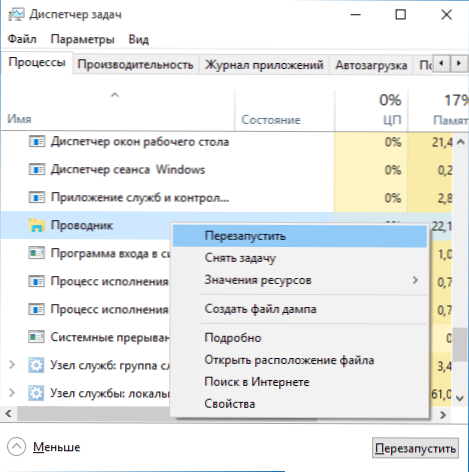
Možda će nakon ponovnog pokretanja izbornika početak raditi. Ali to ne funkcionira uvijek (samo u slučajevima kada stvarno nema posebnog problema).
Prisiljavamo izbornik Start da se otvori s PowerShell -om
Pažnja: Ova metoda istovremeno pomaže u većini slučajeva s problemima s izbornikom Start, ali također može poremetiti rad aplikacija iz Windows 10 Store -a, razmotrite ovo. Preporučujem vam da prvo koristite sljedeću opciju da popravite pokretanje izbornika rada, a ako ne pomogne, vratite se na ovo.
U drugoj metodi koristit ćemo PowerShell. Od početka i vjerojatno ne radimo za nas da pokrenemo Windows PowerShell, idite na mapu Windows \ System32 \ Windowspowershell \ V1.0
U ovoj mapi pronađite datoteku PowerShell.Exe, kliknite na njega s desnim gumbom miša i odaberite pokretanje u ime administratora.
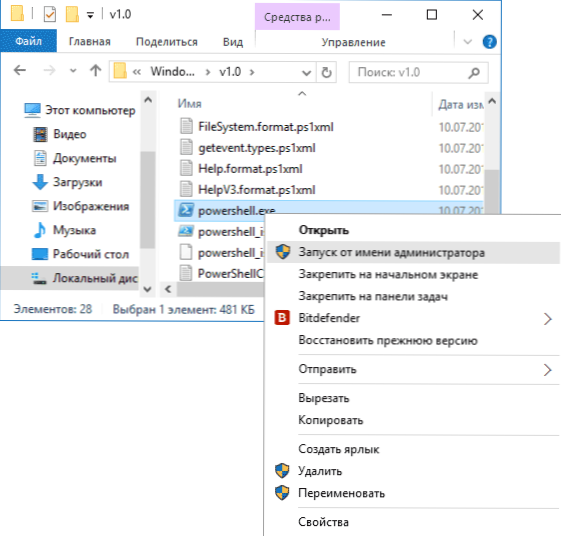
Napomena: Drugi način pokretanja Windows PowerShell -a u ime administratora je klik na gumb "Start", odaberite "naredbeni redak (administrator)" i naredbu naredbeni redak (istodobno, naredite "PowerShell" (zasebno prozor se neće otvoriti, naredba se može unijeti točno na naredbeni redak).
Nakon toga započnite sljedeću naredbu u PowerShell:
Dobiti -appxPackage -ALLUSERS | Foreach add -appxPackage -DisableDevelopmentMode -rigister $ ($ _.InstallLocation) \ appxmanifest.Xml ”Po završetku izvršavanja provjerite je li moguće otvoriti izbornik Start sada.
Još dva načina za rješavanje problema kada početak ne funkcionira
Sljedeća rješenja također su predložena u komentarima (mogu vam pomoći ako nakon ispravljanja problema na jedan od prva dva načina nakon ponovnog pokretanja gumba za pokretanje više ne funkcionira). Prva od njih je upotreba uređivača Windows 10 registra za pokretanje, pritisnite tipke Win+R na tipkovnici i unesite Regedit Zatim slijedite sljedeće korake:
- Idite na hkey_current_user \ softver \ microsoft \ Windows \ currentVersion \ explorer \ Advanced
- Kliknite na desnu stranu s desnim gumbom miša - Stvori - DWORD i postavite naziv parametra EnableXamlStartMenu (osim ako se ovaj parametar više ne nađe).
- Kliknite na ovaj parametar, postavite vrijednost 0 (nula za nju).
Također, prema dostupnim informacijama, problem može uzrokovati ruska korisnička mapa Windows 10. Ovdje će instrument pomoći kako preimenovati korisničku mapu Windows 10.
I još jedan način iz komentara Alekseja, prema recenzijama, mnogi rade:
Postojao je sličan problem (izbornik Start je treći program koji zahtijeva dio performansi za svoj rad). Jednostavno sam riješio problem: Svojstva računala, odozdo na lijevu sigurnost i održavanje, u središtu zaslona "Service", i odlučite započeti s pokretanjem. Nakon pola sata, svi su problemi koje su Windows 10 nestali. Napomena: Da biste brzo ušli u svojstva računala, možete kliknuti na gumb Start i odabrati stavku "Sustav".
Stvaranje novog korisnika
Ako ništa od gore opisanog nije pomoglo, možete pokušati stvoriti novog korisnika Windows 10, putem upravljačke ploče (Win+R, a zatim unesite Kontrolirati, Da biste ušli u njega) ili naredbeni redak (Neto korisničko ime The_Palizer /Dodaj).
Obično, za novostvorenog korisnika, izbornik Start -Up, postavke i rad na radnoj površini kao što bi trebao biti. Ako ste koristili ovu metodu, u budućnosti možete prenijeti datoteke prethodnog korisnika na novi račun i izbrisati "stari" račun.
Što učiniti ako ove metode ne pomažu
Ako nijedna od opisanih metoda nije riješila problem, tada mogu ponuditi samo jednu od metoda obnavljanja sustava Windows 10 (povratak u prvobitno stanje) ili, ako ste nedavno ažurirani, izvršite povratak u prethodnu verziju OS.

