Mape u prozorima ne otvaraju se - jednostavna rješenja problema

- 2131
- 510
- Franklin Skiles Sr.
Vaš tvrdi disk Windows 10 počinje se osjećati pomalo skučeno? Počeli ste primjećivati da se neke mape na računalu jednostavno ne otvaraju? Brz način popravljanja pogreške mape je oslobađanje prostora na tvrdom disku, ukloniti nepotrebno, odnosno privremene datoteke, instalacijski dokumenti starih programa, minijature predmemorije i drugi fragmenti digitalnog detritusa koji se nakupljaju tijekom vremena.

Eliminacija problema s otvaranjem mapa sustava Windows.
Opće preporuke
Ako uopće ne možete otvoriti jednu datoteku s datotekama, sistemske datoteke mogu biti oštećene. Provjera popravljanja sustava oštećenih sustava. Dakle, ovo također može popraviti katalog preuzimanja. SFC uslužni program možete koristiti u naredbenom retku kako slijedi:
- Otvorite uslužni program SFC pritiskom na Windows + vruću tipku x i odabirom naredbenog retka (administrator) u izborniku.
- Uđite "Disc.EXE Online/CleanUp-slika/RestoreHealth i pritisnite tipku Enter prije skeniranja SFC-a.
- Zatim unesite "SFC/Scannow" u naredbeni redak i pritisnite tipku za povratak. Skeniranje će vjerojatno potrajati do pola sata.
Ponovo pokrenite prozore nakon skeniranja.
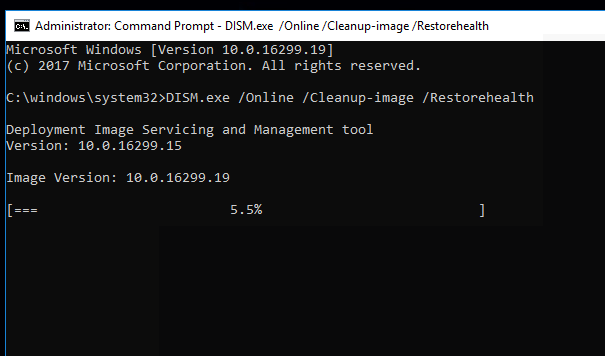
Izbrišite datoteke u preuzimanju
Neke datoteke u odjeljku "učitavanje" mogu čak uzrokovati neuspjeh vodiča prilikom pokušaja otvaranja mape. Dakle, brisanje datoteka iz preuzimanja zasigurno će ubrzati bilo koji katalog i čak ga može popraviti ako se ne otvori. Ako vaša mapa "učitavanje" uglavnom sadrži softverske instalatore i druge datoteke koje vam ne trebaju, možete brzo izbrisati njegov sadržaj pomoću Autodelete Cyber-D. Ovo je softver koji korisnicima omogućuje brzo brisanje stare datoteke u katalogu filtera Datum filtera. Tada možete pokrenuti Autodelete za automatsko brisanje datoteka u mapi, koje su spremljene u preuzimanju više od određenog vremenskog razdoblja. Evo kako možete izbrisati datoteke pomoću autodelete. Ako uopće ne možete otvoriti zadanu mapu "Preuzmi", također morate odabrati alternativni katalog za pokretanje s postavkama preglednika.
- Otvorite Master Instalacije Autodelete kako biste dodali softver u Windows.
- Otvorite prozor Cyber-D Autodelete.
- Kliknite "Dodaj mape" za odabir kataloga za preuzimanje.
- Zatim kliknite filtri Datum da biste otvorili postavke filtra prikazane izravno ispod.
- Možete konfigurirati auto -odvajanje za brisanje datoteka starijih od mjesec dana, povlačeći liniju dana na desno do 30 dana. Tada će Autodelete izbrisati sve datoteke spremljene u preuzimanju starije od mjesec dana.
- Pritisnite gumb "Spremi", a zatim kliknite "Da" za brisanje datoteka.
Datoteke također možete izbrisati klikom na naljepnicu "Pokreni auto -avijaciju" na radnoj površini.
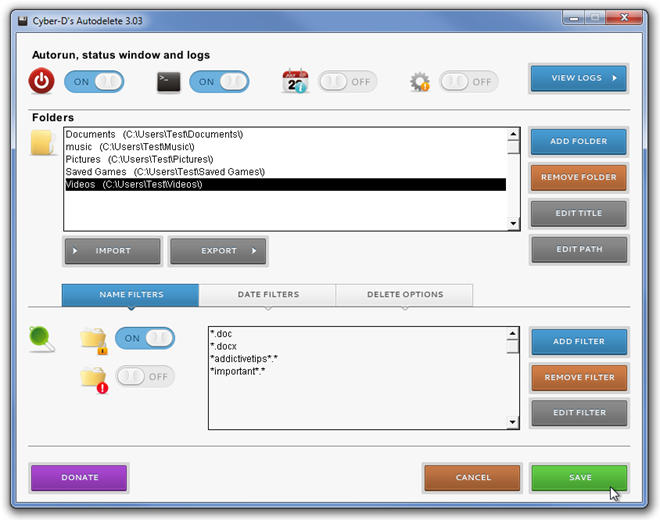
Optimizirajte mapu za preuzimanje za uobičajene elemente
Mapa bez odgovora često se javlja zbog automatskog otkrivanja mapa, što automatski optimizira kataloge za datoteke određene vrste. Mapa otkrivanja izvrsna je za mape "video", "slike" i "glazba" koji sadrže jednu vrlo specifičnu vrstu datoteke. Ipak, ne djeluje baš dobro za katalog preuzimanja, što uključuje više varijabilnih datoteka. Stoga, otkrivanje mape može biti vjerojatnije pogreška koja značajno usporava vrijeme učitavanja mape. Vodič ne predviđa mogućnost isključivanja otkrivanja mapa. Međutim, još uvijek možete konfigurirati za koje datoteke optimizira preuzimanje. Optimizacija učitavanja za uobičajene elemente može popraviti ovu mapu. Evo kako možete konfigurirati parametre savijanja:
- Pritisnite gumb "Explorer" na ploči Windows 10 zadataka.
- Kliknite s desnom gumbom miša na mapi i odaberite "Svojstva".
- Odaberite karticu "Konfiguriraj".
- Zatim instalirajte "Primijenite ovaj predložak na sve podmornice".
- Odaberite opciju "Primjeni" i kliknite U redu da biste zatvorili prozor.
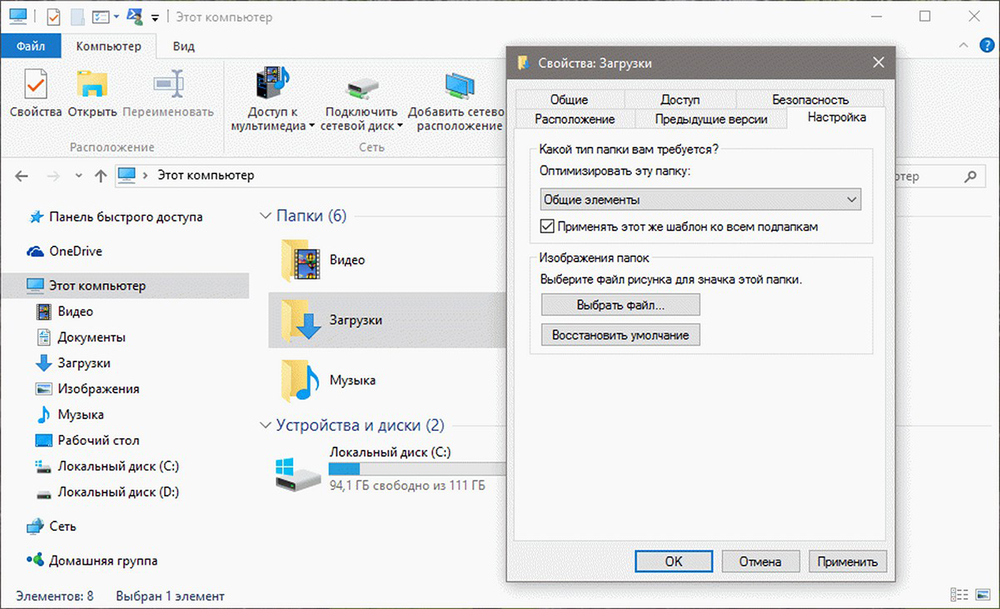
Odaberite parametar "Uvijek prikaži ikone"
Mapa se ne može otvoriti ako sadrži oštećene slike. Možete konfigurirati vodič za prikaz ikona klikom na karticu Datoteka i odabirom "Promjena mape i parametara pretraživanja".
- Kliknite karticu View.
- Odaberite parametar "Uvijek prikaži ikone, a ne skice".
- Pritisnite gumb za prijavu.
- Pritisnite gumb OK da biste zatvorili prozor parametara mape.
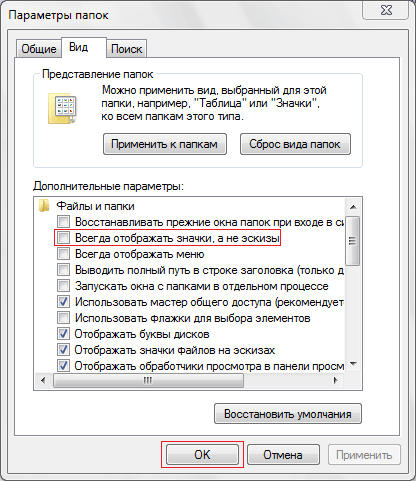
Odvojite vrstu automatske otkrivanja mape
Kao što je već spomenuto, ne možete onemogućiti automatsko otkrivanje mapa pomoću opcije opcije. Međutim, program postavki Winaero Tweaker -a ima parametar "Onemogući automatsko otkrivanje mapa". Stoga možete odabrati ovu opciju kako bi otkrivanje mape ne usporilo opterećenje kataloga.
- Preuzmite Winaero Tweaker.
- Otvorite arhivu Zip Winaero u vodiču.
- Kliknite gumb "Izvadi sve" i odaberite put da biste ga izvukli.
- Kliknite gumb ekstrakt.
- Otvorite instalacijski program softvera iz izvađene mape za instaliranje winaero.
- Zatvorite dirigent prije nego što pokrene Winaero.
- Otvorite prozor Winaero Tweaker.
- Kliknite "vodič" u lijevoj strani prozora da biste implementirali dodatne parametre.
- Odaberite "Automatsko otkrivanje vrste mape" na lijevoj strani prozora, a zatim instalirajte "Diagon automatsku vrstu detekcije mape".
Neka od ovih dozvola vjerojatno će ispraviti mapu koja ne reagira, tako da se brže otvara i učitava.
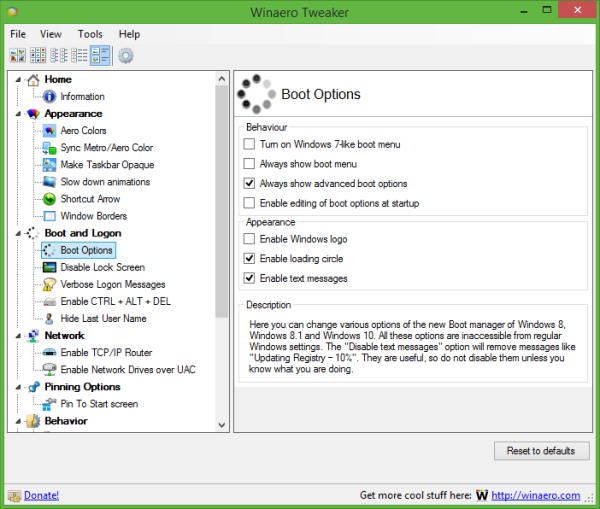
Pretraživanje i uklanjanje virusa
Softver protiv virusa i anti -SHPY koristi se za sprečavanje, otkrivanje i uklanjanje virusa i drugih neželjenih (štetnih) programa s računala. Takav će softver pomoći slučaju ako se mape na računalu ne otvaraju. Da bi se osigurala najviša razina sigurnosti, preporučuje se koristiti zajedno s antivirusnim i anti -opasnim programima. Odaberite jednu od sljedećih antivirusnih softverskih opcija za instalaciju na računalu. Antivirusni softver radit će u pozadini i povremeno ažurirati baze podataka kako bi vam pružio najbolju zaštitu od virusa.
Komercijalna:
- McAfee Virusscan.
Besplatno:
- Osnove sigurnosnih sustava Windows;
- AVG Besplatni antivirus - besplatni antivirus i anti -pioneer softver za Windows;
- Avast! - Ostali besplatni softver za antivirus i anti -SHPAL za Windows.
Špijunski softver ozbiljan je problem za sve korisnike sustava Windows. Potrebno je instalirati barem jedan program za otkrivanje špijunskih programa na računalu, osim antivirusnog programa i vatrozida. Zajedno s antivirusnim softverom instalirajte jedan ili više sljedećih sigurnosnih skenera i obavite skeniranje jednom tjedno kako biste osigurali najvišu razinu zaštite. Prije početka skeniranja, provjerite dostupnost ažuriranja softvera.
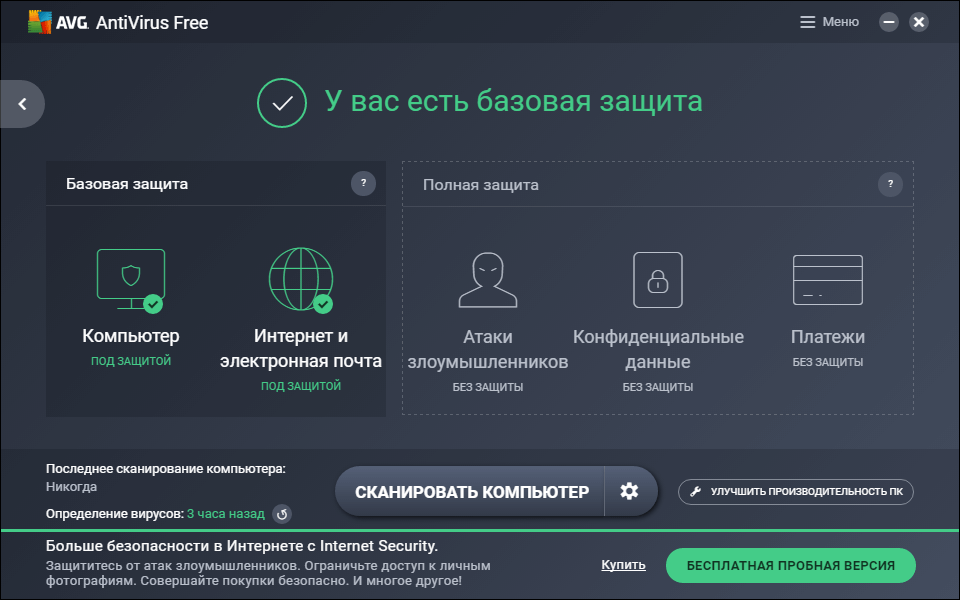
Besplatno preuzimanje:
- MalwareBytes - IT osoblje širom svijeta snažno preporučuje;
- Microsoft Windows Vuuvut - Branitelj dolazi iz Windows 8 i 10, XP korisnici će ga morati učitati odvojeno;
- Secunia inspektor osobnog softvera (PSI) - Provjerite ima li ranjivosti i ažuriranja instaliranog softvera.
Plaćeno:
- Webroot Spy Sweeper.
Uklanjanje smeća iz sustava
Alat za čišćenje diska daje vam dobar pregled svih nepotrebnih datoteka u sustavu koje se mogu izbrisati bez oklijevanja. Možete odabrati i druge elemente na popisu i odlučiti hoćete li ih spremiti ili izbrisati nakon što pročitate kratak opis.
VAŽNO. Prije čišćenja pročitajte opis za svaki element.Kako koristiti alat za čišćenje diska:
- Kliknite desni gumb miša "Start" u donjem lijevom kutu zaslona, a zatim odaberite "Upravljačka ploča".
- Kliknite naslov "Sustav i sigurnost", u odjeljku "Administracija", kliknite vezu "Oslobodite disk". Ako je na vašem računalu instalirano više tvrdih diska, pitat će vas koji disk želite očistiti.
- Nakon sekunde ili dvije, uslužni program za čišćenje diska trebao bi se otvoriti, sadrže konsolidirane podatke o potencijalnim datotekama koje se mogu izbrisati na vašem računu prozora i ukupne količine korištenog prostora na disku.
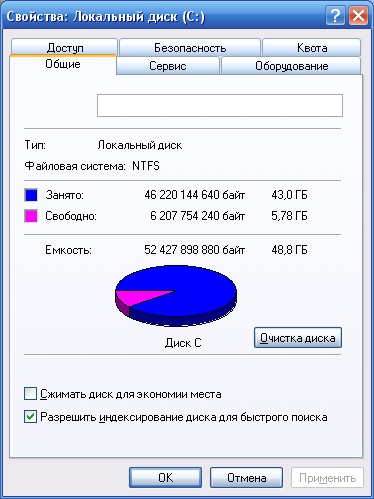
Ako želite da bude na sigurnom, možete izbrisati elemente koje je Windows već vjerojatno napomenuo za vas, to su "prenesene softverske datoteke" (uglavnom privremene pomoćne datoteke za pregled određenih web stranica), "Privremene internetske datoteke" (predmemorija "(predmemorija" od starih web stranica pohranjenih na vašem računalu radi ubrzanja gledanja) i minijatura (malene slike značka koje se koriste za glazbu, video, slike i druge dokumente na tvrdom disku koje vaš sustav uvijek može vratiti kasnije).
- Pritisnite gumb U redu za početak čišćenja.
Želite ukloniti još više smeća s tvrdog diska? Pritisnite gumb "Čisti sistemske datoteke", a Windows će provjeriti cijeli tvrdi disk za brisanje starih datoteka - na primjer, prethodne instalacije sustava Windows ili fragmenti datoteka koji su spremljeni nakon automatskog održavanja krutog diska. Kliknite svaki element na popisu, pročitajte njegov opis i instalirajte zastavu pored elemenata koje želite ukloniti. Kad je sve spremno, kliknite gumb U redu. Imajte na umu da neke "nepotrebne" datoteke mogu zapravo biti korisne u određenim situacijama, pa pažljivo pročitajte opise datoteka prije nego što započnete njihovo uništenje.
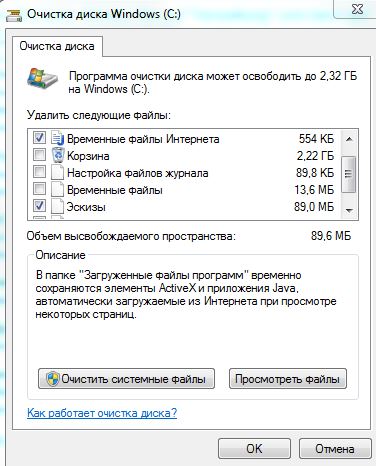
Čišćenje tvrdog diska znači raditi s vlastitim datotekama, njihovo sortiranje, pretraživanje i brisanje tih dokumenata koje više ne trebaju. Čišćenje sustava složen je dio u kojem morate zaroniti u mape Windows i ukloniti smeće sustava za zatvaranje vašeg sustava. Postoji i dodatni dio čišćenja i brisanja starih programa preglednika (ili aplikacija). Postoje i skrivene mape koje je potrebno očistiti:
- Pritisnite start, odaberite upravljačku ploču/dizajn i personalizaciju.
- Odaberite "Svojstva mape", a zatim karticu "View".
- U odjeljku "Dodatne postavke" odaberite "Prikaži skrivene datoteke, mape i diskove" i kliknite "U redu".
- Otvori \ Users \ $ User $ \ AppData \ Local \ Microsoft \ Windows \ Privremene internetske datoteke. Gdje je $ user $ - vaše korisničko ime.
- Očistite mapu odabirom svih sadržaja i brisanjem je.
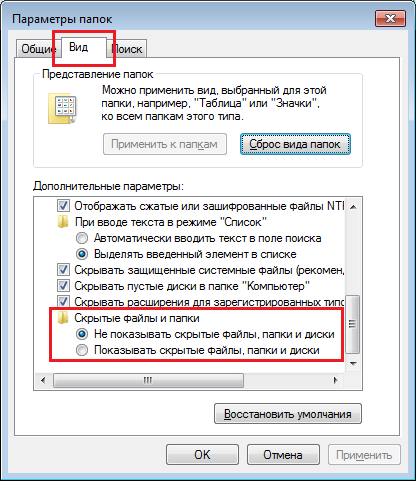
Sortiranje:
- Otvorite najčešće korišteni lokalni disk na svom računalu;
- Kliknite s desnom gumbom miša bilo gdje u prozoru (samo ne na elementima);
- Odaberite sortiranje/po veličini.
- Sortiranje elemenata u mapi u veličini
Sve je sortirano od najvećeg do najmanjih, tako da će odlučiti prvaci u teškom kategoriji, koje biste se vjerojatno trebali riješiti, biti lako. Unutar teških mapa možete sortirati i datoteke po veličini (ako su sve različite, na primjer, fotografije). Velika je vjerojatnost da ste kopirali mapu i zaboravili ukloniti original ili nešto učitano, ne biste mogli ponovo pronaći i učitati. To se događa s najboljim od nas. Da biste pronašli ove duplikate, možda će vam trebati aplikacija posebno dizajnirana za ovaj problem. Probajte besplatno dupeguru. Sučelje je malo dosadno, ali radi njegov posao: pronalazi duplikate datoteka i pomaže u njihovom izbrisanju.
Čišćenje radne površine
Jeste li znali da broj ikona na radnoj površini izravno utječe na vrijeme potrebno za preuzimanje? Dajte svom računalu da se opusti i prikupi sve ikone, osim najosnovnijih, u jednoj mapi. Prikaz samo jedne ikone umjesto 50 bit će važan.
Uklanjanje nepotrebnih programa
Što se tiče aplikacija: što više imate, to je gore vaše računalo, čak i ako ga ne koristite. Oni spakiraju memoriju, padaju u automatsko pokretanje, ostavljaju slučajne elemente. Evo kako ukloniti nepotrebne aplikacije:
- Otvorite izbornik Start;
- Pronađite i pritisnite upravljačku ploču;
- Otvorite "Izbriši programe";
- Na popisu pronađite programe koji vam više ne trebaju;
- Odaberite ih i kliknite "Izbriši".
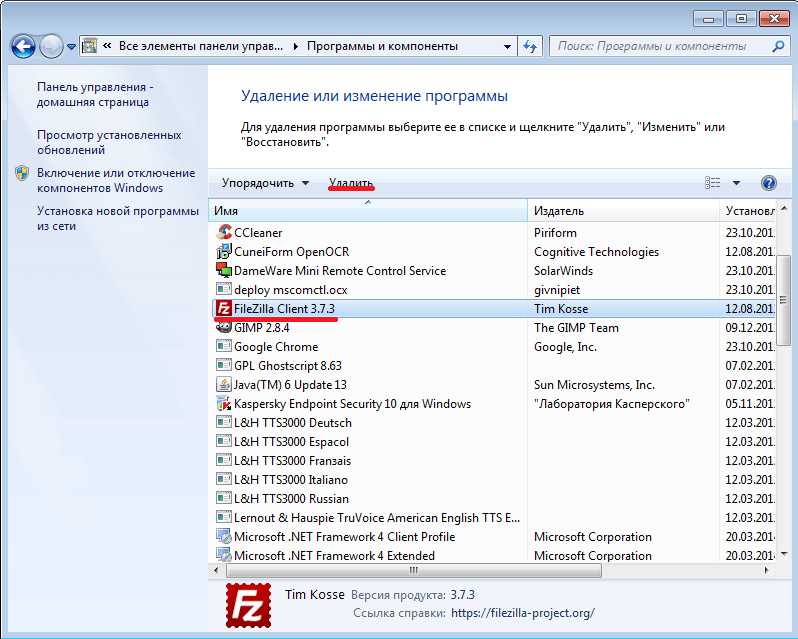
Košara
- Otvorite postavke u izborniku "Start";
- Odaberite sustav;
- Pronađite i kliknite "Storage", odaberite "Ovo računalo (ili tvrdi disk)";
- Kliknite privremene datoteke i košaricu;
- Kliknite "Očistite košaru", a zatim "Ukloni";
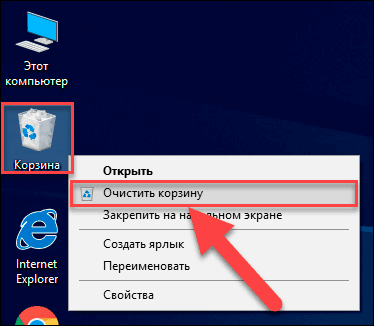
Sada bi vaše računalo trebalo raditi brže, osjećati se bolje i imati više slobodnog prostora na disku. Uživati.
Obnovi sustava
- Pritisnite gumb Start na radnoj površini. Kad se pojavi izbornik "Start", kliknite "računalo" s desnom gumbom miša.
- U izborniku Drop -down kliknite "Svojstva" kako biste otvorili novi zaslon "Sustav i sigurnost".
- Na novom zaslonu kliknite "Zaštita sustava" na lijevoj strani mape. Pojavit će se novi prozor "Svojstva sustava".
- Kliknite "Stvori" da biste stvorili sigurnosnu točku. Pojavit će se novi zaslon sa zahtjevom za opis točke oporavka.
- Unesite opis, a zatim kliknite "Stvori". Pojavit će se izbornik u kojem će se prikazati stanje stvaranja točke oporavka. Vrijeme stvaranja sigurnosne kopije ili točke oporavka ovisi o količini podataka, performansama, brzini vašeg sustava itd. D.
- Nakon stvaranja sigurnosne kopije, bit će poruka da je operacija dovršena. Kliknite "Zatvori" da biste dovršili postupak.
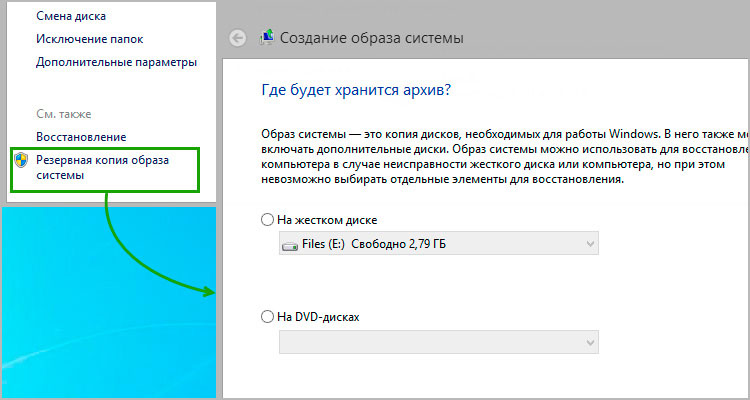
Kako vratiti izbrisane datoteke pomoću sigurnosnog kopiranja iz Restore System
Strah se datoteke mogu lako vratiti pomoću sigurnosnih kopija. Windows automatski stvara sigurnosne kopije datoteka s vremena na vrijeme. Da biste vratili datoteke, slijedite sljedeće radnje:
- Kliknite desni gumb miša na mapi ili disku na kojem ste izgubili datoteku. Na primjer, datoteka je izbrisana u "Moji dokumenti", a zatim kliknite na desni gumb miša na "Moji dokumenti".
- Pomaknite se izbornikom Drop -Dud dolje i kliknite "Svojstva". U novom prozoru kliknite karticu "Prethodne verzije" na vrhu.
- Pojavit će se novi izbornik u kojem postoji nekoliko rezervnih primjeraka za određeni disk ili odredište u različito vrijeme. Odaberite sigurnosnu kopiju koju želite vratiti pritiskom jednom.
- Nakon odabira datoteke kliknite "Obnovi". Poruka će se pojaviti s pitanjem želite li stvarno vratiti podatke. Kliknite "Obnovi".
- Pojavljuje se poruka da se datoteka uspješno vraća u vašem sustavu. Kliknite U redu da biste dovršili postupak.
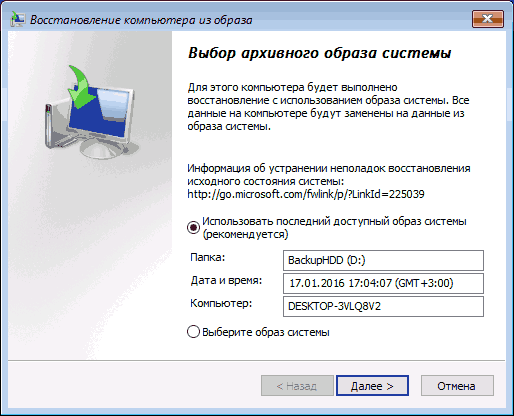
Rješavanje problema s otvaranjem mapa u Windows nekoliko. Isprobajte svaki od njih naizmjenično i vjerojatno ćete pronaći prikladno rješenje. Ako ste se već susreli s takvim problemom, podijelite s našim komentarima čitatelja u okviru ovog članka.
- « Ispravljanje pogreške 0x80070308 Prilikom ažuriranja Windows
- Pogreška u sustavu Windows Pogreška operativnog sustava - Uzroci i metode »

