Tipkovnica na laptopu ne radi - što učiniti?
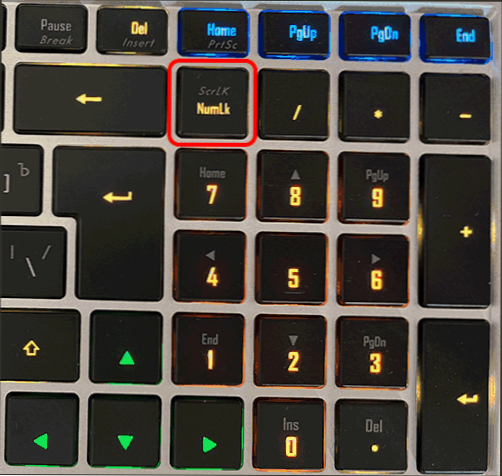
- 2776
- 515
- Horace Hoeger
Ako ste suočeni s činjenicom da je tipkovnica na prijenosnom računalu prestala raditi ili pojedinačni ključevi ne rade, dok se ne očekuju bilo koji hardverski razlozi, obično je problem relativno lako riješiti.
U ovim uputama, što učiniti ako prijenosna tipkovnica u sustavu Windows 11 ili Windows 10 ne funkcionira, što učiniti u ovoj situaciji i dodatne informacije koje bi mogle biti korisne. Na blisku temu: Kako uključiti pozadinsko osvjetljenje na prijenosnom računalu tipkovnice i što učiniti ako ne radi.
Jednostavni načini popravljanja rada tipkovnice
U nekim slučajevima, popravljanje problema s radom tipkovnice prijenosnog računala relativno je jednostavno, razmotrit ćemo tipične situacije:
- Tipkovnica ne radi nakon spavanja ili dovršetka djela, ali djeluje nakon korištenja stavke "ponovno pokretanje" ili potpunog prekida vezama dugim zadržavanjem gumba za napajanje. U ovom slučaju pokušajte brzo isključiti.
- Odvojene tipke umjesto slova dobivaju brojeve ili djeluju poput strelica. U ovoj situaciji gledamo zasebnu upute što učiniti ako se brojevi ispisuju umjesto slova.
- Brojevi ne rade na digitalnom bloku s desne strane tipkovnice. Pokušajte pronaći tipku Num Lock (može se ugovoriti na NMLK ili na neki drugi način) i pritisnite je.
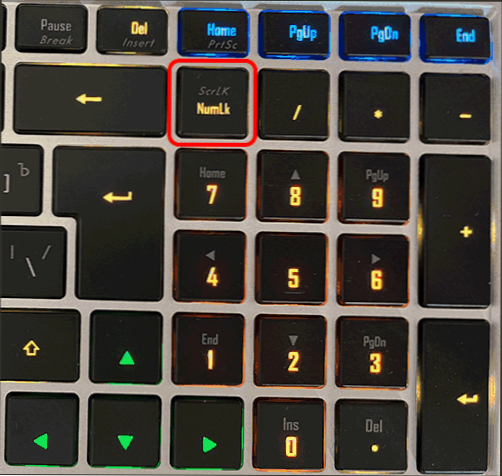
- Ključevi u gornjem redu tipkovnice (F-clavish) ne rade. Isprobajte njihov rad u kombinaciji s stezaljkom fn. Ako je problem u tome što kombinacije s FN-om ne rade, gledamo upute: Što učiniti ako funkcionalni ključevi (FN-clavy) na prijenosnom računalu ne rade.
- Na starim prijenosnim računalima (kao i o novim nakon tekućine i sušenja), moguća je situacija kada tipkovnica ne funkcionira normalno zbog kvara zasebnog ključa koji se često koristi. Na primjer, ako imamo pomak "osigurača" (to jest, neprestano se registrira kao pritisnuta), prestat ćemo raditi u gornjem redu, a glavna slova će se regrutovati bez zaključavanja kapica, ako je Ctrl stežena, gotovo sve Ključevi se uopće neće ispuniti da se od njih očekuju. U ovom slučaju možete provjeriti rad s ključem, za koji bi problem trebao biti (ali ne i na bilo kojem prijenosnom računalu, lako je i sigurno pucati), ali tek tada, ovisno o rezultatu, donose odluke o daljnjim radnjama.
- Ako je moguće, provjerite radi li tipkovnica pri odabiru drugog izgleda (to možete učiniti s mišem na polju obavijesti) - upoznao sam poruke da se profili izgleda mogu oštetiti i dovesti do problema, iako on sam on sam nije naišao na ovo.
- Ako tipkovnica ne radi samo u nekim aplikacijama Windows 11 ili Windows 10, proučite materijal: tipkovnica ne radi u sustavu Windows 10 (za 11 je također relevantna).
Prije nego što nastavite, samo u slučaju da pokušate upotrijebiti ugrađeno uklanjanje problema: rijetko pomaže, ali sigurno neće naštetiti i, možda, moći će ukazati na bilo kakve probleme:
- U sustavu Windows 11 idite na parametre - sustav - uklanjanje problema - Ostala sredstva za uklanjanje problema - tipkovnicu i kliknite "Pokreni".
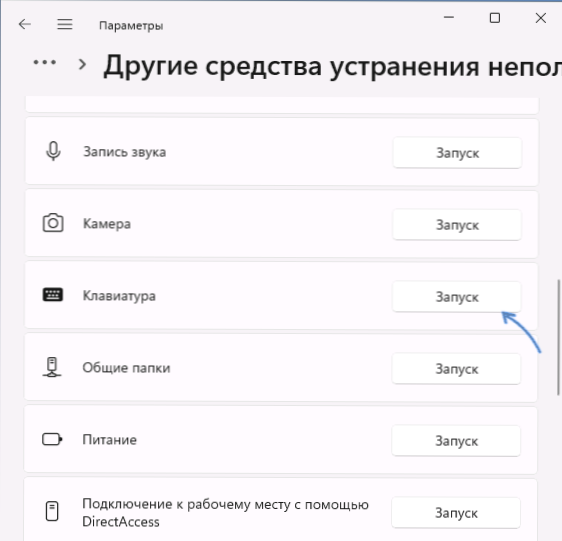
- U sustavu Windows 10 otvorite parametre - Ažuriranje i sigurnost - uklanjanje kvarova - Dodatna sredstva za uklanjanje kvarova i pokretanje stavke "tipkovnice".
Što može dovesti do ne -operativne tipkovnice i rješenja
U nedostatku hardverskih problema, najčešći razlog što tipkovnica ne radi - upravljački programi, a to uopće nije nužno upravljački program tipkovnice, to može biti:
- Netočno djelovanje USB upravljačkih programa, na većini modernih prijenosnih računala tipkovnica je spojena putem USB sučelja, to je samo "unutra" laptop.
- Problemi s pokretačima čipseta i upravljanjem napajanjem - posebno za slučajeve kada tipkovnica prestaje raditi nakon načina spavanja, gibenacije ili „dovršetka rada“, a slijedi uključivanje i prilikom odabira „ponovnog pokretanja“ stavke u pokretanju ili u potpunosti de -energizacije, radi ispravno.
Preporučujem sljedeće rješenje:
- Otvorite Upravitelj uređaja - U sustavu Windows 10 i Windows 11 to se može učiniti putem kontekstnog izbornika prema desnom obliku kliknite na gumb "Start".
- Provjerite postoje li pogreške na popisu uređaja (žuti usklični znakovi). Obratite posebnu pozornost na odjeljke tipkovnice, HID uređaje i USB kontrolere. Ako postoje pogreške - otvorite svojstva ovog uređaja i proučite opis pogreške, potražite ovaj opis i kôd, možete i na mojoj web stranici da biste pronašli rješenja.
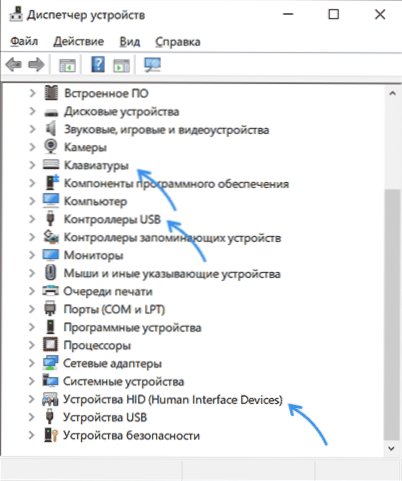
- Idite na službenu web stranicu proizvođača vašeg prijenosnog računala, na stranici za podršku vašeg modela i ručno instalirajte upravljačke programe čipseta, ako imate USB kontrolere, upravljanje napajanjem (upravljanje napajanjem), Intel ME (sučelje motora za upravljanje) i za sučelje motora menadžmenta) Neka prijenosna računala u teoriji mogu biti dostupni i pojedinačni upravljački programi tipkovnice (međutim, nisam ovo ispunio). Čak i ako službena web stranica nema samo najnovije upravljačke programe za prethodne verzije sustava Windows, pokušajte ih instalirati u svoj sustav - u pravilu rade normalno rade.
- Ako na službenoj stranici preuzimanja postoji sustav sustava sustava sustava softvera (možda je potrebno za pojedinačne funkcije - na primjer, za rad FN -CLAVISH) - preuzmite i instalirajte ga također.
Vozači nisu jedini mogući razlog za problem koji se razmatra. Ako do sada ništa nije pomoglo, obratite pažnju na sljedeće točke:
- Opcija je moguća kada treći programi i usluge u sustavu ometaju rad tipkovnice: Provjerite radi li tipkovnica u sigurnom načinu (više: Kako ići u način sigurnog Windows 10). Ako je odgovor da, trebali biste obratiti pažnju na nedavno instalirani sistemski softver, možda je razlog u njemu (antivirusi, optimizatori, nešto drugo) ili koristiti sljedeću metodu.
- Ako se problem nedavno dogodio, pokušajte upotrijebiti točku oporavka sustava na datum kada je tipkovnica radila.
- Ako je tipkovnica prestala raditi nakon instaliranja nedavnih ažuriranja Windows 10 ili Windows 11 - pokušajte ih izbrisati (u ažuriranjima u centru za ažuriranje). Ako, naprotiv, sustav dugo nije ažuriran, provjerite hoće li instalacija najnovijih ažuriranja Windows riješiti problem.
- Kao što sam ranije napomenuo u članku, često je prijenosna tipkovnica spojena putem USB sučelja, a scenarij se ne isključuje kada, s neispravnošću vanjskih USB priključaka (kontakti kontakta, povezivanje neispravnih uređaja), tipkovnica neće raditi i tipkovnica.
Ako je jedna od predloženih metoda pomogla u vašoj situaciji, rado ću komentirati u nastavku s opisom onoga što je točno pomoglo. Ako je još uvijek potrebna pomoć - ostavite detaljan opis problema s točnim naznakama modela prijenosnog računala, moguće je da postoji prikladno rješenje.
Pažnja: Ako je tipkovnica prestala raditi nakon prolijevanja tekućina ili zbog fizičkog utjecaja na prijenosno računalo (puhanje, pad), opisane metode nisu prikladne - najvjerojatnije je problem hardverske prirode, a popravak je potreban.
- « Kako napraviti android telefon govori tko zove
- CMOS Pogreška provjerene zbroje zadane postavke učitane prilikom preuzimanja - kako to popraviti »

