Tipkovnica ne radi u sustavu Windows 10
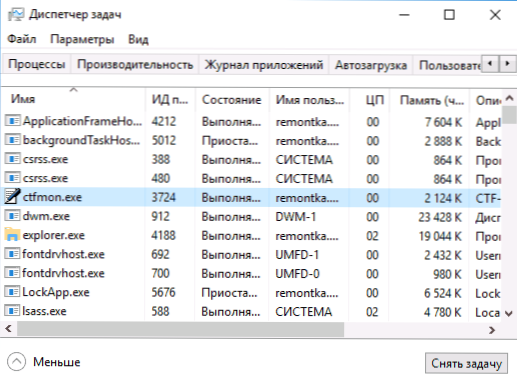
- 3553
- 96
- Ms. Lonnie Dietrich
Jedan od širokih problema korisnika u sustavu Windows 10 je tipkovnica koja zaustavlja rad na računalu ili prijenosnom računalu. Istodobno, najčešće tipkovnica ne radi na zaslonu u ulazu u sustav ili u aplikacijama iz trgovine.
U ovim uputama - o mogućim metodama za rješavanje problema s nemogućnošću unosa lozinke ili jednostavno unosa s tipkovnice i onoga što može uzrokovati. Prije nego što nastavite, ne zaboravite provjeriti je li tipkovnica dobro spojena (nemojte biti lijeni). Zatvori tema: Što učiniti ako tipkovnica ne radi na laptopu.
NAPOMENA: Ako ste suočeni s činjenicom da tipkovnica ne radi na zaslonu ulaznog sustava, možete upotrijebiti tipkovnicu zaslona za unos lozinke - kliknite na gumb posebnih mogućnosti u donjem desnom desnom dijelu zaslona zaključavanja i odaberite Stavka "Ispitna tipkovnica". Ako u ovoj fazi također ne radite za miš, pokušajte dugo isključiti računalo (prijenosno računalo) (nekoliko sekundi, najvjerojatnije ćete čuti nešto poput klika na kraju) držeći gumb za napajanje, a zatim omogućite ponovo.
Ako tipkovnica ne radi samo na ulaznom zaslonu i u Windows 10 aplikacijama
Česti slučaj - tipkovnica redovito radi u BIOS -u, u običnim programima (bilježnica, riječ, itd.P.), ali ne radi na ulaznom zaslonu u sustavu Windows 10 i u aplikacijama iz trgovine (na primjer, u pregledniku Edge, u pretraživanju na traci itd.P.).
Razlog ovog ponašanja obično je nedosljedan CTFMON proces.EXE (zadatke možete vidjeti u dispečeru: desnom tipkom miša kliknite gumb za pokretanje - Dispečer zadataka - kartica "Pojedinosti").
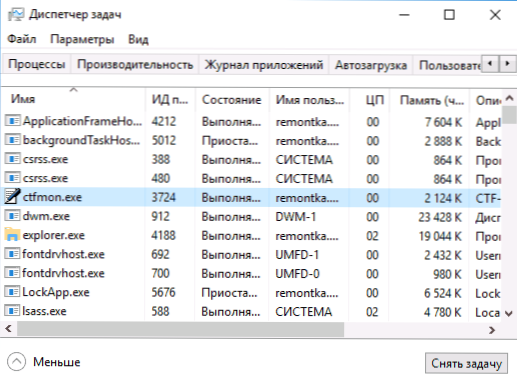
Ako postupak doista nije pokrenut, možete:
- Pokrenite ga (pritisnite tipke Win+R, unesite CTFMON.exe u prozoru "Izvedite" i kliknite Enter).
- Dodajte ctfmon.Exe u automatsko opterećenje Windows 10, za koje treba izvesti sljedeće korake.
- Pokrenite uređivač registra (Win+R, ENTER REGEDIT i kliknite Enter)
- U uredniku registra idite na odjeljak
Hkey_local_machine \ softver \ microsoft \ Windows \ currentVersion \ Run \
- Stvorite parametar niza s imenom CTFMON u ovom odjeljku i vrijednošću C: \ Windows \ System32 \ ctfmon.Exe
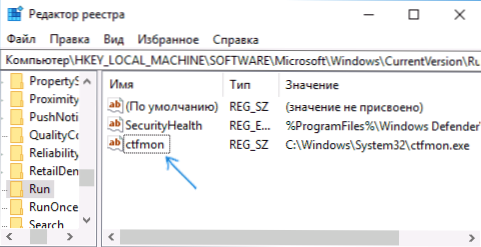
- Ponovno učitajte računalo (naime ponovno pokretanje, a ne dovršavanje posla i uključivanja) i provjerite rad na tipkovnici.
Tipkovnica ne radi nakon isključivanja, već djeluje nakon ponovnog pokretanja
Druga uobičajena opcija: tipkovnica ne radi nakon dovršetka Windows 10 i naknadnog uključivanja računala ili prijenosnog računala, međutim, ako je jednostavno ponovno učitavate (stavka "Ponovo pokretanje" u izborniku Start), tada se problem ne pojavljuje.
Ako ste suočeni s takvom situacijom, za korekciju možete koristiti jedno od sljedećih rješenja:
- Odvojite brzi početak sustava Windows 10 i ponovno pokrenite računalo.
- Ručno instalirajte sve upravljačke programe sustava (a posebno čipset, Intel ME, ACPI, upravljanje napajanjem i slično) s web stranice proizvođača ili matične ploče prijenosnog računala (T.e. Nemojte "ažurirati" u dispečeru uređaja i ne koristite vozač, već ručno stavite "rodbine").
Dodatne metode za rješavanje problema
- Otvorite planer zadataka (Win+R - Taskschd.MSC), idite u "Biblioteku planera zadataka" - "Microsoft" - "Windows" - "TextServicesFrameWork". Provjerite je li uključen zadatak MSCTFMONITOR -a, možete ga izvršiti ručno (desni klik na zadatak je ispuniti).
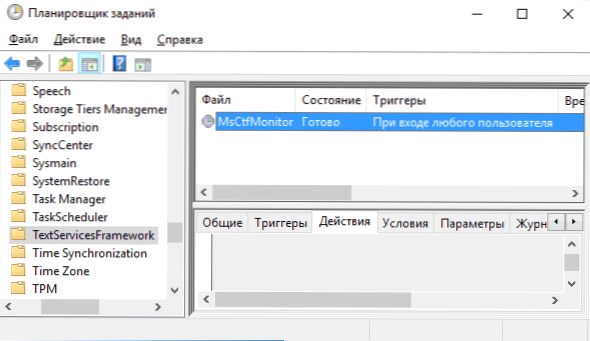
- Neke opcije za neke antiviruse treće strane odgovorne za siguran unos s tipkovnice (na primjer, Kaspersky) mogu uzrokovati probleme s radom na tipkovnici. Pokušajte onemogućiti opciju u postavkama antivirusa.
- Ako se problem dogodi kada se unese lozinka, a lozinka se sastoji od brojeva, a unosite je s digitalne tipkovnice, provjerite je li uključena tipka Num Lock (ponekad nasumično pritisnite SCRLK, zaključavanje za pomicanje može dovesti do problema ). Imajte na umu da za neka prijenosna računala za rad ovih ključeva morate držati FN.
- U dispečeru uređaja pokušajte ukloniti tipkovnicu (može biti na "tipkovnici" ili u "HID uređajima"), a zatim kliknite na izbornik "Action" - "Ažuriraj konfiguraciju opreme".
- Pokušajte resetirati BIOS na zadane postavke.
- Pokušajte potpuno de -energizirati računalo: isključite, isključite izlaz, uklonite bateriju (ako je prijenosno računalo), pritisnite i držite gumb za napajanje na uređaju nekoliko sekundi, ponovo uključite se.
- Pokušajte koristiti predmete za rješavanje problema Windows 10 (posebno, "tipkovnice i oprema i uređaji").
Čak je i više opcija koje se odnose ne samo na Windows 10, već i s drugim verzijama OS -a, opisano je u zasebnom članku, tipkovnica ne radi prilikom preuzimanja računala, tamo može postojati rješenje ako još uvijek nema ne.
- « Zatraženi rad zahtijeva povećanje (kôd za neuspjeh 740)
- Kakva datoteka swapfile.Sys u Windows 10 i kako ga ukloniti »

