Windows 10 Nightlight ne radi - ne uključuje se, a drugi se problemi ne isključuju
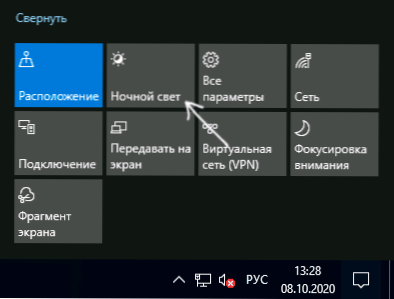
- 3278
- 701
- Jacob Kassulke
Noćni način ili funkcija "Noćno svjetlo" u Windows 10 dizajniran je tako da smanji količinu plave (plave) boje na ekranu monitora, koji, dok pišu, mogu suzbiti proizvodnju melatonina i ometati normalan san. Odnosno, kad se uključi noćni način rada, zaslon postaje topliji.
Neki korisnici Windows 10 suočeni su s činjenicom da uključivanje i isključenje noćnog svjetla ne funkcionira ili ne funkcionira uvijek, nije moguće isključiti noćni način rada ili gumb za noćni režim u području obavijesti nije aktivan. Upute detaljno o tome kako riješiti sve ove probleme.
Kako omogućiti ili onemogućiti "noćno svjetlo" u Windows 10
Za početak, kako omogućiti ili onemogućiti "noćno svjetlo" u Windows 10 u nedostatku problema, u slučaju da to ne znate:
- Otvorite područje obavijesti o Windows 10 (pritiskom na ekstremno desno gumb na traci) i kliknite gumb "Noćno svjetlo" da biste uključili ili isključili noćni način rada.
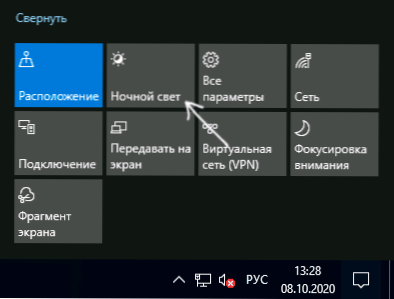
- Ako gumb nije prisutan, možete pokušati kliknuti "Exed" (ako je takav predmet prisutan ") ili pritisnite bilo koju pločicu radnji s desnom gumbom, odaberite stavku" Uredi brze akcije "i dodajte gumb" Noćno svjetlo " na popis dostupnih radnji.
- Druga metoda uključivanja "noćnog svjetla" jest ulazak u parametre (Win+I tipke) - sustav - prikaz i omogućiti ili onemogućiti odgovarajuću točku na vrhu stranice parametra.

- Napomena: Ako slijedite vezu "Parametri noćnog svjetla", možete uključiti ili onemogućiti automatsko uključivanje noćnog načina u skladu s rasporedom, a također promijeniti intenzitet blokiranja plavog zračenja.

U pravilu opisano djeluje bez ikakvih problema, ali ne uvijek.
Što učiniti ako noćno svjetlo ne funkcionira (noćni način rada) u Windows 10
Ne raditi "noćno svjetlo" može učiniti na različite načine, među uobičajenim opcijama:
- Gumb za uključivanje "noćnog svjetla" u polje obavijesti ili uključivanje noćnog načina u parametrima ne utječe na sliku na ekranu.
- Gumb za napajanje nije aktivan.
- Noćno svjetlo ponekad djeluje, a ponekad - ne.
Razmotrite sve opcije redom.
Noćni se način ne uključuje pri pritisku na gumb
U prvom slučaju, situacija se najčešće objašnjava pogrešnim radnim ili ne instaliranim vozačima video kartica, dok je ovdje važno Napomena: Često ne govorimo o diskretnoj video kartici nvidia ili AMD, već o integriranom videu, obično Intel.
Rješenje: Instalirajte najnovije službene upravljačke programe za svoju video karticu (preuzevši je s službenih web lokacija i ručno je postavljajući, a ne pomoću ažuriranja upravljačkog programa u dispečeru uređaja), a ako postoji integrirani video, također je na njemu ( Bolje je uzeti vozača sa službenog video prijenosnog računala sa mjesta službenog proizvođača prijenosnog računala). Nakon instalacije ponovno pokrenite računalo i provjerite je li problem riješen.
Pažnja:
- Za svaki slučaj, pogledajte parametre noćne svjetlosti, kako je opisano na početku uputa. Ako je parametar "intenzitet" postavljen na ekstremnu lijevu vrijednost, nećete vidjeti razlike između nagnutog i nepovezanog noćnog režima.
- Ako TeamViewer koristi vaše računalo ili prijenosno računalo, obratite pažnju na odjeljak na pokretačima monitora koji ovaj program postavlja u članku što učiniti ako svjetlina u sustavu Windows 10 ne radi.
Gumb za uključivanje "noćno svjetlo" nije aktivan
U situaciji u kojoj gumb za igranje Windows 10 Night nije aktivan, pokušajte stvoriti reg-datoteku sa sljedećim sadržajem:
Windows Registry Editor verzija 5.00 [hkey_current_user \ softver \ microsoft \ windows \ curutVersion \ cloudstore \ cache \ defaultAccount $ Windows.Podaci.Bluelightreducation.BluelighTreducationState] [hkey_current_user \ softver \ microsoft \ windows \ curlosStore \ Store \ DefaultACoud \ $ Windows.Podaci.Bluelightreducation.BluelighTreducationState \ struja] "Data" = Hex: 02,00,00,00,54,83,08,4A, 03, BA, D2,01,00,00,00,43,42,01,00, 10,00, \ D0.0a, 02, c6.14, b8.8e, 9d, d0, b4, c0, ae, e9,01,00
i uvesti ga u registar. Ponovno pokrenite računalo i provjerite je li to riješilo problem.
Noćni način ne funkcionira uvijek: ponekad se može uključiti i onemogućiti, a ponekad ne
Ako se uključivanje funkcije "noćnog svjetla" pokreće jednom, provjerite: radi li način "noćnog svjetla" odmah nakon ponovnog pokretanja računala ili prijenosnog računala. Ovdje je važan detalj - to je točno potrebno ponovno pokretanje, a ne završetak rada i naknadne uključivanja, jer ove dvije radnje u sustavu Windows 10 rade različito.
Ako nakon ponovnog pokretanja, sve funkcionira ispravno, a nakon završetka rada s naknadnim uključivanjem, ne (ili ne uvijek), pokušajte onemogućiti funkciju "brzog pokretanja" sustava Windows 10 i promatrajte je li to riješilo problem.
I dvije dodatne nijanse:
- Ako ste prethodno postavili bilo koji programi trećih strana koji utječu na način na koji se boje prikazuju na zaslonu (alternativna sredstva za uključivanje noćnog načina, monitor softvera), tada oni teoretski mogu ometati funkciju sustava "Night Light".
- Funkcija "noćnog svjetla" pojavila se u verziji Windows 10 1809, u ranijim verzijama sustava nećete pronaći.
- « Onemogućavanje zaštite od virusa i prijetnji Windows 10 u kontroli braniča
- Windows 10 se ponovno pokreće prilikom isključivanja - što učiniti? »

