Windows pretražuju razloge, načini za uklanjanje kvara ne djeluju

- 4092
- 493
- Franklin Skiles Sr.
OS Windows jedan je od najčešće instaliranih sustava ne samo na računalima, već i na prijenosnim računalima, tabletima, pa čak i telefonima iz Microsoft Corporation. Tijekom svog postojanja, prošao je brojne modernizacije, ažuriranja, danas zauzima vodeću poziciju u broju korisnika zbog lakoće upotrebe, opsežne funkcionalnosti. Unatoč modernizaciji, integraciji i poboljšanju, postoje situacije kada se korisnik suoči s problemom odbijanja određene funkcije, zbog čega traži načine za rješavanje problema. Jedna od važnih, često upravljanih opcija na računalu ili prijenosnom računalu je tražilica koja vam omogućuje da pronađete željenu datoteku ili uslužni program uvođenjem imena u tražilicu. Odbijanje njegovog izvedbe uzrokuje puno neugodnosti, jer tražite potrebnu datoteku, morate "gurnuti" diskove, a OS će moći primijeniti ovaj zadatak u ispravnom funkcioniranju za nekoliko sekundi. U ovom članku razmotrimo što učiniti kada pretraživanje ne radi u sustavu Windows 10, kako riješiti zadatak nastavljanja funkcioniranja važne opcije za svakog korisnika.

Eliminirajući problem pretraživanja u sustavu Windows.
Uzroci pogreške u funkcioniranju pretraživanja sustava Windows
Često situacija kada opcija pretraživanja ne funkcionira, korisnici najnovije verzije OS -a iz Microsofta - Windows 10, međutim, često se pojavljuju problemi s sličnim planom na drugim varijacijama sustava. Za početak rješavanja problema, vrijedno je utvrditi razloge koji su podrazumijevali problem. U sustavu Windows 10, autoritarna opcija implementira se na takav način da će korisnik moći pronaći potrebne podatke unosom potrebnih podataka putem izbornika Start ili putem opcije "Pretraživanje" na ploči zadatka. S normalnom funkcionalnošću sustava, prozor bi trebao biti pokrenut pritiskom na oznaku Linza koja se nalazi na zadaćama, pored gumba za pokretanje, koji je grafički prikaz usluge pretraživanja. Ako se prozor ne otvori, možete pokušati pronaći potrebne materijale putem gumba za pokretanje, što često rješava problem.
Situacije kada usluga pretraživanja Windows ne reagira: sa standardnim klikom, traka za pretraživanje ne započinje ili nema podataka u prozoru koji se otvaraju nakon uvođenja zahtjeva, a korisnik je siguran da je željena datoteka dostupna u sustavu, Može se pojaviti iz više sljedećih razloga:
- Prisutnost pogrešaka prilikom instaliranja OS -a ili prilikom ažuriranja.
- Infekcija uređaja virusima ili učitavanje neovlaštenih komunalnih usluga.
- OS, postavke, kvarovi indeksiranja datoteka.
Problem problema možete riješiti s banalnim ponovnim pokretanjem sustava. Ako problem leži u kvarovima OS -a ili virusne infekcije, nakon ponovnog pokretanja računala i uklanjanja zaraženih datoteka s antivirusnim uslužnim programima, problem s pretraživanjem samo -stvaranja, pristup usluzi će se otvoriti, opcija će raditi u standardnom načinu rada. U nedostatku pozitivnog rezultata, uklanjanje kvara zahtijeva rješenje radikalnog sustava.
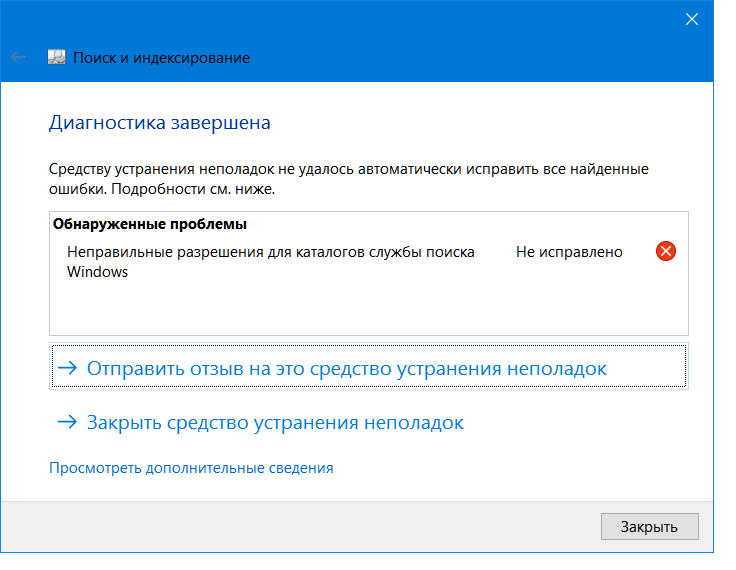
Opcije za rješavanje problema s opcijom "Pretraživanje"
Pitanje kako konfigurirati pretraživanje u Windows OS -u, relevantno za svakog aktivnog korisnika računala koji je naišao na takav problem. Doista, mnogo je lakše unijeti naziv datoteke potrebnog za rad u traci za pretraživanje i odmah započnite s pokušajem traženja potrebnog elementa ručno, otvaranjem mnogih mapa na računalu. Windows 10 ima parametre pretraživanja koji se ne razlikuju od prethodne, najpopularnije verzije sustava Windows 7, razlika je u tome što modernizirani sustav za pronalaženje željene datoteke koristi elemente za indeksiranje, koristeći dodatne specifične algoritme, baze podataka. U skladu s tim, vrijedno je eliminirati greške tražilice Windows 10 na isti način kao što je prethodno postavljena opcija "Pretraživanje" u prethodnim verzijama OS -a.
Postavke usluge pretraživanja moguće je uklanjanjem sistemskih pogrešaka sljedećim metodama:
- Kroz naredbeni redak.
- Aktiviranjem usluge pretraživanja.
- Način izmjene registra.
Razmotrite svaku od najpopularnijih i učinkovitijih opcija za detaljnije rješavanje problema.
Naredbeni redak redak redak
Ako su kvarove uzrokovane pogrešnim softverom za ažuriranje, virusima ili sukobima između utvrđenih komunalnih usluga, dileme, kako vratiti funkcionalnost tražilice u sustavu Windows 10, odlučuje se skeniranjem. To se može učiniti unošenjem promjena kroz "naredbeni redak". Da bismo dovršili zadatak, nazivamo uslužni program sustava, koji će izvršiti ispravke, eliminirati probleme. Provjerite integritet datoteka odgovornih za pretraživanje, postoji prilika kroz uslužni program SFC. Da biste to učinili, nazovite uslužni program nakon algoritma:
- Pokrenite softversku liniju "Izvedite". Da biste to učinili, kliknite kombinaciju gumba Win+R.
- Zatim morate otvoriti tumač naredbenog retka unosom naredbe CMD u polje, potvrditi zahtjev pritiskom na gumb OK ili ENTER.
- Ako se radnje izvrše ispravno, program će biti uzrokovan konzolom - naredbeni redak na crnom polju, gdje ćete morati unijeti daljnju naredbu za skeniranje paralelnom korekcijom softverskih pogrešaka.
- Oporavak sistemskih datoteka, uključujući sustav pretraživanja, odgovoran je za SFC/Scannow tim, nakon čega će se pronaći i popraviti pogrešno radne datoteke.
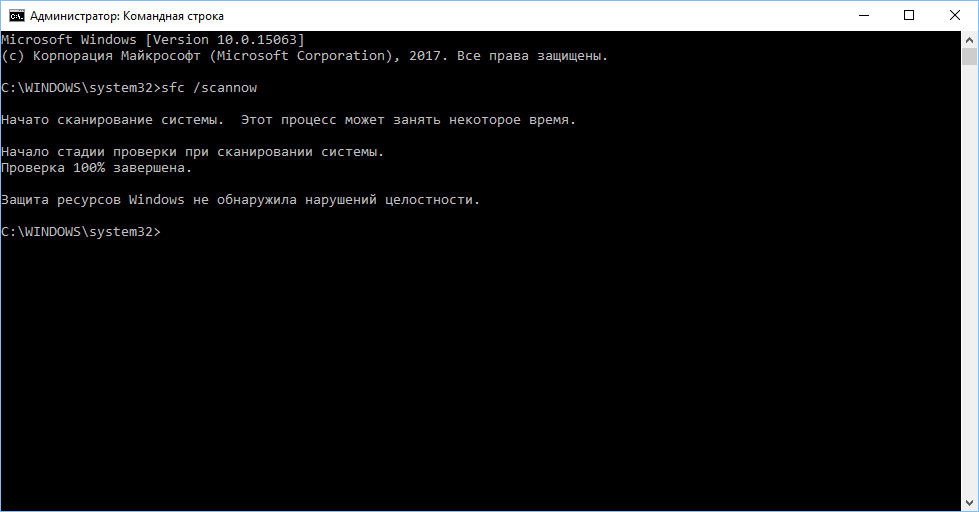
Ovaj algoritam također odgovara na pitanje kako omogućiti pretragu u sustavu Windows 7, za razliku od sljedećih načina rješavanja problema namijenjenog desetom varijaciji OS -a.
Servis
Sljedeće rješenje problema, kako otvoriti pretraživanje u sustavu Windows 10, je aktiviranje funkcioniranja same usluge, autorizirajući rad tražilice. Neispravnost se može sakriti u elementarnom, neovisnom nepovezanosti usluge pretraživanja naknadno netočnih aktivnosti Windows 10. Uslugu možete aktivirati na sljedeći način:
- Kroz sinkrono pritisak na pobjedu i R morat ćete otvoriti prozor za pretraživanje.
- Otvorena linija Unesite formulaciju usluga.MSC i potvrdite unesite ključnu direktivu. Na taj način možete otvoriti popis dostupnih usluga.
- Na popisu koji se pojavljuje, morate pronaći konfiguraciju pretraživanja sustava Windows. To neće biti lako učiniti, jer registar usluga nije sistematiziran, morat ćete ručno pronaći potrebni element.
- Nakon što pronađete potrebnu uslugu, kliknite je desnom gumbom miša. U izborniku koji teče potrebno je otvoriti stavku "Svojstva".
- Na kartici "Opće", nasuprot oznaci "Vrsta pokretanja", potrebno je postaviti naredbu "automatski", a zatim potvrditi inovacije pritiskom na tipku OK.
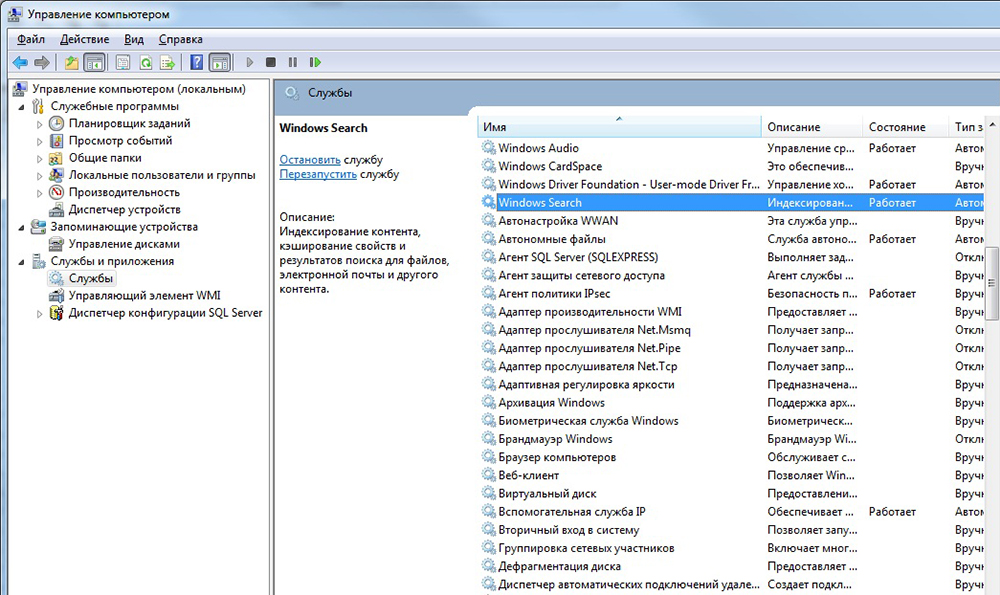
Nakon manipulacija i ponovnog pokretanja računala napravljeno za ažuriranje podataka, pretraga bi trebala početi funkcionirati u standardnom načinu rada.
Uređivanje registra
Treća verzija nagodbe problema, kada "pretraživanje" u sustavu Windows 10, predviđa smetnje u strukturu registra sustava, stoga izvršavanje postupka za uklanjanje neispravnosti zahtijeva izvršitelja osnovnih vještina u osiguravanju i posebnom pažljivost, kako bi se izbjegle ozbiljnije greške. Pozitivan rezultat postupka možete postići slijedeći upute po korak po korak izvođenjem sljedećih točaka:
- Uđite, kao u prethodna dva slučaja, u izborniku "Izvedite" pomoću naredbe Win+R.
- Unesite "Uređivač registracije" unoseći liniju regedit tima.
- U registru pronađite mapu pod nazivom hkey_local_machine i otvorite softver za predmet u njemu.
- Zatim morate otići na Microsoft Point, a zatim otvoriti mapu za pretraživanje sustava Windows, gdje trebate odabrati parametar SetUpCompletSuchesfly klikom na njega dvostrukim klikom.
- Nakon izvedenih postupaka, korisnik će otvoriti prozor za promjenu parametara, gdje će u odlomku "vrijednost" trebati odložiti broj jedan i potvrditi korekciju pritiskom na tipku OK.
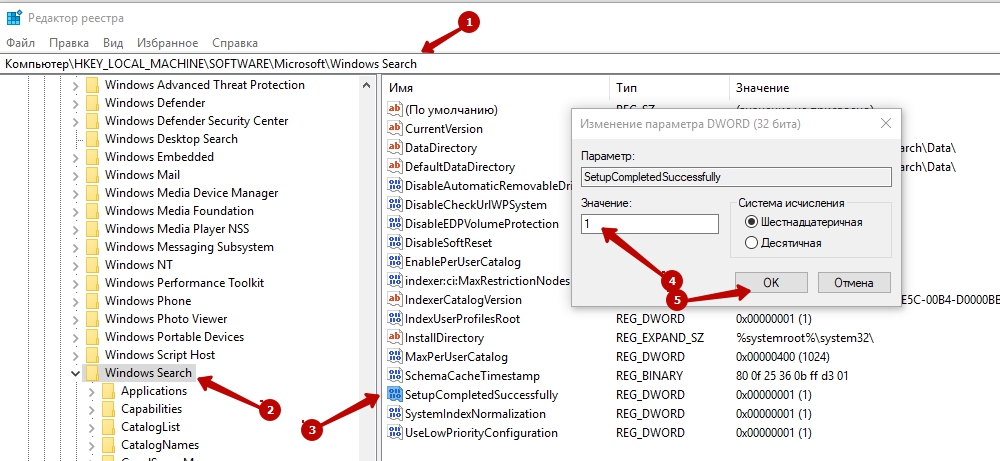
- Vratite se u mapu za pretraživanje sustava Windows i otvorite svoj sadržaj klikom na "Knjična oznaka" s lijeve strane, odaberite stavku FileChangeClientConfigs na popisu mapa, koju će trebati preimenovati.
- Možete promijeniti naziv podstavka pritiskom na desnu tipku na nazivu mape, odaberite stavku "Preimenuj" s popisa, predstavite ime FileChangeClientConfigsbak umjesto starog imena.
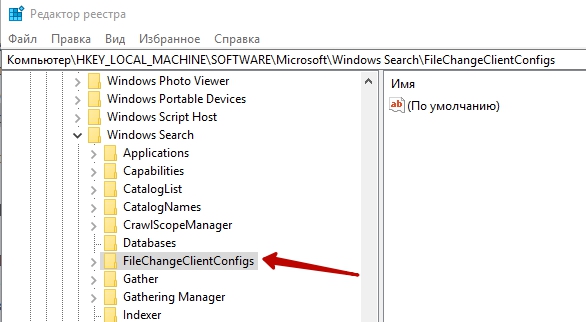
Nakon ponovnog pokretanja računala, promjene u registru dobit će čvrstoću, obnovit će se funkcionalnost Windows tražilice.
Gumb "Pretraživanje" na ploči ne funkcionira: način za vraćanje posla
Postoje situacije kada gumb za pretraživanje u sustavu Windows 10 ne radi izravno na zadaću, a kroz druge načine otvaranja tražilice djeluje bez ometanja, tražeći potrebne informacije. Čini se da ovaj problem nije globalni, međutim, pretraga putem zadaće je mnogo brže od ostalih manipulacija. Ovu kvar možete riješiti putem poziva upravljačke ploče pomoću sljedeće metode:
- Nazovite izbornik "Izvedite", unesite naredbu za upravljanje u prozor. Nakon što ga potvrdi, otvorit će se prozor sa svim kontrolnim elementima.
- U odjeljku "View" odaberite način "ikone", a zatim pronađite odjeljak "Eliminacija problema" među kontrolnim elementima, uđite u njega.
- U izborniku koji se otvara, s lijevog područja prozora, morat ćete odabrati redak "Pogledajte sve kategorije".
- Nadalje, bit će potrebno započeti rad usluge "Eliminacije problema" u kojoj idite u odjeljak "Pretraživanje i indeksiranje".
- Program će pokrenuti majstora dovršavanja zadataka za uklanjanje problema, nakon brifinga, koji eliminirate kvarove u funkcionalnosti "Pretraživanja" na postavljenoj ploči.
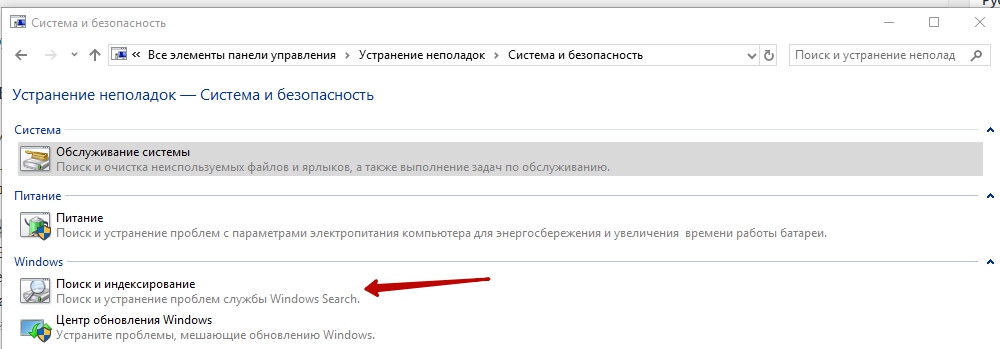
Nakon rada majstora, vrijedno je ponovnog pokretanja sustava tako da ažuriranja stupaju na snagu.
Sažet ćemo
Sustav pretraživanja u sustavu Windows 10 pravi je nalaz u slučajevima kada je nakon ažuriranja informacija ili softvera standardni pristup važnim dokumentima i uslužnim programima nestao. "Pretraži" u ažuriranom OS -u od Microsofta stvara "čuda", omogućavajući, s normalnom funkcionalnošću, da pronađu potrebne informacije odmah i bez posebnih vremenskih troškova. Problemi se mogu riješiti kontaktiranjem profesionalaca koji takve probleme rješavaju na kvalificiranoj razini, međutim, a ne besplatno. Ako ste samouvjereni korisnik računala, možete sami i slobodno riješiti probleme s problemima, strogo izvodeći akcije, prema algoritmima opisanim u članku.
- « Rješenje za pogrešku Windows ne može pokrenuti zbog razmažene ili nedostajuće datoteke \ Windows \ System32 \ Config \ System
- DIY značajke za hlađenje i odabir komponenti »

