Windows 10 web kamera ne radi

- 1073
- 193
- Simon Heaney
Neki korisnici, češće nakon ažuriranja Windows 10 i rjeđe-kada čišćenje OS-a, suočavaju se s ugrađenom web kamerom imenjaka ili web kamere, spojene putem USB-a na računalo. Ispravljanje problema obično nije previše komplicirano.
U pravilu, u ovom slučaju počinju tražiti gdje preuzeti upravljački program za web kamere za Windows 10, iako je s visokim stupnjem vjerojatnosti već na računalu, a kamera ne radi iz drugih razloga. U ovoj uputi, detaljno o nekoliko načina popravljanja djela web kamera u sustavu Windows 10, od kojih će vam jedan, nadam se, pomoći. Cm. Također: Programi za web kamere, obrnuta slika web kamere.
Važna napomena: Ako je web kamera prestala raditi nakon ažuriranja sustava Windows 10, pogledajte početak - Parametri - Povjerljivost - kamera (u odjeljku "Aplikacije aplikacija" s lijeve strane. Ako je prestala naglo raditi, bez ažuriranja 10-KI i bez ponovnog instalacije sustava, pokušajte najlakšu opciju: idite na upravitelj uređaja (desnim klikom kliknite za pokretanje), pronađite web kameru u "uređajima za obradu slike", kliknite Na njemu s desnom gumbom miša - "Svojstva" i pogledajte je li gumb "Roll Back" na kartici vozač aktivan. Ako je tako, upotrijebite ga. Također: pogledajte postoji li neka od ključa slike kamere u gornjem redu slike kamere? Ako postoji - pokušajte ga pritisnuti ili u kombinaciji s FN -om.

Uklanjanje i ponovno otkrivanje web kamere u upravitelju uređaja
U otprilike polovici slučajeva, tako da je web kamera zarađena nakon ažuriranja na Windows 10, samo izvedite sljedeće jednostavne korake.
- Idite na upravitelj uređaja (desnom tipkom miša kliknite gumb "Start" - odaberite željenu stavku u izborniku).
- U odjeljku "uređaji za obradu slike" kliknite na svoju web kameru s desnom gumbom miša (ako ga nema, onda ova metoda nije za vas), odaberite stavku "Izbriši". Ako vam se nudi i uklanjanje vozača (ako postoji takva oznaka), složite se.

- Nakon uklanjanja kamere u dispečeru uređaja, odaberite u izborniku "Action" - "Konfiguracija ažuriranja opreme". Kamera treba ponovo instalirati. Možda će vam trebati ponovno pokretanje računala.
Spremno - provjerite radi li vaša web kamera sada. Možda vam neće trebati daljnji koraci vođenja.
Istodobno, preporučujem vam da provjerite pomoću Aplikacije ugrađene -u Windows 10 "kamera" (Pokrenite ga jednostavnim putem pretraživanja na traci zadataka).
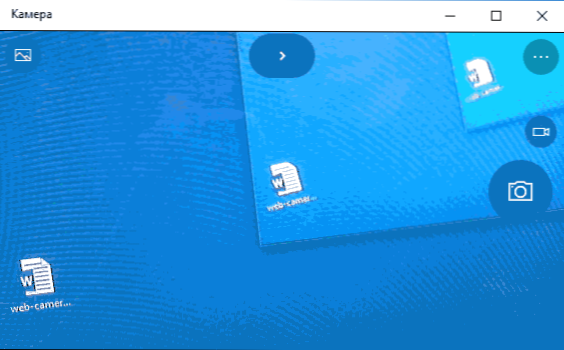
Ako se ispostavilo da web kamera radi u ovoj aplikaciji, ali, na primjer, u Skypeu ili drugom programu, nema problema, vjerojatno u postavkama samog programa, a ne u vozačima.
Instalacija upravljačkih programa Windows 10 web kamera
Sljedeća opcija je instalacija upravljačkih programa web kamera koji se razlikuju od onih koji su trenutno instalirani (ili, ako ne, samo instalacija upravljačkih programa).
Ako je vaša web kamera prikazana u dispečeru uređaja u odjeljku "uređaji za obradu slike", pokušajte sljedeću opciju:
- Kliknite na kameru s desnim gumbom miša i odaberite "Ažurirajte upravljačke programe".
- Odaberite "Pronađite upravljačke programe na ovom računalu".
- U sljedećem prozoru odaberite "Odaberite upravljački program s popisa već instaliranih upravljačkih programa".
- Pogledajte postoji li neki drugi kompatibilni upravljački program za vašu web kameru koji se može instalirati umjesto trenutnog trenutka koji se koristi. Pokušajte ga instalirati.

Druga varijacija na isti način je ići na karticu "Vozač" svojstava web kamere, kliknite "Izbriši" i izbrišite upravljački program. Nakon toga, u dispečeru uređaja odaberite "Akcija" - "Ažurirajte konfiguraciju opreme".
Ako u odjeljku "uređaji za obradu slike" ne postoje uređaji slični web kamerama ili čak postoji ovaj odjeljak, prvo pokušajte u izborniku dispečera uređaja u odjeljku "Uključi" "Uključite" Show Skriveni uređaji i Pogledajte jeste li se pojavili ako ste se pojavili na popisu web kamere. Ako se pojavite, pokušajte kliknuti na njega s desnim gumbom miša i provjerite postoji li tamo predmet "Upotrijebite" da biste ga uključili.
U slučaju da se kamera nije pojavila, isprobajte takve korake:
- Pogledajte postoje li nepoznati uređaji na popisu upravitelja uređaja. Ako postoji, onda: kako instalirati upravljački program nepoznatog uređaja.
- Idite na službenu web stranicu proizvođača prijenosnog računala (ako je ovo prijenosno računalo). I pogledajte u odjeljku za podršku vašeg modela prijenosnog računala - postoje vozači na web kameru (ako jesu, ali ne i za Windows 10, pokušajte koristiti "stare" vozače u načinu borbene sposobnosti).
NAPOMENA: Za neka prijenosna računala, čipset ili dodatne uslužne programe (razne vrste proširenja firmvera i PRIK -a mogu biti potrebne za određeni model pokretača čipseta.). T.e. U idealnom slučaju, ako ste suočeni s problemom na prijenosnom računalu, trebali biste instalirati kompletan set vozača s službene web stranice proizvođača.
Instalacija za web kameru putem parametara
Moguće je da vam je za pravilan rad web kamere potreban poseban softver za Windows 10. Također je moguće da je već instaliran, ali nije kompatibilan s trenutnim OS -om (ako se problem pojavi nakon ažuriranja na Windows 10).
Prvo idite na upravljačku ploču (pritiskom na gumb "start" i odabirom "upravljačke ploče". U polju "View" s desne strane, stavite "ikone") i otvorite "programe i komponente". Ako popis instaliranih programa ima nešto povezano s vašom web kamerom, izbrišite ovaj program (odaberite ga i kliknite "Izbriši/promijeni".
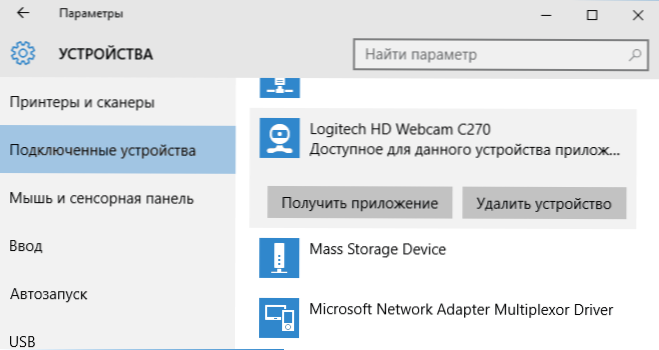
Nakon uklanjanja, idite na "Start" - "Parametri" - "Uređaji" - "Povezani uređaji", pronađite svoju web kameru na popisu, kliknite na nju i kliknite gumb "Nabavite dodatak". Pričekajte da se učita.
Ostali načini rješavanja problema s web kamerom
I nekoliko dodatnih načina za rješavanje problema s neradnom web kamerom u sustavu Windows 10. Rijetko, ali ponekad korisno.
- U sustavu Windows 10 idite na parametre - Povjerljivost i s lijeve strane odaberite kameru. Provjerite da li aplikacije uključuju pristup kameru, a na donjem popisu uključuju pristup za web alate pregledavanja klasičnih aplikacija. Ako postoji program na istom popisu na kojem kamera ne radi, provjerite je li pristup uključen za njega.
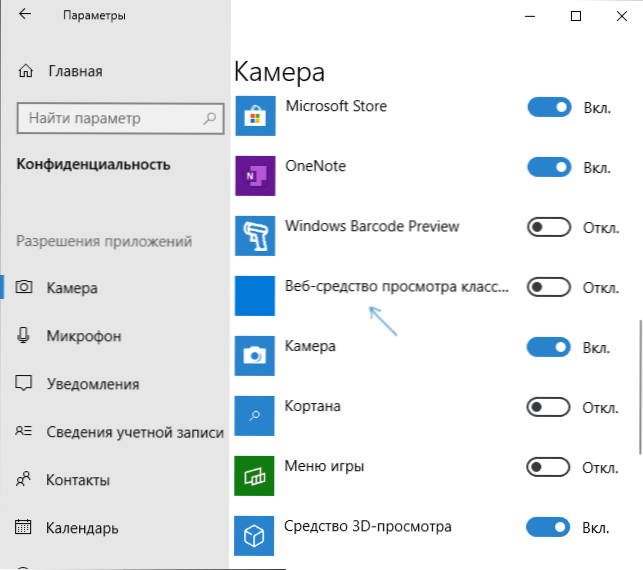
- Provjerite koristi li web kameru druga aplikacija.
- Samo za izgrađene kamere. Ako nikada niste koristili web kameru i ne znate je li to uspjelo, plus nije prikazan u upravitelju uređaja, idite na BIOS (kako ići na BIOS ili UEFI Windows 10). I provjerite na karticu Napredno ili integrirano periferne uređaje: Negdje tamo može postojati omogućena i prekinuta integrirana web kamera.
- Ako imate Laptop Lenovo, preuzmite aplikaciju Lenovo Settings (ako više nije instaliran) iz tamošnjeg Windows App Store -a, u odjeljku za kontrolu kamere ("kamera"), obratite pažnju na parametar načina privatnosti (način privatnosti). Ugasi to.
Druga nijansa: Ako je web kamera prikazana u dispečeru uređaja, ali ne radi, uđite u njegova svojstva, na kartici upravljački program i kliknite gumb "Informacije". Vidjet ćete popis datoteka upravljačkih datoteka koje se koriste za kameru. Ako ima među njima Strujati.Sys, Ovo sugerira da je vozač vaše kamere objavljen već dugo vremena i da jednostavno ne može raditi u mnogim novim aplikacijama.
- « Neprimjeren MMI kod na Androidu
- Pogreška 1068 - Nije bilo moguće pokrenuti supsidijarnu ili grupu »

