Wi-Fi ne radi na laptopu

- 2492
- 61
- Jacob Kassulke
U ovim uputama - detaljno o tome zašto WI -FI veza na prijenosnom računalu u sustavu Windows 10, 8 i Windows 7 možda neće raditi. Daljnji korak po korak opisuje najčešće scenarije koji se odnose na performanse bežične mreže i načine njihovog rješavanja.
Najčešće se problemi s Wi-Fi vezom, izraženi u nedostatku dostupnih mreža ili pristupa internetu nakon veze, pojavljuju se nakon ažuriranja ili instaliranja (ponovnog instaliranja) sustava na prijenosnom računalu, ažuriranja upravljačkih programa, instaliranja programa trećih strana ( posebno antivirusi ili grijači). Međutim, moguće su i druge situacije, što također dovodi do navedenih problema.
Materijal će razmotriti sljedeće glavne opcije za situaciju "Wi-Fi" u Windows:
- Nije moguće uključiti Wi-Fi na prijenosnom računalu (Crveni križ na vezi, poruka da nema dostupnih veza)
- Laptop ne vidi Wi-Fi mrežu vašeg usmjerivača, dok vidite druge mreže
- Laptop vidi mrežu, ali se ne povezuje na nju
- Laptop je povezan s Wi-Fi mrežom, ali stranice i web stranice ne otvaraju se
Po mom mišljenju, naznačio je sve najvjerojatnije probleme koji mogu nastati prilikom povezivanja prijenosnog računala s bežičnom mrežom, počnimo rješavati ove probleme. Materijali također mogu biti korisni: Internet je prestao raditi nakon ažuriranja na Windows 10, Wi-Fi veza je ograničena bez pristupa internetu u Windows 10.
Kako uključiti Wi-Fi na laptopu
Nije na svim prijenosnim računalima, modul bežične mreže je prema zadanim postavkama uključen: U nekim je slučajevima potrebno izvesti određene radnje tako da će raditi. Vrijedno je napomenuti da je sve opisano u ovom odjeljku potpuno primjenjivo samo ako niste ponovno instalirali Windows, zamjenjujući onaj koji je instalirao proizvođač. Ako ste to učinili, tada dio onoga što je sada napisano možda neće raditi, u ovom slučaju - pročitajte članak dalje, pokušat ću uzeti u obzir sve mogućnosti.
Uključivanje Wi-Fi pomoću tipki i prekidača hardvera
Na mnogim prijenosnim računalima, kako biste omogućili mogućnost povezivanja s bežičnim Wi-Fi mrežama, morate pritisnuti kombinaciju tipki, jednu tipku ili koristiti hardversku sklopku.
U prvom slučaju, Wi-Fi uključuje ili samo funkcionalni ključ na prijenosnom računalu ili kombinaciju dvaju tipki za okretanje tipki-fn + Wi-Fi (može imati sliku Wi-Fi amblema, radio antena, zrakoplova).

U drugom - samo "uključen" - "isključen" prekidač, koji može biti na različitim mjestima računala i izgledati drugačije (primjer takvog prekidača koji možete vidjeti na fotografiji ispod).

Što se tiče funkcionalnih ključeva na prijenosnom računalu kako bi uključili bežičnu mrežu, važno je razumjeti jednu nijansu: Ako ste ponovno instalirali Windows na prijenosnom računalu (ili ste ažurirani, resetirali) i niste brinuli o ugradnji svih službenih vozača iz proizvođača proizvođača Web stranica (i koristila je upravljački program ili ako je sklop sustava Windows, koji navodno postavlja sve upravljačke programe), ti ključevi najvjerojatnije neće raditi, što može dovesti do nemogućnosti uključivanja Wi-Fi-ja.
Da biste saznali je li to slučaj - pokušajte upotrijebiti druge radnje koje su predvidjeli gornje tipke na vašem prijenosnom računalu (uzmite u obzir samo da volumen i svjetlina mogu raditi bez vozača u sustavu Windows 10 i 8). Ako također ne rade, očito je razlog samo funkcionalnih ključeva, ovdje detaljne upute: FN ključ na prijenosnom računalu ne djeluje.
Obično nisu potrebni ni vozači, već posebne komunalne usluge dostupne na službenoj web stranici proizvođača prijenosnog računala i odgovorne su za rad specifične opreme (koji uključuju funkcionalne ključeve), poput HP softverskog okvira i HP UEFI podrške za podršku za paviljon, Atkacpi Vozač i hotkey-R Elited Utilities za prijenosna računala ASUS, funkcionalni ključni uslužni program i enaergy upravljanje za Lenovo i druge. Ako ne znate koji je potreban određeni uslužni program ili vozač, pogledajte na Internet o tome u odnosu na vaš model prijenosnog računala (ili obavijestite model u komentarima, pokušat ću odgovoriti).
Uključivanje bežične mreže u operativnim sustavima Windows 10, 8 i Windows 7
Osim uključivanja Wi-Fi adaptera ključeva za prijenosno računalo, može zahtijevati i njegovo uključivanje u operativni sustav. Pogledajmo kako se bežična mreža uključuje u najnovijim verzijama sustava Windows. Također, na ovu temu mogu biti korisne upute da nema dostupnih Wi-Fi veza s Windowsom.
U sustavu Windows 10 kliknite ikonu mrežne veze u području obavijesti i provjerite je li uključen gumb WI -FI, a gumb odgovoran za način rada "ravnina" isključen.

Osim toga, u najnovijoj verziji OS -a, uključivanje i isključivanje bežične mreže dostupno je u Parametrima - The Network i Internet - WI -FI.

Ako ove jednostavne točke ne pomažu, preporučujem detaljnije upute za ovu verziju OS-a od Microsofta: Wi-Fi ne radi u sustavu Windows 10 (ali opcije koje su dodatne u trenutnom materijalu također mogu biti korisne).
U sustavu Windows 7 (međutim, to se može učiniti u sustavu Windows 10) idite u mrežni upravljački centar i Total Access (vidi. Kako ići na mreže mreže i ukupni pristup Windows 10), odaberite stavku "Promjena parametara adaptera" s lijeve strane (možete pritisnuti i tipke Win + R i unijeti naredbu NCPA.CPL da biste ušli u popis veza) i obratili pažnju na ikonu bežične mreže (ako ga nema, tada možete preskočiti ovaj odjeljak uputa i otići na sljedeći, o instaliranju vozača). Ako je bežična mreža "onemogućena" (siva), kliknite na ikonu s desnom gumbom miša i kliknite "Okreni".
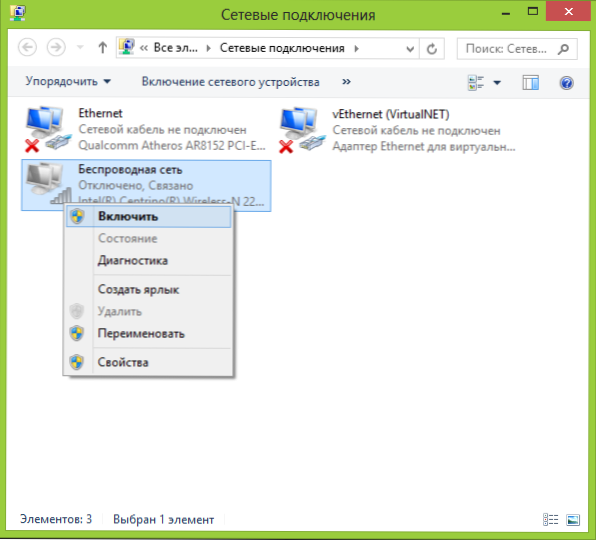
U sustavu Windows 8 najbolje je djelovati na sljedeći način i izvesti dvije radnje (t.Do. Dvije postavke, prema opažanjima, mogu raditi neovisno jedna o drugoj - na jednom mjestu na drugom - isključeno):

- Odaberite "Parametri" - "Promjena parametara računala" na desnoj ploči, a zatim odaberite "Wireless Network" i provjerite je li omogućeno.
- Izvršite sve radnje koje su opisane za Windows 7, t.e. Provjerite je li bežična veza uključena u popis veza.
Druga radnja koja bi mogla biti potrebna za prijenosna računala s unaprijed instaliranim Windows OS -om (bez obzira na verziju): Pokrenite program za upravljanje bežičnim mrežama proizvođača prijenosnog računala. Gotovo svaki laptop s unaprijed instaliranim operativnim sustavom ima program koji sadrži bežičnu ili wi-fi u imenu. U njemu možete prebaciti i stanje adaptera. Ovaj se program može naći u izborniku Start ili "Svi programi", a može dodati i prečac na upravljačku ploču Windows.
Posljednja skripta- ponovno ste instalirali Windows, ali niste instalirali vozač s službene stranice. Čak i ako vozači na WI-FI je instaliran automatski tijekom instalacije Windows, ili ih stavljate pomoću vozača -paketa, a u uređaju Dispatcher pokazuje "Uređaj dobro funkcionira" - idite na službenu web stranicu i odnesite vozače odatle - U velikoj većini slučajeva to rješava problem.
Wi-Fi je uključen, ali laptop ne vidi mrežu ili se ne povezuje na nju
U gotovo 80% slučajeva (iz osobnog iskustva), razlog ovog ponašanja je nedostatak pravih WI -FI vozača, što je posljedica ponovne instalacije prozora na prijenosnom računalu.
Nakon što ste ponovno instalirali Windows, moguće je pet opcija za događaje i vaše akcije:
- Sve je automatski utvrđeno, radite iza laptopa.
- Instalirate pojedinačne upravljačke programe koji se nisu odlučili na službenoj web stranici.
- Paket upravljačkog programa automatski instalirate upravljačke programe.
- Nešto od uređaja nije bilo odlučno, dobro, u redu.
- Sav vozač bez iznimke traje s službenog mjesta proizvođača.
U prva četiri slučaja, adapter možda neće raditi kako slijedi, čak i ako se prikazuje prikaz uređaja u dispečeru uređaja da on normalno radi. U četvrtom slučaju, mogućnost je moguće kada bežični uređaj općenito nema u sustavu (t.e. Windows ne zna za njega, iako je fizički). U svim tim slučajevima rješenje je instalacija vozača s web stranice proizvođača (prema Link - adrese na kojima možete preuzeti službene vozače za popularne marke)
Kako saznati koji upravljački program na Wi-Fi stoji na računalu
U bilo kojoj verziji sustava Windows pritisnite tipke Win + R na tipkovnici i unesite naredbu Devmgmt.MSC, a zatim kliknite "U redu". Otvorit će se Windows Dispatcher.
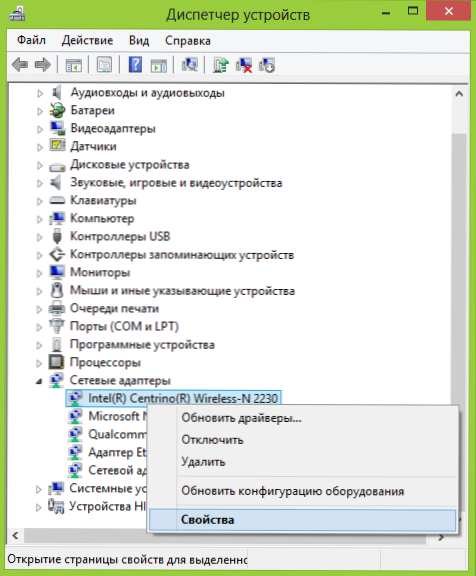
Wi-Fi adapter u upravitelju uređaja
Otvorite stavku "mrežne adaptere" i na popisu pronađite svoj Wi-Fi adapter. Obično ima u ime bežično ili wi-fi. Kliknite na njega desnom gumbom miša i odaberite "Svojstva".
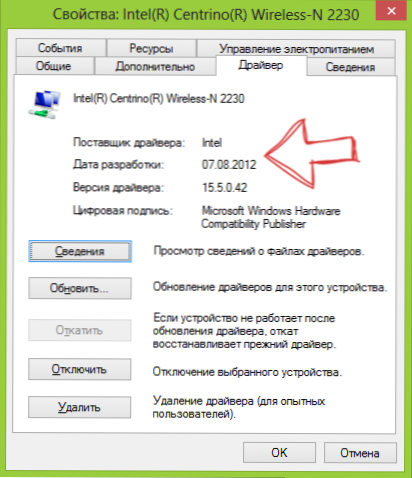
U otvorenom prozoru otvorite karticu "Vozač". Obratite pažnju na bodove "Dobavljač vozača" i "Datum razvoja". Ako je dobavljač Microsoft, a datum se odgaja od danas nekoliko godina - proslijedite na službenu web stranicu prijenosnog računala. Kako preuzeti upravljački program s opisano opisanom linkom koju sam gore naveo.
UPDATE 2016: U sustavu Windows 10 moguća je obrnuta opcija - instalirate prave upravljačke programe, a sam sustav "ažurira" za manje učinkovite. U ovom slučaju, možete vratiti vozača Wi-Fi-ja u dispečeru uređaja (ili ga učitavanjem sa službene web stranice proizvođača prijenosnog računala), a zatim zabraniti automatsko ažuriranje ovog upravljačkog programa.
Nakon instaliranja upravljačkih programa, možda će biti potrebno omogućiti bežičnu mrežu, kako je opisano u prvom dijelu upute.
Dodatni razlozi zbog kojih se laptop ne može povezati s Wi-Fi-om ili ne vidjeti mrežu
Pored gore predloženih opcija, mogući su i drugi razlozi za pojavu problema s radom Wi-Fi mreže. Vrlo često - problem je u tome što su se postavke bežične mreže mijenjale, rjeđe - da nije moguće koristiti određeni kanal ili standard bežične mreže. Neki od ovih problema već su opisani na web mjestu ranije.
- Internet ne radi u sustavu Windows 10
- Mrežni parametri spremljeni na ovom računalu ne ispunjavaju zahtjeve ove mreže
- Veza je ograničena ili bez pristupa internetu
Uz situacije opisane u ovim člancima, drugi su mogući, vrijedno je isprobati postavke usmjerivača:
- Promijenite kanal iz "auto" u određeni, isprobajte različite kanale.
- Promijenite vrstu i učestalost bežične mreže.
- Provjerite da li se Ćirilni znakovi ne koriste za lozinku i ime SSID.
- Promijenite regiju mreže iz Ruske Federacije u SAD.
Wi-Fi se ne uključuje nakon ažuriranja Windows 10
Još dvije opcije koje, sudeći prema recenzijama, rade za neke korisnike koji imaju Wi-Fi na prijenosnom računalu prestale su se uključiti nakon ažuriranja Windows 10, Prvo:
- U naredbeni redak u ime administratora unesite naredbu Netcfg -s n
- Ako u odgovoru steknete naredbeni redak, postoji stavka DNI_DNE, unesite sljedeće dvije naredbe i nakon njihovog izvršenja, ponovno pokrenite računalo
Reg Izbriši hkcr \ clsid \ 988248f3-a1ad-49bf-9170-676cbc36ba3 /va /f netcfg -v -u dni_dne
Druga opcija je ako imate neki softver treće strane za rad s VPN-om prije ažuriranja, odgodite ga, ponovno pokretanje računala, provjerite Wi-Fi i, ako radite, možete ga ponovo instalirati.
Možda sve što mogu ponuditi po ovom pitanju. Sjetit ću se nečeg drugog, nadopunit ću upute.
Laptop je povezan putem Wi-Fi-ja, ali web stranice se ne otvaraju
Ako se laptop (kao i tablet i telefon) povežu s Wi-Fi-jem, ali stranice se ne otvaraju, postoje dvije mogućnosti:
- Niste postavili usmjerivač (istodobno, sve može raditi na stacionarnom računalu, jer, u stvari, usmjerivač nije uključen, unatoč činjenici da su žice povezane kroz njega), u ovom slučaju trebate samo potrebne samo Da biste konfigurirali usmjerivač, detaljne upute možete pronaći ovdje: https: // remontka.Pro/usmjerivač/.
- Doista postoje problemi koji se riješe prilično lako i kako saznati uzrok i popraviti ga možete pročitati ovdje: https: // remontka.Pro/Bez-Dostupa-K-Internetu/, ili ovdje: Stranice u pregledniku se ne otvaraju (u nekim programima ima Internet).
To je možda sve, mislim da među svim tim informacijama možete izdvojiti za sebe upravo ono što je ispravno za vašu situaciju.
- « Oporavak podataka u transcentraciji oporavakx
- Uklanjanje neželjenih programa u alatu za uklanjanje smeća »

