Wi-Fi ne radi na laptopu. Što uraditi?

- 1292
- 401
- Jacob Kassulke
Wi-Fi ne radi na laptopu. Što uraditi?
Vrlo često moram odgovoriti na pitanja, povezani su s različitim problemima koji se mogu primijetiti u procesu povezivanja s bežičnim mrežama. Kad Wi-Fi ne radi na laptopu. Tijekom postupka veze korisnici imaju mnogo problema. Ispada da Wi-Fi upravljački program na prijenosnom računalu nije instaliran, postavlja se pitanje kako ga uključiti ili kako ispraviti pogrešku koja se pojavljuje u procesu povezivanja. Ali čak i ako je sve uspješno povezano, tamo mogu čekati probleme u obliku nedostatka pristupa internetu.
Odlučio sam napisati jedan veliki članak u kojem ću prikupiti rješenja svih najpopularnijih problema i pogrešaka. Glavni zadatak je opisati sve na jednostavnom jeziku i rastaviti sve mogućnosti po bodovima i, naravno, pisati o odlukama. Ova je uputa prikladna za Windows 10, Windows 8 i Windows 7. U pravilu se većina rješenja ne razlikuje u različitim verzijama sustava Windows. Što se samog prijenosnog računala tiče, ovdje također nema posebne razlike. Savjeti su prikladni za modele iz ASUS-a, HP-a, Lenovo, DEL-a, DNS-a, pa čak i za obična stacionarna računala s Wi-Fi adapterima.
Na temelju osobnog iskustva, komentara na druge članke i značajki operativnog sustava Windows, identificirao sam 4 glavna problema s kojima se može susresti prilikom povezivanja s Wi-Fi-om na prijenosnom računalu. Mislim da je problem zbog kojeg ste otišli na ovu stranicu, to je kao jedna od 4 boda:
- Prije svega, shvatit ćemo što učiniti u slučaju kada na prijenosnom računalu Wi-Fi ne radi zbog potpune odsutnosti bilo koje postavke bežične mreže, KOGDA VETEVых PRODKlючeni, net -a, "BESPROESEOE SEDINENIE", ILE "BESESPATHA". Također, kada u upravitelju uređaja nema Wi-Fi adaptera.
- Tada otkrivamo zašto Laptop ne vidi Wi-Fi mrežu. Može postojati problem kada je ikona veze prekrižena crvenim križem, natpis "Nema dostupnih veza". Razmotrite različite načine koji mogu uključivati bežičnu mrežu.
- Često postoje slučajevi kada Laptop vidi mrežu, ali se ne povezuje na Wi-Fi. Prilikom povezivanja pojavljuje se pogreška. Također, ovdje ću riješiti problem kada se prikažu susjedne mreže, ali laptop ne vidi kućnu Wi-Fi mrežu.
- Pa, nemojmo ostaviti problem kad Wi-Fi je povezan, ali ne radi na Internetu, A web stranice se ne otvaraju. Obično je ikona bežične mreže sa žutim znakom uskličnika i sa statusom "bez pristupa Internetu" ili "Ograničeno". Istina, postoje slučajevi kada nema pogrešaka i čini se da je sve u redu, ali točno nema pristupa internetu.
Opisavši rješenje svih ovih problema, nadam se da ću odgovoriti na pitanje što je više moguće: "Zašto Wi-Fi ne radi na prijenosnom računalu". Razmotrit ćemo gotovo sve slučajeve i probleme s kojima se može susresti u procesu povezivanja s bežičnim mrežama. Rješavanjem različitih problema i pogrešaka o kojima će se raspravljati u ovom članku, već sam napisao zasebne, detaljnije upute. Dat ću veze na njih tijekom pisanja članka.
Prije nego što pređete neke vrste postavki, savjetujem vam da vidite upute za povezivanje s bežičnim mrežama: imamo upute pomoću sustava Windows 7 i zasebnu upute za Windows 10. Pogotovo ako to učinite prvi put. Možda jednostavno nisu razumjeli sve nijanse.Ako ne radi na povezivanju, tada ćemo razumjeti.
Provjerite prisutnost Wi-Fi adaptera i vozača
Prvo što vam savjetujem bilo je provjeriti rad adaptera Wi-Fi. Provjerite radi li, a vozač je instaliran na njemu. U ovoj fazi mogu biti dva problema:
- Sam adapter je jednostavno slomljen (proboj hardvera). To se događa vrlo rijetko.
- I vrlo popularan problem - nije instalirani upravljački program Wi-Fi adapter. Ili instalirani pogonitelj radi pogrešno. To je vrlo često na novim prijenosnim računalima ili odmah Nakon instaliranja ili ponovnog instalacije Windows. Ako Windows 10 gotovo uvijek automatski stavlja upravljački program na bežični adapter (iako ne uvijek radi), tada se u prethodnim verzijama sustava to mora učiniti ručno. U jednom od članaka već sam napisao zašto Wi-Fi ne radi nakon ponovnog instalacije Windows.
Da biste to provjerili, samo idite na upravitelja uređaja. Može se pronaći putem pretrage. Ili pritisnite kombinaciju tipki Win + R, Unesite naredbu (možete kopirati) Devmgmt.MSC, I pritisnite ok.
Odmah otvorite karticu "Mrežni adapteri". Na nazivu bi trebao postojati adapter ". Ovo je adapter kroz koji se laptop povezuje na Wi-Fi. Ako ga imate, obratite pažnju na ikonu koja je blizu imena. To bi trebalo biti isto kao u mojoj snimci zaslona u nastavku.

Ako nema bežičnog adaptera:
- Ako imate samo jedan adapter, mrežnu karticu (LAN), a nema bežičnog adaptera, najvjerojatnije to znači da trebate instalirati upravljački program.
Morate otići na web mjesto proizvođača vašeg prijenosnog računala, pronaći svoj vlastiti model tamo (najčešće putem pretraživanja), idite na odjeljak za učitavanje vozača i preuzmite upravljački program za bežičnu mrežu (WLAN) adaptera. Zatim započnite instalaciju. U ovom slučaju, članak je koristan za ažuriranje (instalacija) Wi-Fi upravljačkog programa u sustavu Windows 10 i kako instalirati upravljački program na Wi-Fi adapter u sustavu Windows 7. I odvojene upute za instaliranje vozača na Asus prijenosna računala.
Ako postoji bežični adapter, ali Wi-Fi ne radi:
- Kliknite na njega desnom gumbom miša i odaberite "Svojstva". Imajte na umu što će biti napisano u prozoru "Status". Trebao bi postojati natpis "Uređaj dobro funkcionira".
- Opet, kliknite adapter s desnom gumbom miša i provjerite postoji li tamo predmet "Upotrijebite". Ako imate, odaberite ga. Nakon toga sve bi trebalo zaraditi.
- Pokušajte izvesti radnje o kojima sam napisao u članku o rješavanju različitih problema s vozačem bežičnog adaptera na primjeru sustava Windows 10. Također, možete pokušati vratiti vozača.
- Pokušajte reći vozaču (dao sam veze do gornjih uputa).
- Pogledajte druga rješenja iz ovog članka o kojima ću pisati u nastavku.
Sve započinje adapterom u upravitelju uređaja. Ako ga nema, tada neće biti adaptera "bežične mreže" u mrežnim vezama. Također, u sustavu Windows 10 i Windows 8 neće biti gumba i dijelova Wi-Fi postavki.
Uključite Wi-Fi na laptopu
U većini slučajeva sva rješenja za ovaj problem svode se na jednostavno uključivanje Wi-Fi modula. Budući da može biti jednostavno onemogućen. Možete uključiti bežičnu vezu na nekoliko načina. Nakon što je aktivirao bežični modul kombinacijom tipki ili zasebnim prekidačem na tijelu prijenosnog računala ili provjerite i omogućite Wi-Fi u postavkama sustava Windows. Sada ćemo sve to detaljno razmotriti.
Ako je bežična mreža na vašem prijenosnom računalu onemogućena, najvjerojatnije će ikona veze biti ova (ovisno o tome kako i gdje je modul isključen):
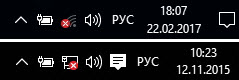
U Windows 7 ikona će izgledati malo drugačije, ali značenje je isto.
I prije svega, vjerojatno vam savjetujem da pokušate programski uključiti Wi-Fi. U postavkama operativnog sustava.
Kako to učiniti u Windows 7
U sustavu Windows 7, kao i u "Osam" i u "Deset", to možete učiniti u mrežnim vezama. Idemo u "mreže i totalni centar za kontrolu pristupa". Odatle se prelazimo u "Promjena parametara adaptera". Ne obraćajte pažnju da se snimke zaslona izrađuju u sustavu Windows 10. U svim će slučajevima radnje biti iste.
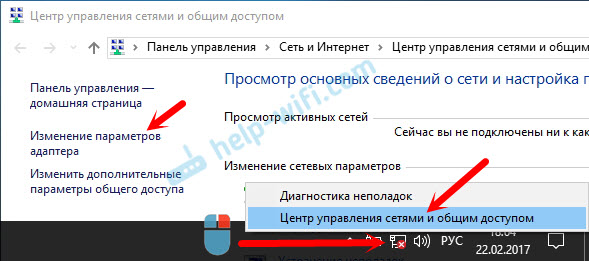
U novom prozoru trebate kliknuti na adapter "bežična mreža" ili "bežična mreža" i odabrati "Uključi".
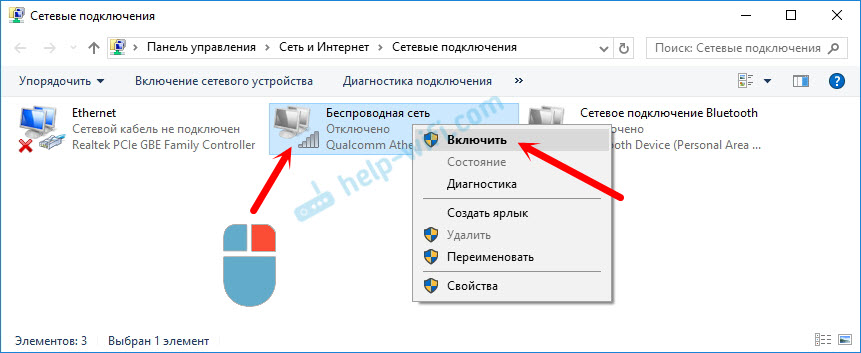
Nakon toga pogledajte ikonu veze (na ploči obavijesti). Ako se u blizini pojavila žuta zvijezda, to znači da laptop vidi dostupne mreže i možete se povezati s njima.
Ako nemate bežični adapter u prozoru "Mrežne veze", tada najvjerojatnije nije instaliran potreban upravljački program. Treba ga instalirati. To možete provjeriti u upravitelju uređaja. O tome sam pisao gore.Ako Wi-Fi ne radi na laptopu s Windows 10
Nekoliko zasebnih savjeta za Windows 10. Ako je omogućen adapter "bežične mreže" (pogledajte snimku zaslona gore), a prijenosno računalo ne vidi mreže točno, tada je Wi-Fi isključen gumbom ili u parametrima. Provjerimo. Samo kliknite na ikonu na ploči s obavijestima i na gumbu "Wi-Fi" (ako je tamo).
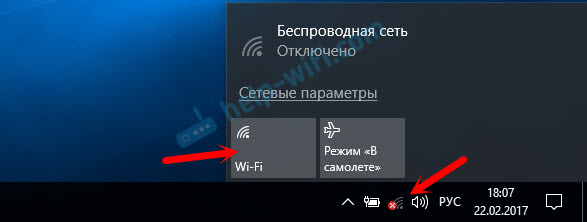
Ili u parametrima. U odjeljku "Mreža i Internet".
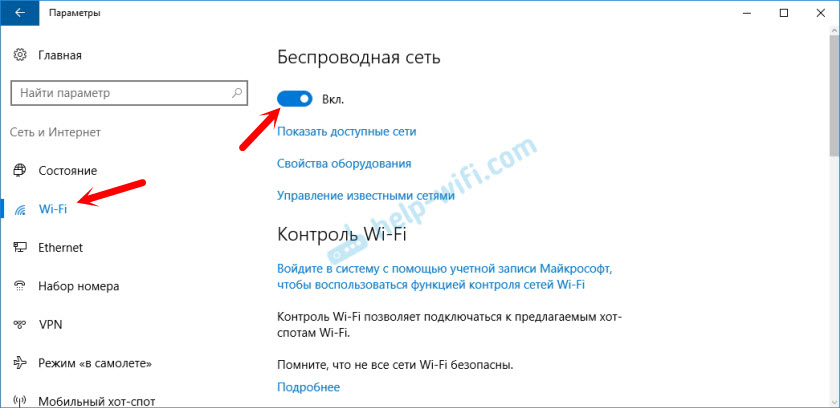
Pa, ako imate U postavkama nema ovih gumba i kartica, Zatim pogledajte prvi odjeljak ovog članka ili zasebnu upute: Kako omogućiti Wi-Fi u sustavu Windows 10, kada nema Wi-Fi gumba i pogreške "nije uspjelo pronaći bežične uređaje na ovom računalu".
U Windows 8
Prije svega, provjerite je li adapter uključen u prozor "Mrežna veza" (prikazano gore).
Otvorite "Parametri". U odjeljku "Promjena računalnih parametara", morate odabrati karticu "Bežična komunikacija". Zatim uključite bežičnu mrežu.
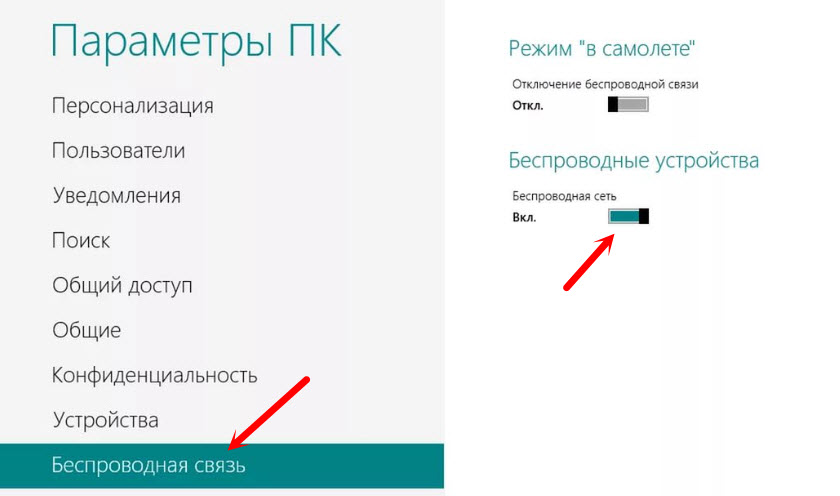
Gledamo ikonu sa statusom veze. Možda je laptop već vidio dostupne mreže.
Uključite bežičnu mrežu s gumbima na prijenosnom računalu
Ako gore opisane metode nisu uspjele uključiti bežičnu mrežu, to će biti moguće učiniti na hardverski način. Ovdje je sve vrlo jednostavno. Gotovo na svakom prijenosnom računalu, da uključi i isključi Wi-Fi modul, istaknuta je kombinacija tipki na tipkovnici ili zasebna prekidača na kućištu (rijetko, ali se događa).
Učinimo to odmah. Na mom Asus prijenosnom računalu, kako biste omogućili Wi-Fi, morate kliknuti na kombinaciju tipki Fn + F2. Izgledajte ovako:
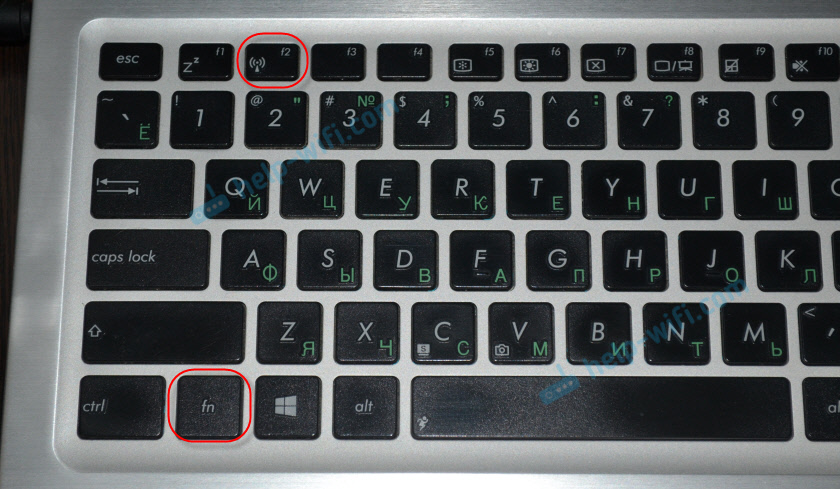
Uvijek će biti ključ Fn + iz linije F1 - F12. Evo kombinacija za ostala prijenosna računala:
Dres: Fn + f2, Gigabajt: Fn + f2, HP: Fn + f12, Fujitsu: Fn + f5, Acer: Fn + f3
U nekim slučajevima to može biti poseban prekidač na tijelu prijenosnog računala, koji izgleda ovako:

Važna točka: Funkcionalni ključevi mogu raditi pogrešno (ili uopće ne raditi) zbog činjenice da odgovarajući upravljački program nije instaliran, što je odgovorno za rad ovih ključeva.
Na primjer: u sustavu Windows 7 imam sve vozače sa službene web stranice ASUS, a kombinacija ključeva FN + F2 zaista kontrolira bežične mreže. A u sustavu Windows 10 nisam instalirao upravljački program. A kad se pritisne na FN + F2, način leta je uključen i isključen.
Ni vozač nije odgovoran za rad ključeva funkcionalne frekvencije, već uslužni program. Komunalne usluge koje možete preuzeti u istom odjeljku kao i vozači. Preuzmite strogo za svoj model prijenosnog računala i instalirani Windows. Za prijenosna računala ASUS, uslužni program naziva se "ATKAACPI vozač i uslužni pribor koji se nalazi u hodniku".
Nadam se da je Wi-Fi zarađen na vašem laptopu, a vi ste se uspjeli povezati s potrebnom mrežom. A sada ćemo i dalje razmotriti probleme s kojima se možete susresti u procesu povezivanja.
Rješavanje problema s povezivanjem na Wi-Fi
Postoji nekoliko najpopularnijih pogrešaka o kojima ću razgovarati u nastavku. Nećemo razmotriti rješenja svakog problema, jer sam o njima već pisao u odvojenim člancima. Samo dajte veze.
- Vjerojatno najpopularnija i nerazumljiva pogreška je "Windows se nije uspio povezati s ...". Izgleda ovako:
 Postoje vrlo različita rješenja. Kako se riješiti ove pogreške u sustavu Windows 7, napisao sam u članku Windows koji se nisam mogao povezati s Wi-Fi-om. Rješenje pogreške u sustavu Windows 7. Ako imate Windows 10, pogledajte ovaj članak.
Postoje vrlo različita rješenja. Kako se riješiti ove pogreške u sustavu Windows 7, napisao sam u članku Windows koji se nisam mogao povezati s Wi-Fi-om. Rješenje pogreške u sustavu Windows 7. Ako imate Windows 10, pogledajte ovaj članak. - Sljedeća pogreška: "Mreža mrežnog sigurnosnog ključa", Ili pogrešna lozinka. Kad naznačimo lozinku iz bežične mreže, a laptop se ne želi povezati. Ovdje sam pisao o rješenju: https: // help-wifi.Com/reshenie-problem-i-Oshibok/oshibka-wi-fi-nesovpadeniya-klyucha-bezopasnosti-v-windows-7/. Odmah mogu reći da je u većini slučajeva lozinka stvarno pogrešna. Pažljivo vidjeti.
- Još jedna pogreška je "Parametri mreže spremljene na ovom računalu ne ispunjavaju zahtjeve ove mreže". Morate samo izbrisati (zaboraviti) Wi-Fi mrežu na prijenosnom računalu i ponovno ćete se povezati.
Ako laptop ne vidi kućnu mrežu Wi-Fi
Pod uvjetom da vidi susjedne mreže, a drugi uređaji vide vašu kućnu Wi-Fi mrežu. U ovom slučaju savjetujem vam da prvo ponovno pokrenete laptop i wi-fi usmjerivač. Zatim možete pokušati promijeniti Wi-Fi kanal u postavkama vašeg usmjerivača. Instalirajte statički kanal, ali ne i viši od 10. Također možete promijeniti naziv svoje bežične mreže u postavkama usmjerivača.
Ako imate bilo kakav drugi problem u procesu povezivanja, onda o njemu napišite u komentarima. Pokušat ću nešto reći.
Ako je sve povezano, ali Internet ne radi
Još jedna nevolja s kojom se može naići nakon što se laptop uspješno poveže s bežičnom mrežom. Najvjerojatnije, u blizini ikone povezivanja bit će žuti usklik.
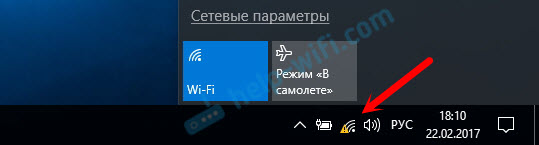
Pa, u skladu s tim, status veze je "ograničen" ili "bez pristupa internetu". Možda postoji puno razloga, poput odluka. O ovom sam problemu pripremio dva odvojena članka. Prvo za Windows 7, drugi za Windows 10:
- Bez pristupa Internetu u sustavu Windows 7 prilikom povezivanja putem Wi-Fi mreže
- "Veza je ograničena" u sustavu Windows 10 od strane Wi-Fi-ja i mrežnog kabela
- I zaseban članak o problemu neidentificirane mreže u sustavu Windows 10. Nema internetske veze
Osim toga, može postojati slučaj kada u blizini ikone nema ikone uskličnika, ali mjesta u pregledniku ne otvaraju se točno. DNS pogreška. Također sam pisao o rješenju ovog problema u članku, ne mogu pronaći DNS adresu poslužitelja. Rješenje pogreške. Istovremeno, internet u nekim programima može raditi. Na primjer, u Skypeu.
Pokušajte započeti dijagnozu kvarova.
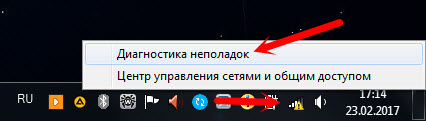
Najčešće se izvještaji o sljedećim pogreškama pojavljuju u dijagnostičkim rezultatima:
- Mrežni adapter nema dopuštene parametre IP postavki
- Zadani gateway nije dostupan
- Na ovom računalu nema nikoga ili više mrežnih protokola
Te su pogreške relevantne za sve verzije sustava Windows.
Afterword
Sama situacija kada Wi-Fi ne radi na laptopu je vrlo dvosmislena. U okviru jednog članka, vrlo je teško prikupiti sve informacije o tako popularnom problemu. A kad je članak vrlo velik, teško je to shvatiti. Pokušao sam sve staviti na police i razmotriti sve najpopularnije slučajeve. Nadam se da ste pronašli rješenje za svoj problem.
Ako se ništa ne dogodi, svoj slučaj možete opisati u komentarima. Pokušat ću pomoći savjetima. Pa, podijelite svoje odluke i korisne informacije! Najbolje želje!
- « Neidentificirana mreža u sustavu Windows 10. Nema internetske veze
- Usmjerivač d-link dir-615 i kanonski pisač. Problem Wi-Fi veze »

