Ctrl+c i ctrl+v ne rade - rješenja

- 2539
- 264
- Horace Hoeger
Kopiranje i umetanje kombinacija tipki Ctrl+c I Ctrl+V U sustavu Windows postoje neki od najčešće korištenih i korisnijih, bez obzira na to koju svrhu koristite računalo. Stoga, nagli prestanak njihovog normalnog rada može uzrokovati ozbiljne neugodnosti.
Ove su upute detaljno o tome što učiniti ako ključevi Ctrl+C i/ili Ctrl+V rade na tipkovnici i što učiniti kako biste proslavili situaciju, ovisno o konkretnom slučaju.
Jednostavni načini rješavanja problema ne -obrada Ctrl+C i Ctrl+V

U početku, neke jednostavne opcije koje mogu raditi ako kopirate i umetnu pomoću tipki Ctrl+C i Ctrl+V ne rade:
- Ako se problem tek pojavio, pokušajte izvršiti jednostavno ponovno pokretanje računala ili prijenosnog računala (upotrijebite stavku "ponovno pokretanje", a ne "završetak rada", a zatim uključivanjem).
- U uređaju Dispatcher (otvorite ga u sustavu Windows 11 i Windows 10, možete, putem gumba "Start", izbrisati tipkovnicu kroz izbor Glavni izbornik na vrhu upravitelja uređaja odaberite radnju - Ažurirajte konfiguracijsku opremu.
- Za USB tipkovnicu (uključujući bežičnu mrežu s USB prijemnikom), povezivanje s drugim besplatnim konektorom, uključujući konektor druge verzije.
- Provjerite hoće li kombinacije tipki raditi Ctrl+umetak I Pomak+umetak - Izvode iste radnje kao i kombinacije ctrl+c i ctrl+v, respektivno.
- Ako se problem pojavi riječ, otvorite izbornik "Datoteka" - "Parametri", idite na odjeljak "Referentna vrpca". Na dnu, u stavci "Clovs Combination", kliknite gumb "Postavke", a zatim na popisu s lijeve strane, odaberite "Početna kartica", a s desne strane su točke EditCopy i EditPaste da biste provjerili je li CTRL+ C i Ctrl+V tipke su dodijeljene ovim radnjama. Ako ne, imenovajte ih isticanjem "nove kombinacije tipki" i pritiskom na odgovarajuću kombinaciju.
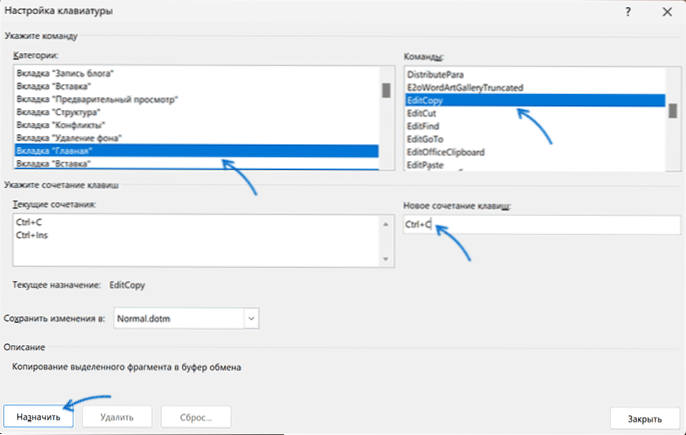
- Ako se problem nedavno pojavio, pokušajte upotrijebiti točke oporavka sustava na dan kada problem nije primijećen.
- Provjerite je li ulazna filtracija omogućena u parametrima i, ako je uključena, isključite je. U sustavu Windows 11 i Windows 10, željena postavka može se naći u parametrima - posebne značajke - tipkovnica.
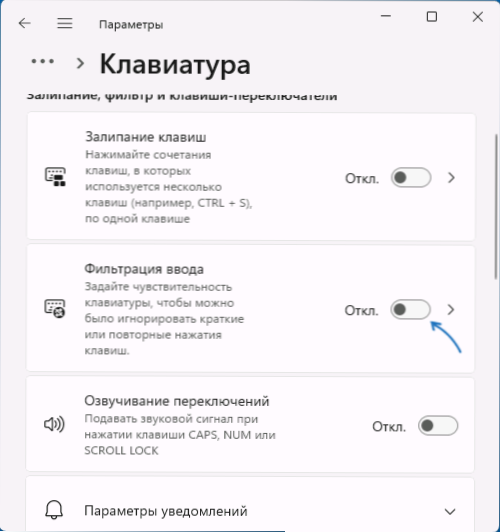
- Pokušajte koristiti sredstvo za uklanjanje kvarova na tipkovnici: Pritisnite tipke Win+R (ili desnom tipkom miša kliknite gumb Start - Izvršite) i unesite naredbu
MSDT.Exe -ID tipkovnicadiagnostik
Bilješka: U budućim ažuriranjima Windows 11, ovaj tim može prestati raditi.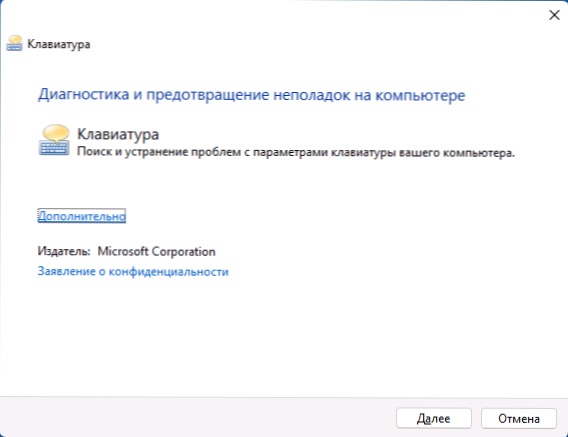
- Ako na tipkovnici koristite bilo koje programe za preusmjeravanje tipkovnice ili stvaranje makronaredbi, pokušajte isključiti sav redizajn i makronaredbe koji su uključeni u njih, a zatim provjerite je li problem riješen.
- Ponekad se problem može sastojati u obrisu ili stezanom vanjskim stavkom (ne Ctrl, C ili V, ali bilo koji drugi), hardverskim kvarovima tipkovnice (na primjer, nakon izlijevanja tekućina), loše pokrenute ključeve korištene u kombinacijama (u ovome Slučaj, iz nekoliko pokušaja koji su se obično kopirali i umetnuti).
Prema posljednjem odlomku: ako imate mogućnost povezivanja dodatne tipkovnice, povežite je i provjerite hoće li se kombinacije tipki koje razmatraju kada koristite kada koristite. Možete koristiti i tipkovnicu zaslona (može se otvoriti kombinacijom tipki Ctrl+Windows+O i još nekoliko načina) provjeriti rad kombinacija tipki.
Ako sve funkcionira pravilno s drugom povezanom tipkovnicom, problem je vjerojatno u početno instaliranoj tipkovnici: na primjer, ako su neki drugi problemi preplavljeni bilo kojim drugim problemima.
Dodatne mogućnosti rješenja
Neke dodatne nijanse koje mogu biti korisne u rješavanju problema s tipkama Ctrl+C i Ctrl+V:
- Prilikom kopiranja u nekim programima za umetanje u drugi program, sadržaj međuspremnika za razmjenu može se očistiti ako zatvorite originalni program iz kojeg je napravljen umetak.
- Kad postoji problem samo u Microsoft Officeu, možete koristiti sljedeću metodu: otvorite upravljačku ploču - programe i komponente, odaberite Microsoft Office (ili Microsoft 365), pritisnite gumb "Promijeni", a zatim upotrijebite "Brzu restauraciju" ili "Opcije obnove" na mreži "(u ranim verzijama točke se mogu različito nazvati, na primjer," popraviti instalaciju ").
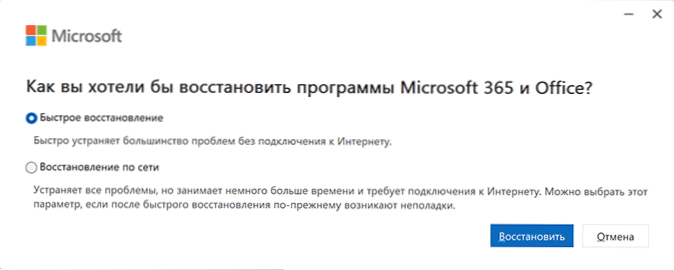
- Ako se problem pojavi samo u Microsoft Wordu, razlog može biti u nadgradnjama, možete ih pokušati ukloniti iz automatske mape za izgradnju riječi i u registru (za COM postavke), upute za različite verzije riječi dostupne su na službenom web mjestu Microsoft.
- Kada postoji problem u Microsoft Edge i ugrađenim aplikacijama Windows 11 ili 10, pokušajte prijeći na preglednik Microsoft Edge, otvorite "parametre", u potrazi za parametrima "Mini-Menu" i isključite sve mogućnosti u "mini-menadžeru prilikom isticanja teksta".
- Provjerite djeluju li kombinacije tipki u sigurnom načinu rada ili načinu čistog učitavanja -ako u ovom slučaju sve radi ispravno, razlog su vjerojatno treći programi u automatskom opterećenju ili trećim ugovornim uslugama: zapamtite što je instalirano na računalu Prije problema problema.
U rijetkim slučajevima, uzrok neoperativnih tipki Ctrl+C i Ctrl+V mogu biti virusi ili drugi zlonamjerni softver na računalu: ima smisla izvršiti provjeru, možete koristiti antivirusne uslužne programe koje ne zahtijevaju instalaciju na računalu kao što je alat za uklanjanje virusa Kaspersky).
Nadam se da će jedna od predloženih opcija pomoći u rješavanju problema. Bio bih zahvalan ako možete podijeliti podatke o odluci koja vam je uspjela u komentarima.
Ako kopiranje i umetci i dalje ne funkcioniraju, opišite situaciju u detaljima: postoji li problem u svim programima, sve kombinacije kopiranja i umetke ne rade, ili samo ctrl+c i ctrl+v, bilo da kopirate i kopirate i Umetnite kroz "Izbornik za uređivanje je moguće", možda - neka dodatna zapažanja. Pokušat ću pomoći.
- « Sučelje nije podržano prilikom otvaranja datoteka u Windows 11 i Windows 10 - Opcije rješenja
- Pokretanje upravljačkog programa za ovaj uređaj blokirano je kod 48 - Opcije rješenja »

