U stablu nema Bluetooth ikone, Centar za obavijesti Windows 10, u upravitelju uređaja. Što uraditi?

- 4138
- 1272
- Johnny Ankunding
U stablu nema Bluetooth ikone, Centar za obavijesti Windows 10, u upravitelju uređaja. Što uraditi?
Kad moramo povezati Bluetooth uređaj na prijenosno računalo ili računalo, prvo potražimo Bluetooth postavke, gdje ga možete uključiti, pokrenuti pretraživanje uređaja i povezati slušalice, miš, stupac itd. D. Ali što učiniti ako u stablu nema značke, ni Centra za obavijest ili gumbu Bluetooth. Ne postoje postavke za ovu bežičnu vezu na ploči na ploči u sustavu Windows 7 ili u parametrima u sustavu Windows 10 i Windows 8. Ili još gore, u upravitelju uređaja nema Blutus adaptera.
Kad je sve u redu, Bluetooth ikona treba biti:
- U pladnju. Plava ikona Bluetooth
 . Klikom na koji možete ići na povezivanje uređaja, povezanih uređaja, parametara itd. D.
. Klikom na koji možete ići na povezivanje uređaja, povezanih uređaja, parametara itd. D. - Gumb u središtu obavijesti (samo u sustavu Windows 10 i Windows 8).
- Odjeljak s Blutuz postavkama na upravljačkoj ploči. U sustavu Windows 7 u odjeljku "Oprema i zvuk" - "Uređaji i pisač". U Windows 10 u parametrima, u odjeljku "Uređaji". Ovaj odjeljak može biti, ali kada pokušavate dodati novi uređaj, pojavit će se pogreška koja "nije uspjela povezati".
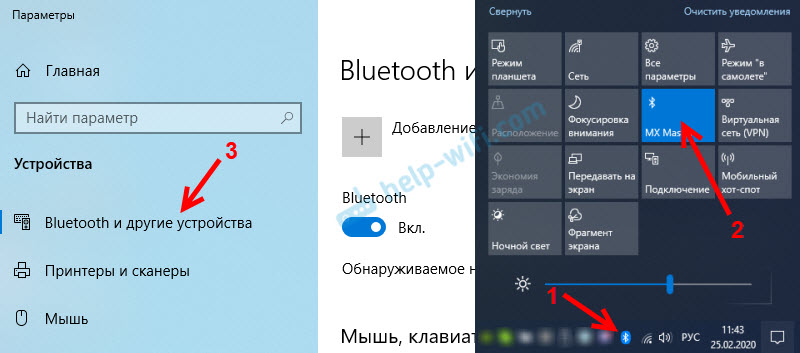
Ovo je primjer sustava Windows 10. U sustavu Windows 8 i Windows 7 sve je približno isto (ikona je potpuno ista).
I naravno, u upravitelju uređaja trebala bi postojati zasebna kartica Bluetooth, gdje bi trebao postojati Bluetooth adapter. Treba ga uključiti bez pogrešaka. Nešto kao ovo:
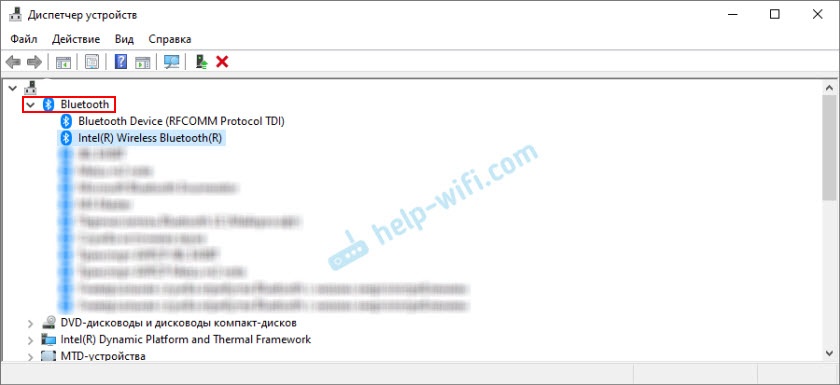
Ako imate sve otprilike kao i u mojim snimkama zaslona, onda ovaj članak nije za vas. Možete pokušati povezati svoj uređaj s računalom putem Bluetooth -a. To vam djeluje. Možda ste, naravno, suočeni s problemom kada računalo ne vidi Bluetooth uređaj.
Koja je suština problema?
Problem je što uopće nema Bluetooth -a na računalu. Niti ikone u Triji, nema gumba u centru za obavijest.
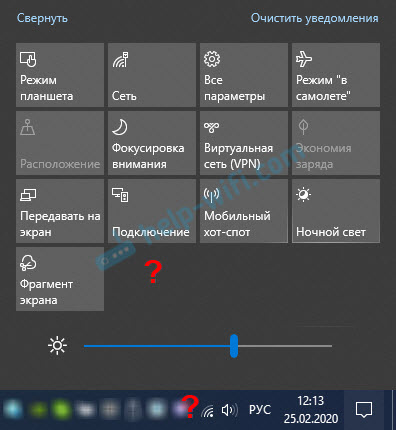
U parametrima, prilikom pokretanja pretraživanja Bluetooth uređaja, pogreška "dobro je uspio povezati" (ovo je u sustavu Windows 10).
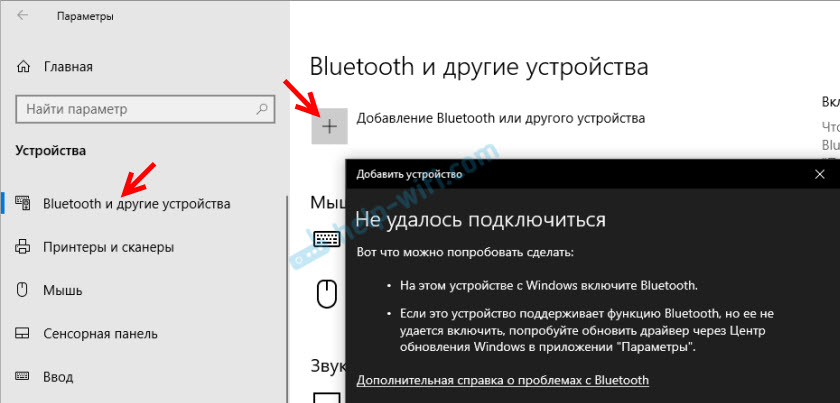
U prozoru upravitelja uređaja nema ni Bluetooth adapter (zasebni odjeljak).
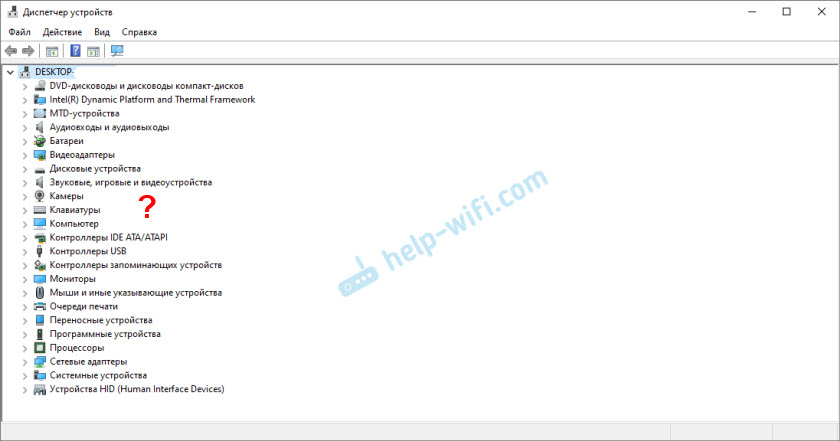
Ako imate isti slučaj, slijedite upute iz ovog članka.
Što učiniti ako u sustavu Windows nema Bluetooth -a?
Iz vlastitog iskustva mogu reći da je razlog obično u sljedećim trenucima:
- Na računalu uopće nema Bluetooth -a. Odnosno, ne postoji sam uređaj (modul, USB adapter). To se više odnosi na stacionarna računala. Budući da se na prijenosnim računalima obično gradi -in. Događa se da Bluetooth laptop nije prisutan zbog neuspjeha samog modula. Ili je isključen u BIOS -u (rijetko, ali se događa).
- Nije instalirani upravljački program na Bluetooth. Ovo je vrlo čest razlog.
- Upravljački program je instaliran, ali Bluetooth je jednostavno onemogućen. Sam adapter mora se prikazati u upravitelju uređaja. Ali ikona u pladnju i gumbi u središtu obavijesti neće biti.
Zatim razmotrite odluke o ove tri točke.
1. Ako fizički nema Bluetooth adaptera
Nedavno sam objavio vrlo detaljan članak o ovoj temi: Kako provjeriti postoji li Bluetooth na prijenosnom računalu ili računalu i kako ga pronaći?
S računalom je sve jasno. Ako USB Bluetooth adapter nije povezan s njim, najvjerojatnije ga trebate kupiti i povezati (postoje iznimke, na primjer, matične ploče s izgrađenim bežičnim modulom). Kako odabrati takav adapter za računalo, napisao sam u ovom članku. I ovdje je pokazao kako ga povezati i konfigurirati.
Na prijenosnim računalima treba graditi čak i staru, bluetheus -u. Kombinira se s Wi-Fi modulom. To jest, ove dvije formacije djeluju kroz jednu naknadu. Prije nego što kupite adapter za USB laptop ili promijenite modul ugrađenog -in, savjetujem vam da prvo isključite probleme s vozačima. I onog trenutka kada se adapter može isključiti.
2. Ako je problem s vozačima
U Windows 10 takvi su problemi rijetki. Sam sustav pronalazi i stavlja prikladan upravljački program, a Bluetooth djeluje odmah. U starijim verzijama mogu postojati problemi s tim. A u prvih deset nije rijetko ručno staviti vozača.
Sve što trebate učiniti: Preuzmite upravljački program na Bluetooth s web stranice proizvođača svog prijenosnog računala (posebno za model prijenosnog računala) za Windows Laptop i instalirati ga. U većini slučajeva ove jednostavne radnje u potpunosti rješavaju problem s odsutnošću plavih na računalu. I ovo je prvo što biste trebali učiniti.Odjeljak "Bluetooth" trebao bi se pojaviti u dispečeru uređaja. Kao na mojim trakama višim u ovom članku.
3. Ako je Bluetooth onemogućen
Prije svega, provjerite je li sam adapter onemogućen u dispečeru uređaja (ako ga uopće nema, vraćamo se u stav 1 i 2). Možda postoji ikona u blizini adaptera kao na snimci zaslona u nastavku, i samo ga treba uključiti.
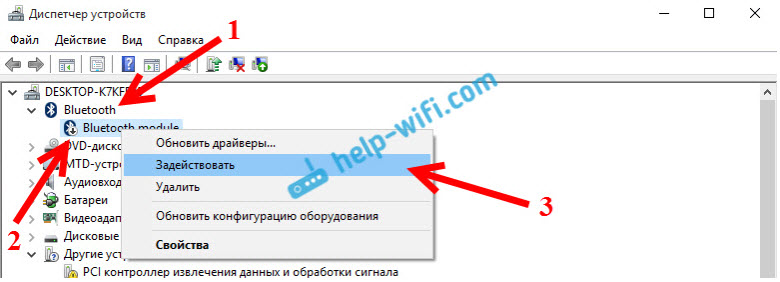
Također preporučujem otvaranje svojstava adaptera (ibibable u upravitelju uređaja) i vidjeti stanje uređaja, postoje li pogreške.
Možda na vašem prijenosnom računalu postoji poseban prekidač koji služi za isključivanje/omogućavanje bežičnih modula. Obavezno provjerite. U pravilu je takav prekidač na starim prijenosnim računalima. I izgleda ovako nešto:
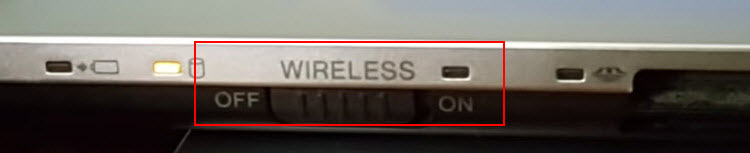
Također obratite pažnju na kombinaciju tipki koje su dizajnirane za kontrolu bežičnog modula. Ova kombinacija fn + f2, fn + f3. FN tipka s tipkom Prikaži ikonu bežične mreže. Ova je metoda posebno relevantna za Windows 7.

Ako imate Windows 7, provjerite web stranicu proizvođača, ako postoji uslužni program za upravljanje bežičnim vezama ili hrana za prijenosno računalo (prema modelu). Ponekad je moguće uključiti Bluetooth samo kroz takve brendirane komunalije.
Još nekoliko članaka koji bi vam trebali biti korisni:
- Kako omogućiti Bluetooth na laptopu?
- Kako omogućiti i konfigurirati Bluetooth na prijenosnom računalu s Windows 10
Ako se Bluetooth ikona ne pojavi u pladnju ili u centru za obavijesti, ne možete povezati uređaje, a zatim napišite model prijenosnog računala/adaptera koji je instaliran Windows i ono što ste već nahradili da biste učinili. Pokušat ću savjetovati neka rješenja u komentarima. Također možete priložiti nekoliko snimki zaslona, tako da će mi biti lakše razumjeti problem.
- « DNS pogreška na PlayStation 4 NW-31253-4, WV-33898-1, NW-31246-6, NW-31254-5, CE-35230-3, NW-31250-1
- Kako spojiti pisač na Wi-Fi ako na usmjerivaču nema WPS gumba? »

