Nilesoft Shell - Upravitelj kontekstnog izbornika za Windows
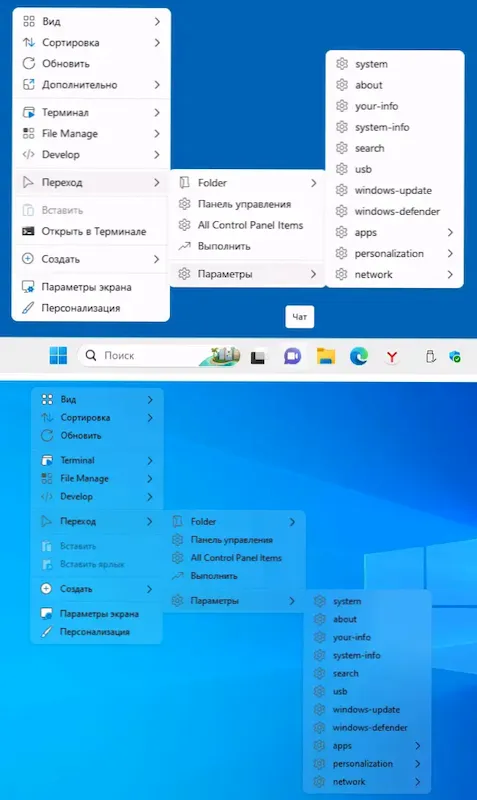
- 1013
- 117
- Cameron Satterfield
Fleksibilni urednici kontekstualnog izbornika za radnu površinu, datoteke, mape, zadatke i drugi elementi provodnika Windows jednako kompatibilni s sustavom Windows 11, 10, 8.1 i 7 ne toliko. Nilesoft Shell jedan je od ovih besplatnih programa.
U ovom pregledu o mogućnostima Nilesoft Shell -a, Uslugama otvorenog koda za konfiguriranje vlastitog Windows kontekstualnog izbornika i dodatnih informacija koje bi mogle biti korisne ako se odlučite baviti programom.
Kako izgleda Nilesoft Shell kao kontekstualni izbornik
Ranije na web mjestu, objavljeni su članci o alatima za uređivanje kontekstualnog izbornika u sustavu Windows 10 i Windows 11, kao što su jednostavni kontekstni izbornik ili prilagođeni kontekstni izbornik. Ovi programi omogućuju vam dodavanje ili promjenu točaka standardnog kontekstualnog izbornika. Nilesoft Shell u potpunosti zamjenjuje kontekstualni izbornik sustava vlastitim (ali dodaje im standardne točke sustava kontekstualnog izbornika trenutnog sustava):
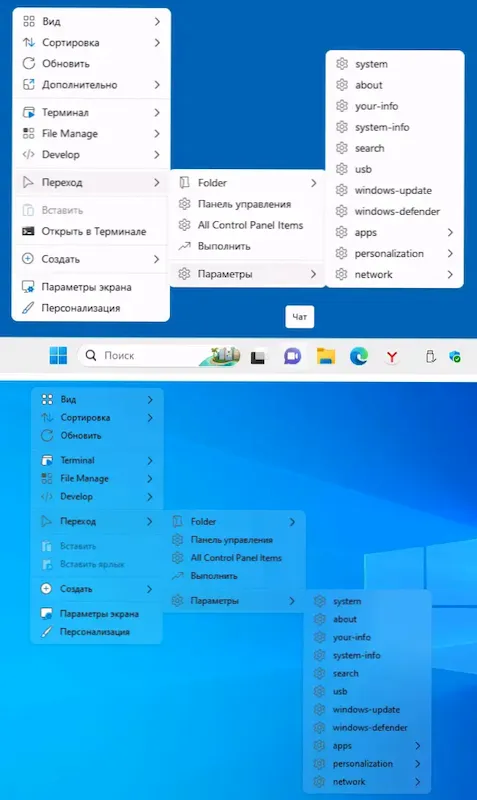
Istodobno, dizajn izbornika, kao što možete vidjeti s snimka zaslona gore, ima Windows 11 stil, uključujući rad u sustavu Windows 10 (donja snimka zaslona) - s zaobljenim kutovima, odgovarajućim ikonama i podrškom za transparentnost.
Shell mijenja izbornik za razne elemente provodnika Windows:
- Datoteke i mape, diskovi u vodiču
- Radna površina
- Panele zadataka (u ovom se slučaju mogu uređivati odvojeno od općeg izbornika za elemente vodiča)
Sve to djeluje brzo i gotovo ne uzrokuje dodatno opterećenje na računalu. U svakom slučaju, u mom testu stvari su bile baš takve.
Korištenje Nilesoft Shell -a
Nilesoft Shell možete preuzeti na jedan od sljedećih načina:
- Preuzimanjem instalatera s službene web stranice programera https: // nilesoft.Org/preuzimanje
- Korištenje WingET ili Scoop Packages Manager:
WingT Install Nilesoft.SHOOP SHOOP Install Nilesoft-Shell
- Kod aplikacije dostupan je na programeru GitHub - https: // gitHub.com/moudey/školjka
Odmah nakon instalacije bit će promijenjeni kontekstualni izbornik Windows: možete vidjeti primjere izbornika za radnu površinu i datoteke na snimkama zaslona, dodatne točke, poput "Postanite vlasnik", točke za promjenu atributa datoteka i drugih, dodat će im se u njih. Uz to, kontekstni izbornik ploče zadatka bit će izmijenjen:
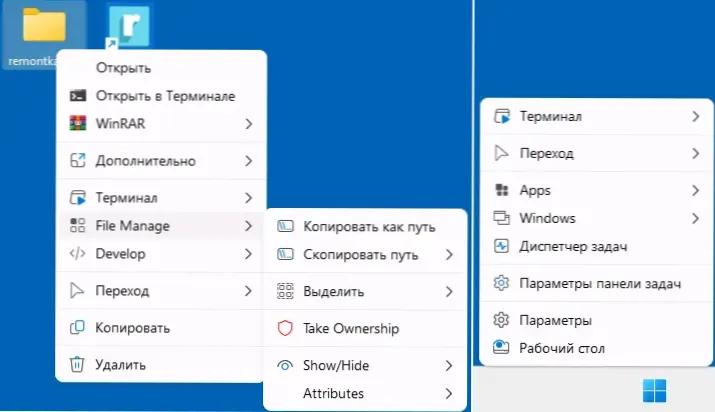
Od ovog trenutka jednostavno možete početi koristiti novi kontekstualni izbornik, ali najzanimljiviji dio programa je mogućnost uređivanja, stvaranja vlastitog izbornika, naredbi i značka za njih, promjene u dizajnu. Imajte na umu da će ovo zahtijevati da pročitate kôd da biste opisali strukturu izbornika u školjci.
Akcije za postavljanje izbornika uređivanjem skripti iz mape Nilesoft Shell u svojoj, relativno jednostavnoj za razumijevanje skripte. Ovdje su korisne sljedeće informacije:
- Da biste ušli u mapu sa skriptama, držeći Shift, kliknite na ploči zadatka s desnim gumbom miša i odaberite stavku izbornika Shell - Directory.
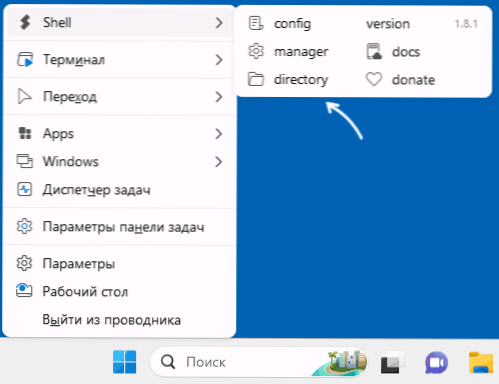
- Glavna datoteka kontekstualnog izbornika ima ime Ljuska.NSS (može se uređivati u bilo kojem uređivaču teksta) i sadrži retke za postavljanje dizajna (na primjer, transparentnost) i uvoz modula (iste datoteke .Nss) koji sadrže stavke izbornika.
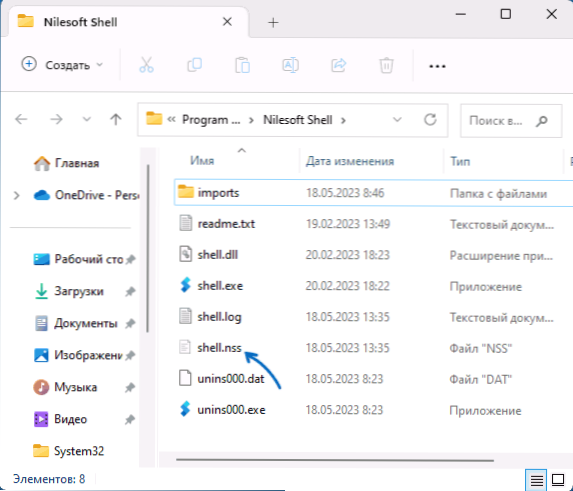
- Uglavnom datoteka školjke.NSS sadrži nekoliko odjeljaka: Var - postaviti globalne varijable; Set - navesti globalne postavke, na primjer, boju, prozirnost i druge parametre dizajna; Statički - za postavljanje i promjenu standardnih stavka kontekstualnih izbornika; Dinamičan - Da biste stvorili vlastite stavke kontekstualnih izbornika.
- Moduli kontekstnog izbornika sadržani su u mapi Uvoz - Možete proučavati postojeće da biste razumjeli jezik skripte ili ih promijenili (na primjer, promijenite imena stavki izbornika na ruski).
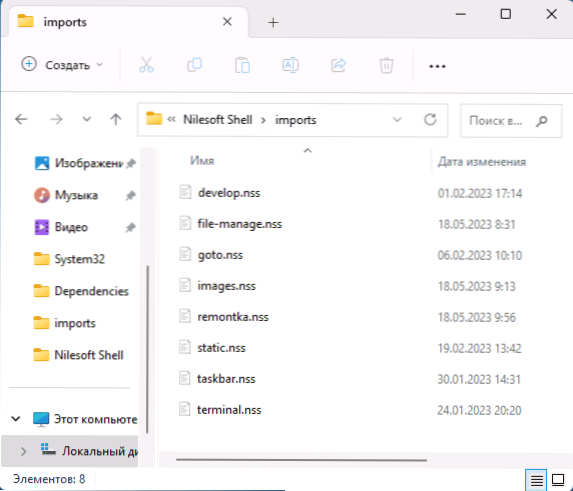
- Stavke vlastitog izbornika mogu se propisati izravno u Ljuska.NSS, Ali bolje je stvoriti vlastitu datoteku .NSS u uvozu, a zatim registrirati njegov uvoz u odjeljku Dinamičan Glavna datoteka kontekstnog izbornika. Kontekstualni izbornik ploče s zadacima može biti prikladniji za uređivanje izravno u datoteci Traka.NSS
- Da biste uredili standardne stavke izbornika, možete koristiti postojeću datoteku Statički.NSS, čiji je uvoz napisan u odjeljku Statički Datoteka školjki.NSS. Na primjer, sljedeći kod u statičkom.NSS će sakriti standardne točke "UPDATE" i "Personalizacija", a za točku "sortiranje" će promijeniti ime, značku i njegovu boju:
Stavka (Find = '"UPDATE" | "Personalizacija" "Visibility =" Ukloni ") Stavka (Find =' Sorting 'Image = [\ UE010,#1096F7])
Možete proučavati sintaksu skripti kao gledanjem spremnih datoteka .NSS u mapi uvoza i okretanje dokumentaciji na službenom web mjestu, koja prikazuje sve podržane funkcije, načine za opisivanje svojstava stavki izbornika i dodatne informacije su predstavljene.
Trebalo mi je oko 15 minuta za kreativnost u nastavku bez preliminarnog poznanstva sa sintaksom jezika koji se koristi u Nilesoft Shell. Neke od točaka čak djeluju, a većinu vremena provedeno je u rješavanju ikona za stavke izbornika:
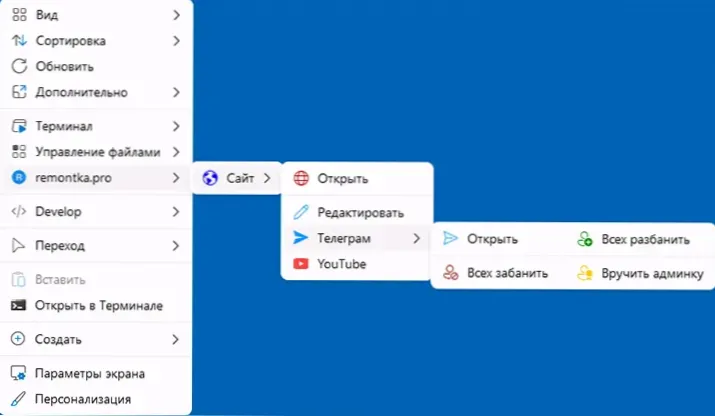
Datotečni kôd .NSS, na primjer, na slici je izgledao na sljedeći način:
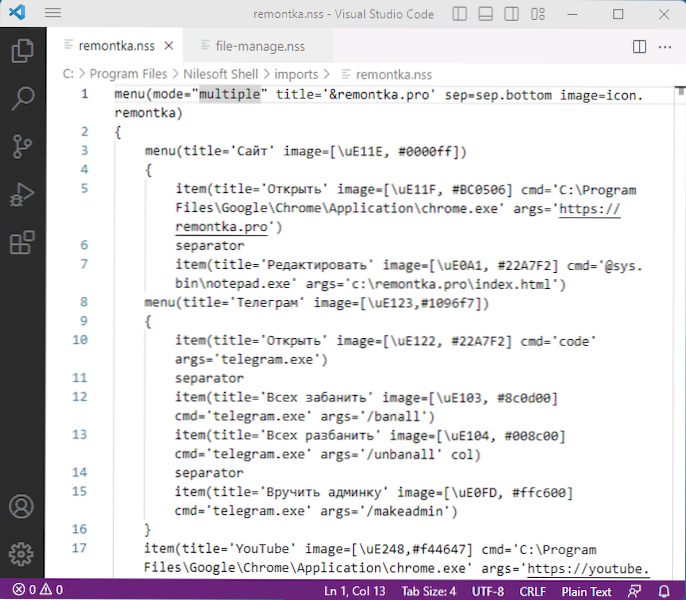
Nakon izmjene koda školjke.NSS i vaši moduli .NSS će morati ponovno registrirati izbornik u vodiču, koraci će biti sljedeći:
- Držanje Shift Pritisnite desni gumb miša na zadaću.
- U odjeljku "Shell" otvorite stavku "Manager".
- Pritisnite gumb "Registriraj" i potvrdite ponovno pokretanje vodiča nakon registracije.
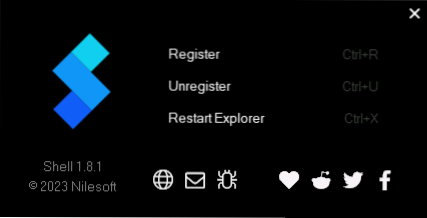
Ako je, nakon što je registrirao promijenjeni kontekstualni izbornik, prikazan zadani Windows izbornik, to sugerira da je negdje u vašem kodu bila pogreška: morate pronaći i ispraviti pogrešku (ili ukloniti uvoz vašeg koda iz ljuske.NSS), pokrenite Shell Manager putem izbornika Start ili iz mape s programom (u ime administratora), a zatim se ponovo registrirajte.
Kratki popis mogućnosti za uređivanje i postavljanje kontekstualnog izbornika u Nilesoft Shell:
- Upotreba varijabli u imenima stavki izbornika (to jest, naziv stavki može se dinamički promijeniti), primjer u snimci zaslona - zamjena imena mape, unutar koje se radnja izvodi kao dio imena Stavka izbornika:
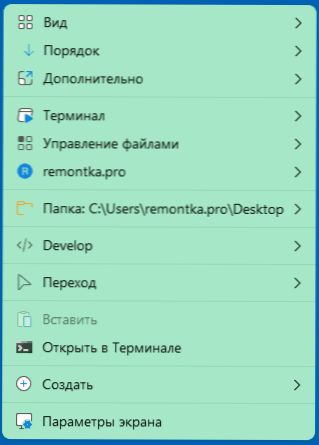
- Postavljanje izbornika prikazuje se samo za određene elemente - mape, datoteke, samo pri odabiru jednog ili više elemenata, samo za datoteke iste vrste.
- Promjena stupnja transparentnosti, boje, efekta prozirnosti (u datoteci ljuske.Nss)
- Dodavanje ikona i postavljanje njihovih boja sa SVG -a (SVG ikonski kôd prikladno je propisati na slikama.NSS i okrenite njima po imenu), simbol fontova (putem indikacije koda simbola i naziva fonta), DLL datoteka i drugih datoteka s grafičkim resursima. Kodovi građenih ikona školjke mogu se pogledati na ovoj stranici.
- Korištenje varijabilnih, uvjetnih operatora.
- Izgrađene -u funkcijama za rad s datotečnim sustavom, registar, okruženje Windows, pokretanje sistemskih uslužnih programa.
Rezimirajući, Shell je jedan od najboljih alata za rad s kontekstualnim izbornikom koji sam upoznao. Ako vam nije neugodno proučavanjem sintakse jezika skripte koji se koristi u programu - preporučujem.
Ne mogu dati sveobuhvatne upute za pisanje koda u okviru ovog pregleda (morao bih prevesti i prilagoditi cijeli originalni vodič), ali ako postoje pitanja o implementaciji neke ideje, javite mi u komentarima: Možda meni ili nekim čitateljima bit će vam moguće pomoći.
- « Kako onemogućiti Microsoft Edge u pozadini
- Provjera sigurnosne provjere plavog zaslona - uzroci i rješenja »

